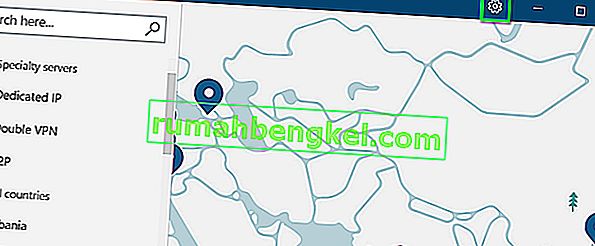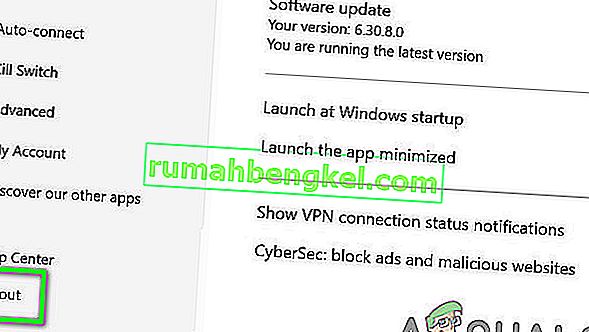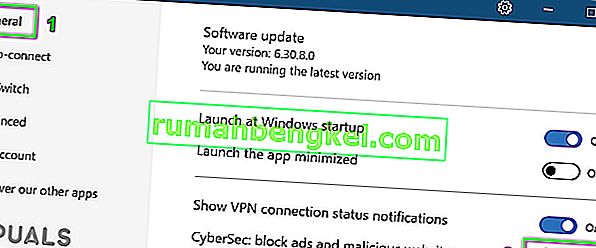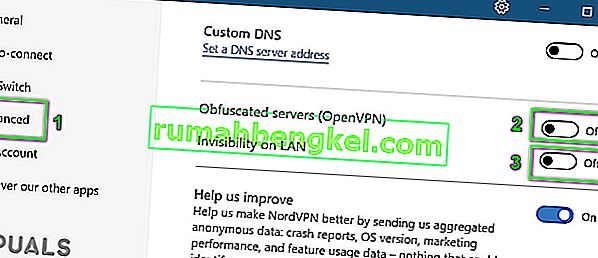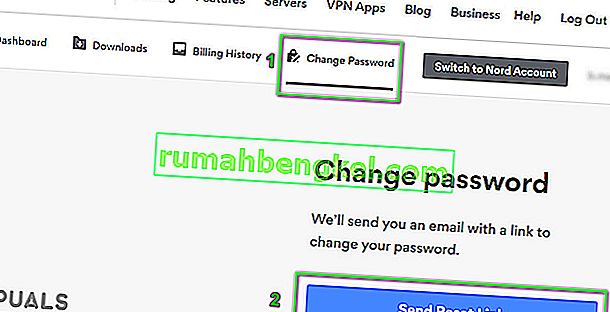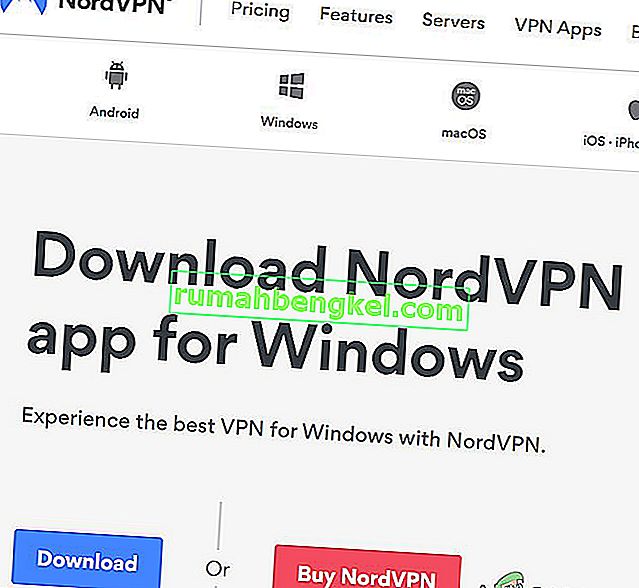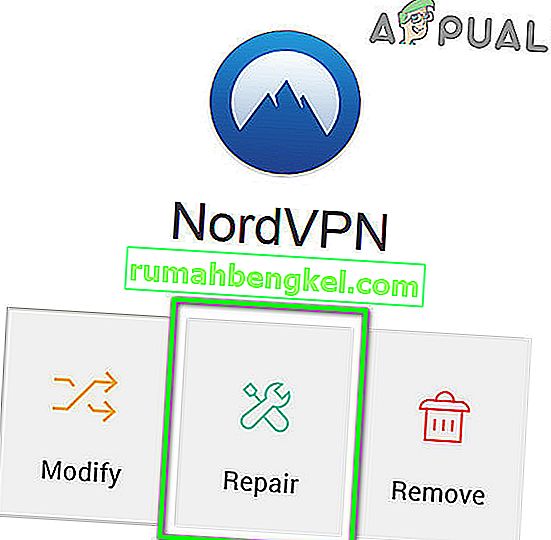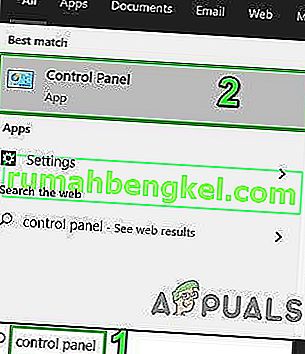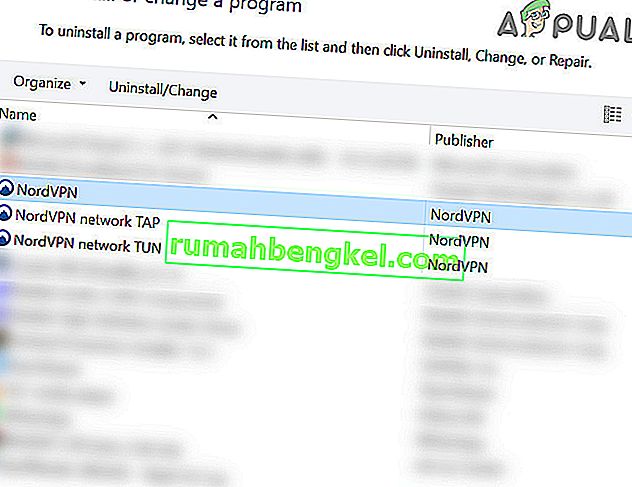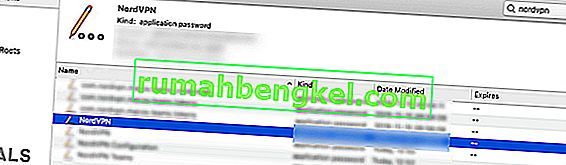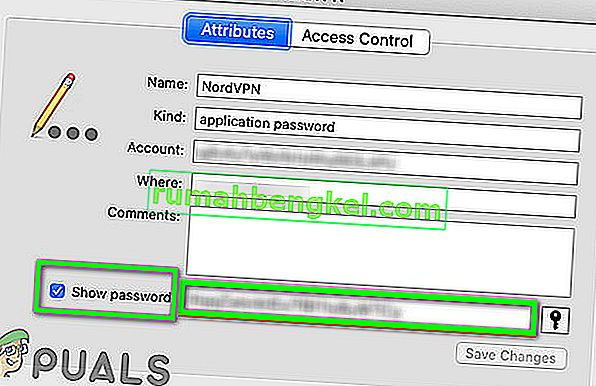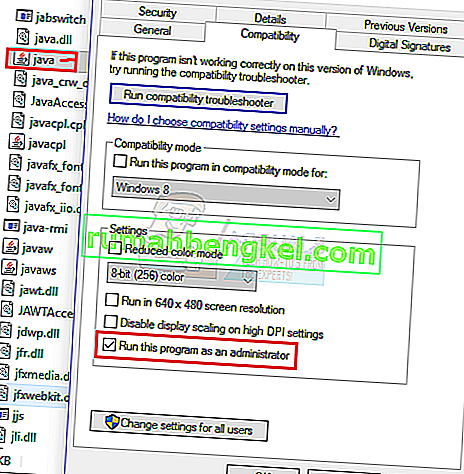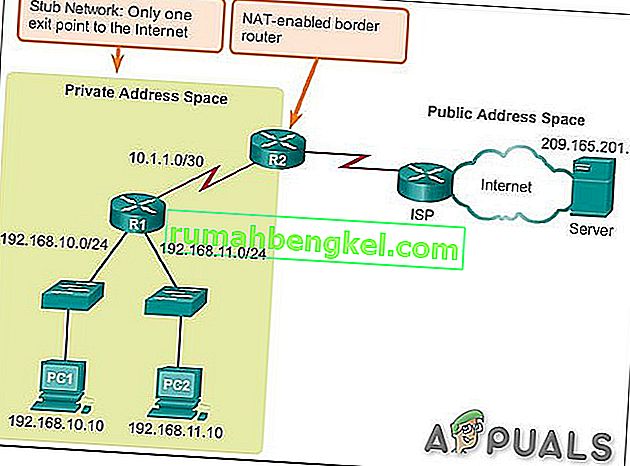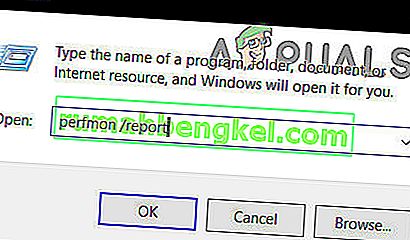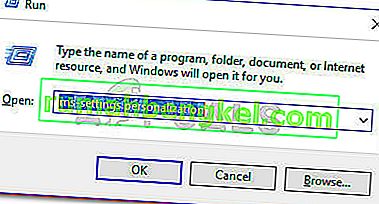بك NordVPN قد تفشل في التحقق من كلمة المرور المصادقة يرجع في معظمه إلى القيود جدار الحماية والمنشآت الفاسدة، أو استخدام أحرف خاصة في كلمة NordVPN. يواجه المستخدمون المتأثرون هذا الخطأ عندما يحاولون الاتصال بموقع كان يعمل بشكل جيد في السابق.
يمكن أن تحدث هذه المشكلة على تطبيقات سطح المكتب وتطبيقات الأجهزة المحمولة وكذلك مع ملحق المتصفح. في بعض الحالات ، تظهر المشكلة فقط مع نوع معين من الخوادم مثل خادم P2P.

قبل المضي قدمًا في الحلول لإصلاح فشل التحقق من كلمة مرور NordVPN ، تأكد من عدم وجود انقطاع لخادم NordVPN . حاول أيضًا الاتصال بموقع مختلف لاستبعاد أي تحميل زائد للخادم. تأكد من أن الإنترنت الخاص بك يعمل بشكل جيد . A أقصاها 6 أجهزة يمكن الاتصال بالشبكة NordVPN باستخدام أوراق اعتماد الحساب نفسه. لذا تأكد من عدم الوصول إلى الحد الأقصى البالغ 6 أجهزة. علاوة على ذلك ، حاول تسجيل الدخول إلى موقع NordVPN باستخدام بيانات الاعتماد الخاصة بك للتأكد مما إذا كانت بيانات الاعتماد المستخدمة ليست خاطئة.
الحل 1: إعادة تسجيل NordVPN
قد تكون مشكلة المصادقة الفاشلة ناتجة عن خلل مؤقت في الاتصال / البرنامج. في هذه الحالة ، قد يؤدي تسجيل الخروج من التطبيق / الإضافة ثم تسجيل الدخول مرة أخرى إلى حل المشكلة. للتوضيح ، سنناقش عملية تطبيق Windows. يمكنك اتباع التعليمات وفقًا للتطبيق / نظام التشغيل الخاص بك.
- قم بتشغيل تطبيق NordVPN ثم انقر فوق رمز الترس (بالقرب من الزاوية اليمنى العليا) لإظهار قائمة الإعدادات.
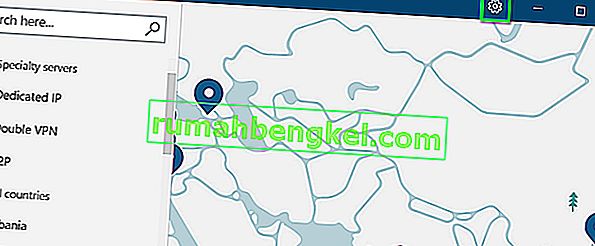
- الآن ، في الجزء الأيسر من النافذة ، قم بالتمرير لأسفل حتى النهاية وانقر فوق تسجيل الخروج .
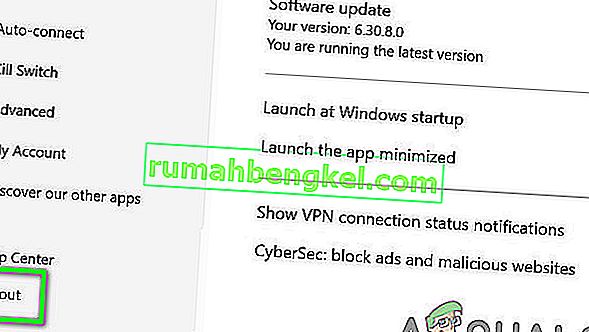
- ثم أعد تشغيل النظام الخاص بك.
- عند إعادة التشغيل ، قم بتشغيل NordVPN وقم بتسجيل الدخول باستخدام بيانات الاعتماد الخاصة بك. ثم تحقق مما إذا كان التطبيق يعمل بشكل جيد.
الحل 2: اسمح لعميل NordVPN من خلال برنامج مكافحة الفيروسات / جدار الحماية لنظامك
يلعب جدار الحماية ومكافحة الفيروسات دورًا حيويًا في أمان نظامك وبياناتك. ومع ذلك ، إذا كان جدار الحماية / برنامج مكافحة الفيروسات يحظر الملفات الأساسية التي يتطلبها تطبيق NordVPN ، فلن يتمكن عميل VPN من إنشاء اتصال ناجح. في هذا السياق ، قد يؤدي تعطيل جدار الحماية مؤقتًا أو إضافة استثناء لملفات NordVPN إلى حل المشكلة. لأغراض توضيحية ، سنناقش عملية تطبيق NordVPN Windows.
تحذير : تابع على مسؤوليتك الخاصة لأن تعطيل / إضافة استثناء للملفات قد يعرض نظامك لتهديدات خطيرة مثل الفيروسات وأحصنة طروادة وما إلى ذلك.
- قم بتعطيل برنامج مكافحة الفيروسات مؤقتًا وأوقف تشغيل جدار الحماية. راقب Windows Defender ؛ إذا تولى تلقائيًا دور مكافحة الفيروسات / جدار الحماية ، فقم إما بإضافة استثناء للملفات في إعداداته أو تعطيل Windows Defender أيضًا.
- يمكنك أيضًا إضافة استثناء لعميل VPN في إعدادات برنامج الأمان الخاص بك. يجب عليك إضافة الملفات التالية في قائمة الاستثناءات للقواعد الواردة والصادرة في إعدادات مكافحة الفيروسات / جدار الحماية:
٪ ProgramFiles٪ (x86) \ NordVPN \ NordVPN.exe٪ ProgramFiles٪ (x86) \ NordVPN \ nordvpn-service.exe٪ ProgramFiles٪ (x86) \ NordVPN \ Resources \ Binaries \ 64bit \ openvpn-nordvpn.exe٪ ProgramFiles٪ ( x86) \ NordVPN \ Resources \ Binaries \ 32bit \ openvpn-nordvpn.exe
- بعد إضافة استثناءات ، قم بتشغيل عميل VPN للتحقق مما إذا كان واضحًا من الخطأ.
الحل 3: تعطيل CyberSec والإخفاء على LAN وإعدادات الخوادم المبهمة
لدى عميل NordVPN خطأ معروف ، حيث إذا تم تمكين خيارات CyberSec و Invisibility on LAN والخوادم المبهمة عند الاتصال بموقع ما ، فقد يقوم عميل VPN بإلقاء خطأ فشل المصادقة. في هذا السيناريو ، قد يؤدي تعطيل هذه الخيارات الثلاثة ثم الاتصال بالخادم إلى حل المشكلة. بعد اتصال ناجح ، يمكنك تمكين هذه الخيارات. للتوضيح ، سنناقش عملية تطبيق NordVPN Windows.
- افتح تطبيق NordVPN وانقر على أيقونة الترس لإظهار قائمة الإعدادات.
- الآن، في الجزء الأيسر من النافذة، حدد عام التبويب، ومن ثم في الجزء الأيسر تعطيل خيار CyberSec: إعلانات كتلة والمواقع الخبيثة .
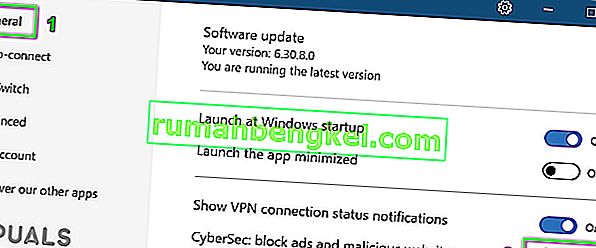
- الآن ، في الجزء الأيمن من النافذة ، انتقل إلى علامة التبويب خيارات متقدمة ثم قم بتعطيل خيار Obfuscated Servers .
- الآن قم بتعطيل خيار Invisibility على LAN .
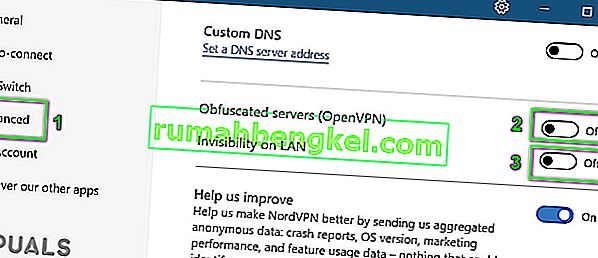
- ثم أعد تشغيل النظام الخاص بك. عند إعادة التشغيل ، قم بتشغيل عميل VPN وتحقق من حل المشكلة.
الحل 4: تغيير كلمة المرور الخاصة بك لـ NordVPN
واجه تطبيق وملحق NordVPN مشكلات اتصال معروفة إذا كانت كلمة مرورك تحتوي على أحرف خاصة. علاوة على ذلك ، إذا تمت مشاركة حسابك على مواقع اجتماعية مثل Pastebin وتم الوصول إليه من قبل العديد من المستخدمين ، فقد يعرض NordVPN الخطأ قيد المناقشة (حيث يمكن أن يكون هناك حد أقصى 6 أجهزة يمكنها الاتصال بحساب NordVPN). في هذه الحالة ، قد يؤدي تغيير كلمة المرور (بدون استخدام أحرف خاصة) إلى حل المشكلة.
- تسجيل الخروج من تطبيق NordVPN ، كما هو مذكور في الحل 1.
- قم بتشغيل متصفح الويب وانتقل إلى NordVPN UCP وقم بتسجيل الدخول باستخدام بيانات الاعتماد الخاصة بك.
- انتقل إلى علامة التبويب تغيير كلمة المرور وانقر فوق إرسال رابط إعادة التعيين .
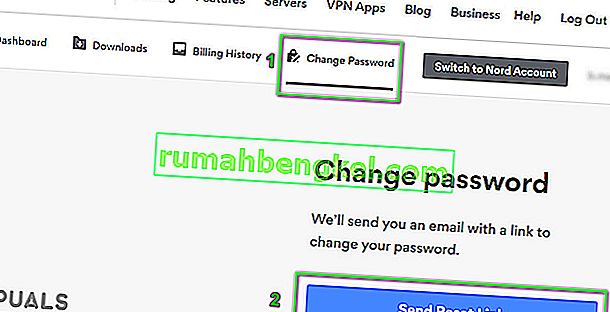
- افتح الآن البريد الإلكتروني المسجل في NordVPN واستخدم الرابط هناك لإعادة تعيين كلمة المرور الخاصة بك. تأكد من عدم استخدام أحرف خاصة في كلمة المرور الجديدة.
- ثم قم بتسجيل الدخول باستخدام كلمة المرور الجديدة وتحقق مما إذا كانت VPN خالية من خطأ المصادقة الفاشل.
الحل 5: إصلاح تثبيت التطبيق
إذا كان تثبيت VPN تالفًا ، فقد يفشل NordVPN في التحقق من مصادقة كلمة المرور بسبب عدم عمل أي وحدة بشكل صحيح. في هذا السيناريو ، قد يؤدي إصلاح التثبيت إلى حل المشكلة. يحتوي المثبت الافتراضي لـ Nord VPN على خيار "إصلاح" الذي يبحث تلقائيًا عن الملفات التي تختلف عن البيان ويستبدلها وفقًا لذلك.
- قم بتسجيل الخروج من عميل VPN وافتح صفحة تنزيل NordVPN الرسمية.
- ثم انقر على تحميل زر لتحميل العميل VPN.
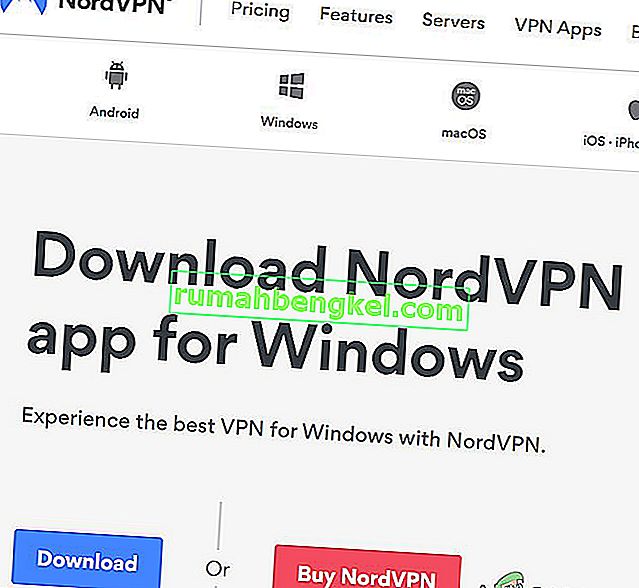
- قم الآن بتشغيل الإعداد الذي تم تنزيله حديثًا وعندما يُطلب منك ذلك ، انقر فوق الزر إصلاح .
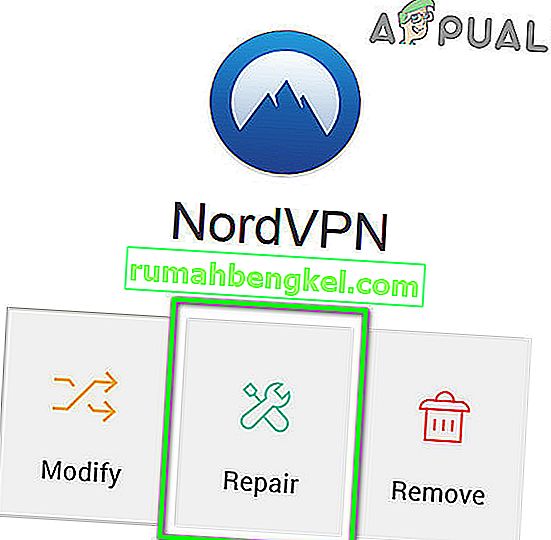
- أعد تشغيل النظام الآن ثم قم بتشغيل عميل VPN للتحقق مما إذا كان واضحًا من خطأ المصادقة الفاشل.
الحل 6: أعد تثبيت تطبيق / ملحق NordVPN
إذا فشل الإصلاح في تصحيح المشكلة ، فيمكننا التفكير في إعادة تثبيت عميل VPN تمامًا. هل لاحظ أن هذا سيؤدي إلى إزالة التكوينات المحفوظة واستبدالها بالقيم الافتراضية. ستحتاج أيضًا إلى تسجيل الدخول باستخدام مفتاح تنشيط Nord.
- تسجيل الخروج من عميل VPN. اضغط على مفتاح Windows وفي شريط بحث Windows ، اكتب لوحة التحكم . ثم في قائمة النتائج ، افتحه.
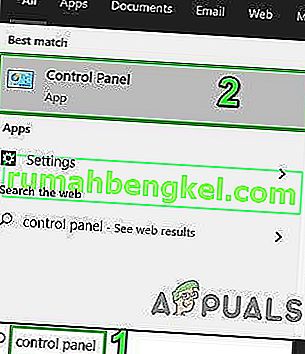
- ثم انقر فوق إلغاء تثبيت البرنامج . الآن قم بإلغاء تثبيت التطبيقات التالية:
شبكة NordVPN NordVPN TAP NordVPN Network TUN
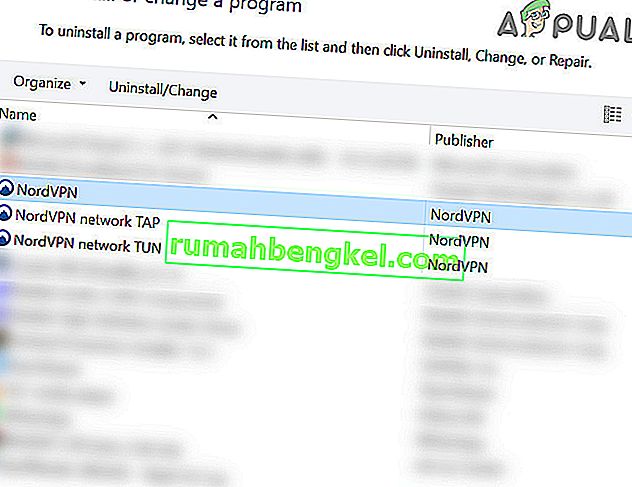
- أعد تشغيل النظام الخاص بك بعد إلغاء التثبيت.
- عند إعادة التشغيل ، قم بتنزيل أحدث إصدار وتثبيته من رابط تنزيل NordVPN الرسمي.
- بعد إعادة التثبيت ، قم بتشغيل عميل VPN وقم بتسجيل الدخول باستخدام بيانات الاعتماد الخاصة بك.
وإذا واجهت هذه القضية على ماك ، ثم على إعادة التثبيت، قد تحصل موجه لإدخال كلمة المرور NordVPN من المفاتيح. في هذه الحالة ، اتبع الخطوات المذكورة أدناه:
- توسيع سلسلة المفاتيح و البحث عن NordVPN . ثم في نتائج البحث ، افتح إدخال NordVPN .
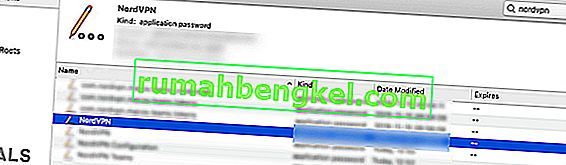
- انقر الآن على إظهار كلمة المرور ثم انسخ كلمة المرور المعروضة.
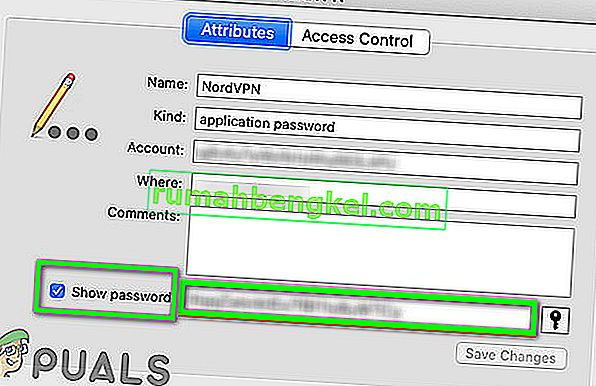
- قم الآن بلصق كلمة المرور المنسوخة في عميل VPN وتحقق مما إذا كانت تعمل بشكل جيد.
- إذا لم يكن كذلك ، فاخرج من عميل VPN. الآن احذف جميع الإدخالات المتعلقة بـ NordVPN في Keychain .
- ثم أعد تشغيل عميل VPN ، عندما يُطلب منك أذونات الأمان ، حدد خيار السماح دائمًا ، ثم انقر فوق السماح .
- اتصل الآن ببلدك المفضل ومعرفة ما إذا كان الاتصال ناجحًا.