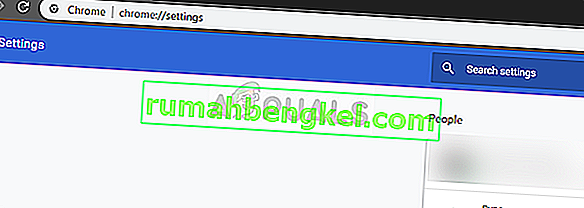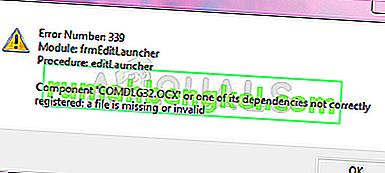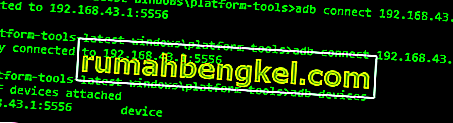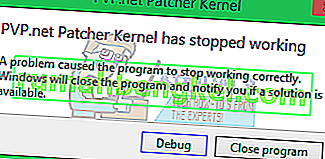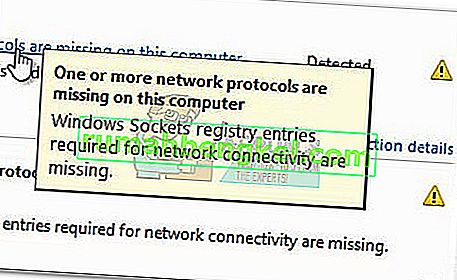هناك العديد من الحالات التي يواجه فيها المستخدمون السيناريو حيث لا يتم وضع YouTube في وضع ملء الشاشة عند النقر عليه. هذه مشكلة مستمرة كانت موجودة منذ بعض الوقت في النظام الأساسي. نظرًا لأن YouTube يستخدم العديد من المكونات الإضافية مثل Flash ، فيمكنه التفاعل أو كسر تحديث محتمل للمتصفح.

لا تتعلق هذه المشكلة بتحديث المتصفح فحسب ، بل يمكن أيضًا أن تكون ناتجة عن عدة عوامل أخرى مثل ذاكرة التخزين المؤقت / ملفات تعريف الارتباط السيئة ، وتسريع الأجهزة وما إلى ذلك. قبل أن تقرأ ، حاول إعادة تشغيل جهاز الكمبيوتر الخاص بك وتحقق من المشكلة مرة أخرى. إذا استمر حدوث ذلك ، يمكنك المضي قدمًا في الحلول. تساعد إعادة التشغيل في إعادة تعيين التكوينات المؤقتة وإذا تم كسرها ، فستعمل إعادة تعيين بسيطة على إصلاحها.
ما الذي يجعل YouTube لا يعمل بملء الشاشة؟
كما ذكرنا سابقًا ، يرجع هذا السيناريو إلى عدة أسباب مختلفة تتراوح من المشكلات في المتصفح إلى إعدادات النظام الداخلية مثل تسريع الأجهزة. بعض أسباب حدوث هذا الخطأ على سبيل المثال لا الحصر:
- يوجد مشغلان فلاش مثبتان في متصفحك. هذا هو السبب الأكثر شيوعًا لعدم ظهور النافذة في وضع ملء الشاشة لأن الاثنين يتعارضان مع بعضهما البعض.
- إذا كنت تستخدم شاشات مزدوجة ولم يفتح YouTube في وضع ملء الشاشة ، فمن المحتمل أن يكون ذلك بسبب السمات المثبتة على Chrome .
- هناك تناقض في حياتك مخبأ المتصفح المخزنة و البيانات . يمكننا إعادة تعيين ملفات تعريف الارتباط وذاكرة التخزين المؤقت ومعرفة ما إذا كان هذا يحل المشكلة.
قبل متابعة الحلول ، تأكد من أن لديك اتصال إنترنت نشط وتسجيل الدخول كمسؤول.
الحل 1: التحقق من Flash Player وإعدادات المحتوى (Chrome)
قد لا يعرف الأشخاص الذين يستخدمون Chrome هذا ولكن قد يكون لديهم مشغلين فلاشين بدلاً من مشغل واحد مثبتين في متصفحهم (الإصدار الأقدم). يحدث هذا تلقائيًا إذا قمت بتثبيت إصدارات مختلفة وتم دمجها داخل Chrome. سننتقل إلى الإعدادات بعد تعطيل أحد مشغلات الفلاش ، وتحقق مما إذا كان هذا يحل المشكلة. في الإصدار الأحدث ، إذا لم يكن لديك إعدادات محتوى صحيحة ، فقد تواجه هذا الخطأ.
- انتقل إلى " chrome: // settings / content " على شريط عنوان URL في Google وحدد المحتوى المحمي .

- تأكد من أن كلاهما خيارات التحقق .
- إذا كنت تمتلك إصدارًا أقدم من Google Chrome ، فاكتب " chrome: // plugins " في مربع الحوار واضغط على Enter. هنا ، إذا كان لديك مشغلان فلاش ، فسيتم عرضهما مع التفاصيل. حدد موقع إدخال المشغل بما في ذلك "pepflashplayer.dll" وانقر على تعطيل .
- أعد تشغيل Chrome وتحقق من حل المشكلة.
ملاحظة: يمكنك أيضًا محاولة تعطيل تسريع الأجهزة ومعرفة ما إذا كان هذا يحل أي شيء.
الحل 2: التحقق من واجهة برمجة تطبيقات ملء الشاشة (Firefox)
أبلغ مستخدمو Firefox أنهم قاموا بإصلاح عدم تشغيل YouTube الخاص بهم بملء الشاشة عن طريق تمكين خيار "ملء الشاشة api.enabled" في إعدادات المتصفح. يمكن تعطيل هذا دون علمك حتى من خلال البرامج النصية التلقائية أو التفضيلات التي قمت بتعيينها مسبقًا. سوف نتحقق من هذه الإعدادات ونغير الخيار إذا تم تعطيله.
- اكتب " about: config " في مربع عنوان المتصفح واضغط على Enter.
- ابحث عن الإدخال "ملء الشاشة" من شريط البحث الموجود في الجزء العلوي وتأكد من تحديد وضع ملء الشاشة api.enabled على أنه صحيح (القيمة الافتراضية).

- احفظ بعد إجراء التغييرات وأعد تشغيل المتصفح. انظر إذا كان هذا يحل المشكلة.
ملاحظة: هناك أيضًا حل بديل حيث قبل النقر فوق زر ملء الشاشة في Chrome ، تأكد من تصغير نافذة Chrome . عندما يتم تصغيره ثم النقر فوق زر ملء الشاشة ، فإنه يعمل دون أي مشاكل.
الحل 3: التحقق في وضع التصفح المتخفي ومسح بيانات المتصفح
سنقوم الآن بتشخيص ما إذا كانت المشكلة موجودة في نهاية بيانات المتصفح الخاص بك. يمكنك بسهولة التحقق مما إذا كان YouTube يعرض صفحة الويب بشكل صحيح في وضع التصفح المتخفي. إذا كان الأمر كذلك ، فهذا يعني أن هناك بعض المشاكل في بيانات متصفحك وليس المتصفح. سنقوم بمسحها ثم المحاولة مرة أخرى. تأكد من تصدير معلوماتك أو نسخها احتياطيًا قبل مسحها.
- اضغط على Ctrl + N عندما تكون في متصفح Chrome لتشغيل علامة تبويب التصفح المتخفي. انتقل الآن إلى YouTube وحاول تشغيل ملء الشاشة في أي منها. إذا عرضت الشاشة بشكل صحيح ، فتابع مع باقي الحل.
- انتقل إلى علامة التبويب العادية واكتب " chrome: // settings " في مربع الحوار واضغط على Enter.
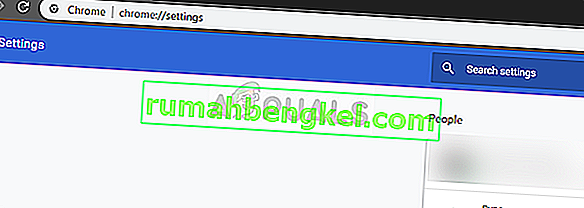
- انتقل الآن إلى أسفل الصفحة وحدد الإعدادات المتقدمة .

- بمجرد توسيع قائمة الخيارات المتقدمة ، ضمن قسم " الخصوصية والأمان " ، انقر فوق " مسح بيانات التصفح ".

- ستظهر قائمة أخرى لتأكيد العناصر التي تريد مسحها مع التاريخ. حدد " كل الوقت " ، وحدد جميع الخيارات ، وانقر فوق " مسح بيانات التصفح ".

- أعد تشغيل الكمبيوتر الآن وحاول تشغيل فيديو YouTube مرة أخرى في وضع ملء الشاشة.
الحل 4: تسجيل الخروج من ملف تعريف Google
إذا لم تنجح الحلول الثلاثة ، فيمكننا تجربة حل بديل آخر نقوم من خلاله بتسجيل الخروج من ملف تعريف المستخدم الخاص بك. يشير هذا الحل البديل إلى وجود خطأ ما في آلية ملف التعريف في متصفحك أو أن ملفك الشخصي الخاص به مجموعة تفضيلات خاطئة. هل لاحظ أنه ستتم إزالة جميع مفضلاتك وبيانات المتصفح وما إلى ذلك عند تسجيل الخروج.
- انقر فوق صورة الملف الشخصي في الجانب العلوي الأيمن من المتصفح مرة واحدة ثم حدد الزر " مزامنة مع -" .

- انقر الآن على إيقاف تشغيل أمام ملف تعريف المستخدم الخاص بك. بعد إيقاف التشغيل ، انقر فوق إدارة الأشخاص الآخرين .

- انقر فوق النقاط الثلاث في الجانب العلوي الأيمن وانقر فوق إزالة هذا الشخص .

- أعد تشغيل الكمبيوتر وحاول الوصول إلى YouTube في وضع ملء الشاشة مرة أخرى.
الحل 5: إعادة تثبيت Chrome
إذا لم تنجح جميع الطرق المذكورة أعلاه ، يمكنك محاولة إعادة تثبيت Chrome. سيؤدي هذا إلى إزالة جميع الملفات والمجلدات الحالية للتطبيق وفرض تثبيت ملفات جديدة عند تثبيت الحزمة بأكملها. تذكر الاحتفاظ بنسخة احتياطية من جميع الإشارات المرجعية والبيانات المهمة قبل اتباع هذا الحل.
- يمكنك تنزيل أحدث ملف تثبيت من Google Chrome بالانتقال إلى الموقع الرسمي.
- اضغط على Windows + R ، واكتب " appwiz. cpl "في مربع الحوار واضغط على Enter.
- ابحث عن Google Chrome في جميع التطبيقات ، وانقر بزر الماوس الأيمن فوقه وحدد " إلغاء التثبيت ".

- انتقل الآن إلى موقع التنزيل الرسمي لـ Chrome وقم بتنزيل أحدث إصدار متاح. قم بتشغيل الملف التنفيذي وتثبيته مرة أخرى.