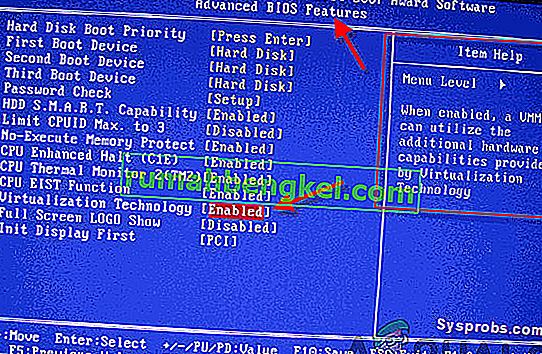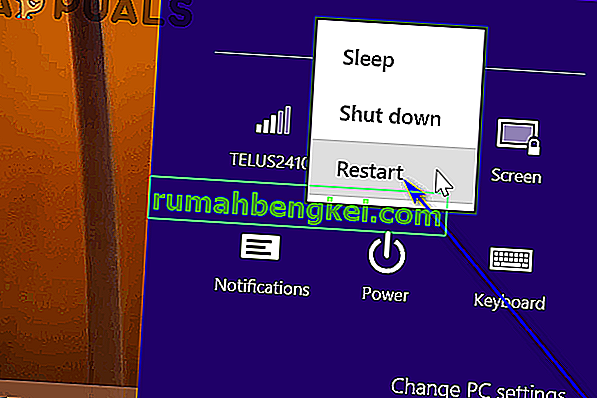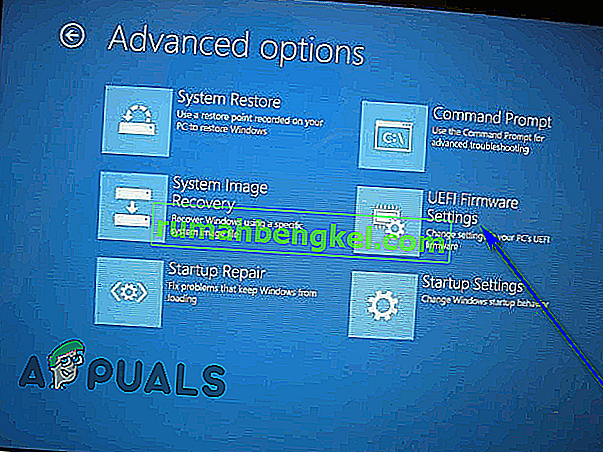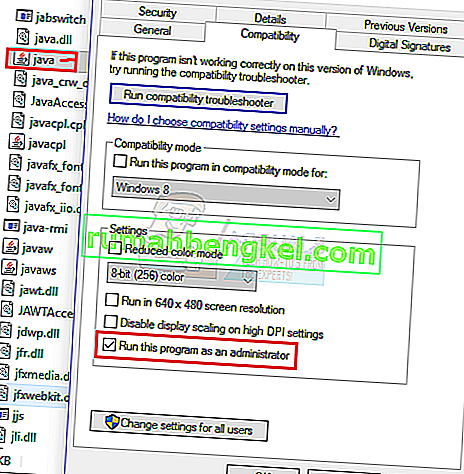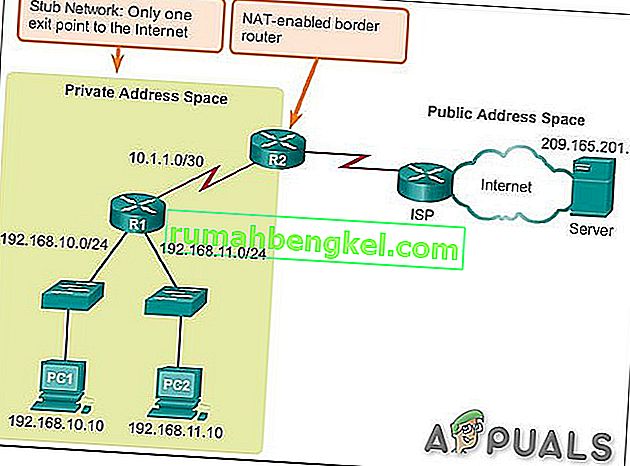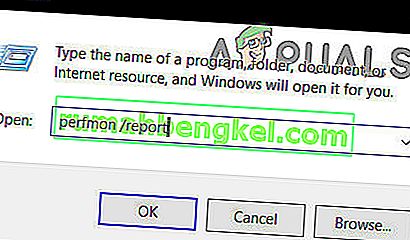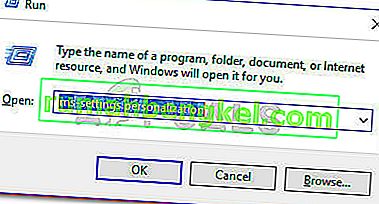تعد الأجهزة الافتراضية (أو الأجهزة الافتراضية ، كما يشار إليها عادةً) أشياء مذهلة. يمكنك استخدام برنامج ظاهري لإنشاء جهاز افتراضي ، وعلى جهاز افتراضي ، يمكنك تشغيل جهاز كمبيوتر افتراضي بالكامل - مكتمل بنظام التشغيل الخاص به - في نافذة على نظامك الحالي. تُستخدم الأجهزة الافتراضية بشكل شائع لتجربة أنظمة تشغيل مختلفة واختبار البرامج في بيئة وضع الحماية ولتجربة ميزات النظام دون القلق بشأن أي تداعيات. لكي تعمل برامج المحاكاة الافتراضية مثل VMware و Hyper-V على جهاز كمبيوتر ، فإنها تحتاج إلى الوصول إلى تقنية تسريع الأجهزة التي تأتي مدمجة في جميع وحدات المعالجة المركزية تقريبًا في هذا اليوم وهذا العصر.
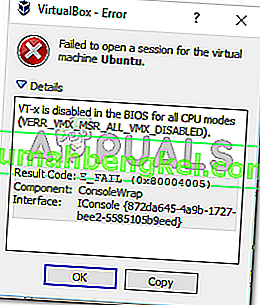
تُعرف تقنية تسريع الأجهزة المضمنة في وحدات المعالجة المركزية Intel باسم تسريع أجهزة Intel VT-X وهذا في وحدات المعالجة المركزية AMD يُعرف باسم AMD-V ، بينما يبارك مصنعو وحدات المعالجة المركزية الأخرى (مثل AMD) معالجاتهم بتقنيات مختلفة لتسريع الأجهزة. في كثير من الحالات ، يتم تعطيل VT-X افتراضيًا على معالجات Intel. تؤدي محاولة تشغيل جهاز افتراضي على جهاز كمبيوتر يحتوي على مثل هذا المعالج إلى تطبيق المحاكاة الافتراضية الذي يتم استخدامه لإخراج رسالة خطأ تخبر المستخدم عادةً أن البرنامج يحتاج إلى تسريع الأجهزة ليعمل ، ولكن يبدو أن لديهم التكنولوجيا حاليًا معاق.
يمكن بالفعل تمكين تقنية تسريع الأجهزة VT-X من Intel وتعطيلها حسب الرغبة ، وكل ما يحتاجه المستخدم لتمكينه أو تعطيله هو الوصول إلى إعدادات BIOS أو UEFI الخاصة بجهاز الكمبيوتر. هذا صحيح في حالة جميع إصدارات Windows التي تدعمها Microsoft حاليًا ، بما في ذلك Windows 10 - الأحدث والأكبر في سلسلة طويلة من أنظمة تشغيل Windows.
تختلف العملية التي تحتاج إلى القيام بها من أجل تمكين تسريع أجهزة VT-X على جهاز كمبيوتر قليلاً اعتمادًا على ما إذا كان الكمبيوتر المعني يحتوي على BIOS أو أنه كمبيوتر UEFI. ستحتوي أجهزة الكمبيوتر التي تأتي مع إصدار أقدم من Windows 8 خارج الصندوق دائمًا على BIOS ، في حين أن أجهزة الكمبيوتر التي تأتي مع Windows 8 أو خارج الصندوق من المحتمل أن تحتوي على إعدادات UEFI بدلاً من ذلك. يتجه معيار الصناعة لأجهزة الكمبيوتر بشكل تدريجي ولكن مؤكد نحو UEFI ، لذلك كلما كان الكمبيوتر أحدث ، زادت احتمالية وجود إعدادات UEFI. لتمكين VT-X على جهاز كمبيوتر يعمل بنظام Windows 10 ، تحتاج أولاً إلى الدخول إلى إعدادات BIOS أو UEFI. إليك كيف يمكنك القيام بذلك:
على جهاز كمبيوتر مع BIOS
- أعد تشغيل الكمبيوتر.
- في الشاشة الأولى ، ترى عند بدء تشغيل الكمبيوتر ، اضغط على المفتاح المحدد على الشاشة للدخول إلى BIOS أو الإعداد بجهاز الكمبيوتر . سيتم تحديد المفتاح الذي تريد الضغط عليه بوضوح على الشاشة الأولى التي تراها عند بدء تشغيل الكمبيوتر.

- بمجرد أن تكون في إعدادات BIOS ، انظر حول الخيارات حيث تحتوي جميع اللوحات الأم على قائمة مميزة خاصة بها (ومع ذلك ، يوجد خيار VT-X في الغالب في الإعدادات المتقدمة). قم بتمكينه وحفظ التغييرات قبل الخروج.
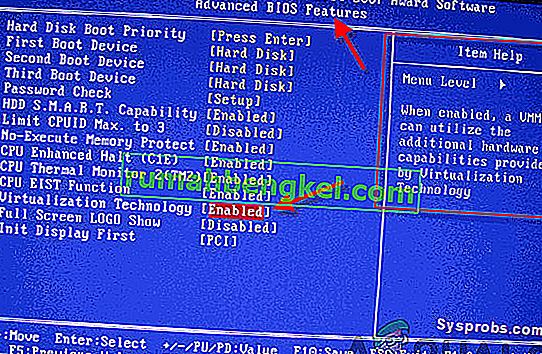
على جهاز كمبيوتر مع UEFI
- انتقل إلى قائمة خيارات الطاقة في رمز الإعدادات (إذا كنت تستخدم Windows 8 أو 8.1) أو في قائمة ابدأ (إذا كنت تستخدم Windows 10).
- اضغط مع الاستمرار على مفتاح Shift على لوحة المفاتيح.
- مع الضغط على مفتاح Shift ، انقر فوق إعادة التشغيل . سيؤدي القيام بذلك إلى جعل الكمبيوتر يعرض قائمة خيارات التمهيد عند بدء التشغيل.
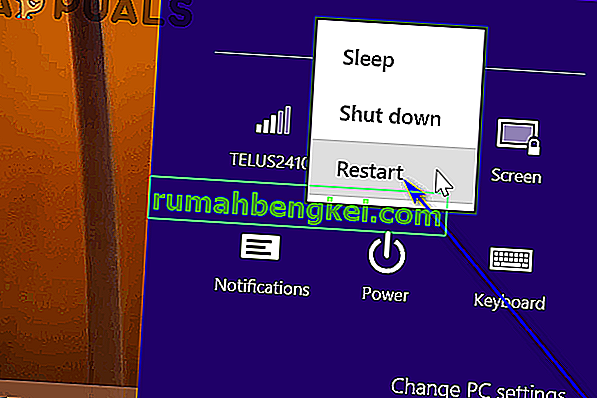
- عندما ترى قائمة خيارات التمهيد ، انقر فوق استكشاف الأخطاء وإصلاحها .
- انقر فوق خيارات متقدمة ثم على إعدادات البرنامج الثابت لـ UEFI .
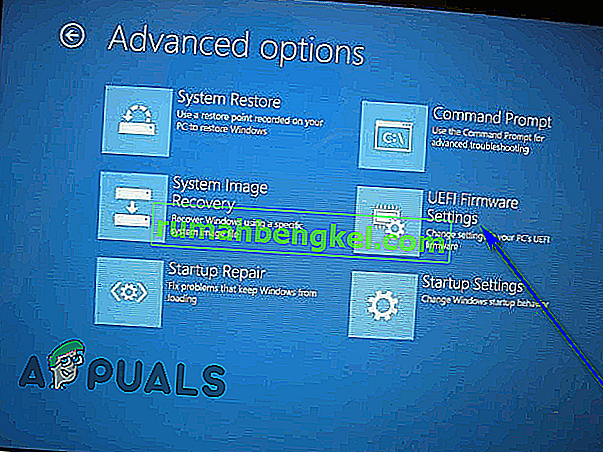
بمجرد دخولك إلى إعدادات UEFI أو BIOS لجهاز الكمبيوتر الخاص بك ، يمكنك في الواقع العمل على تحديد خيار تقنية تسريع الأجهزة VT-X وتمكين الميزة. ما عليك سوى إلقاء نظرة حول جميع علامات التبويب والأقسام الخاصة بـ BIOS أو إعدادات UEFI للحصول على خيار لتسريع أجهزة VT-X - سيتم تسمية هذا الخيار بشيء على غرار " Intel VT-X " ، " تقنية Intel الافتراضية " ، " امتدادات المحاكاة الافتراضية "أو" Vanderpool ". في معظم الحالات ، يوجد هذا الخيار ضمن قائمة فرعية للمعالج لمجموعة شرائح أو Northbridge أو Advanced Chipset Control أو Advanced CPU Configurationالقائمة الرئيسية أو علامة التبويب.
بمجرد تحديد خيار تسريع أجهزة VT-X ضمن إعدادات BIOS أو UEFI بجهاز الكمبيوتر ، ما عليك سوى تشغيله وسيتم تمكين تسريع أجهزة VT-X. تأكد من حفظ التغييرات ثم الخروج من إعدادات BIOS أو UEFI (الإرشادات الدقيقة التي ستتمكن من العثور عليها في مكان ما على شاشة إعدادات BIOS أو UEFI). عندما تخرج من إعدادات BIOS أو UEFI لجهاز الكمبيوتر الخاص بك ، سيتم تشغيل جهاز الكمبيوتر الخاص بك كما يفعل عادةً.