تتعطل Fallout 4 فور الإطلاق. استمرت هذه المشكلة لبعض الوقت الآن وقد يكون هناك العديد من الأسباب المختلفة وراء ذلك. أبلغ المستخدمون أنه بعد حذف بعض الملفات / المجلدات المحددة ، اختفت المشكلة لتعود مرة أخرى بعد مرور بعض الوقت. لذلك يوصى باستكشاف المشكلة في جوهرها وعدم اللجوء إلى الأساليب المؤقتة.
الحل 1: إصلاح ملفات النظام الفاسدة
قم بتنزيل Restoro وتشغيله للبحث عن الملفات الفاسدة من هنا ، إذا وجد أن الملفات تالفة وفقدت إصلاحها ثم تحقق مما إذا كانت قد توقفت عن التعطل ، إذا لم تنتقل إلى الحلول أدناه.
الحل 2: تعطيل برنامج مكافحة الفيروسات
من المعروف أن مضادات الفيروسات تتعارض مع ألعاب Steam المختلفة. للتأكد من أن برنامج مكافحة الفيروسات الخاص بك لا يقوم بنفس الشيء ، قم إما بتعطيل برنامج مكافحة الفيروسات أو إضافة Steam في القائمة البيضاء. بعد تنفيذ الخطوات المطلوبة ، انقر بزر الماوس الأيمن على Steam واختر " تشغيل كمسؤول ".
الحل 3: تحديث برامج تشغيل الرسومات الخاصة بك
نظرًا لأن Steam يستمر في طرح تحديثات جديدة بين الحين والآخر للعبته ، يُنصح بالحفاظ على بطاقة الرسومات الخاصة بك محدثة طوال الوقت. ومع ذلك ، هناك حالة واحدة حيث سيبدأ تحديث برامج تشغيل Nvidia في التسبب في حدوث مشكلات لـ Fallout 4 ويتسبب في تعطله. يتم تصنيف تحديثات برنامج التشغيل على أنها 358.91 و 358.87 و 358.50 . إذا كان لديك أي من هذه الإصدارات ، فيجب عليك الرجوع إلى الإصدار 355.98 .
للتحقق من إصدار Nvidia الخاص بك ، اتبع الخطوات التالية.
- انقر بزر الماوس الأيمن على سطح المكتب وحدد لوحة تكوين Nvidia .
- تصفح للوصول إلى " المساعدة " ثم " معلومات النظام ". هنا سيتم سرد إصدار برنامج تشغيل Nvidia.

أو إذا كنت تواجه صعوبة في هذه الطريقة ، فجرّب الطريقة المذكورة أدناه.
- اضغط على ⊞ Win (windows) + مفتاح R لإظهار نافذة التشغيل .
- في شريط الحوار ، اكتب " dxdiag ".
- اختر علامة تبويب العرض وستتمكن من رؤية الإصدار.

إذا كان إصدارك غير صحيح ، يمكنك التوجه هنا والبحث عن 355.98. قم بتنزيل برنامج التشغيل وتثبيته.
علاوة على ذلك ، إذا كان لديك برنامج تشغيل AMD ، فيمكنك تحديثه باستخدام هذا الرابط.
الحل 4: تغيير بعض الخيارات
في بعض الحالات ، قد يتعطل Fallout 4 بسبب بعض الإعدادات. فيما يلي قائمة تحقق لك للتأكد من أن مشكلة مثل هذه لا تتداخل مع لعبتك.
- اضبط دقة اللعبة على نفس دقة سطح المكتب.
- تشغيل في إطارات و نافذة بلا حدود
- تشغيل عالي الأداء في إعدادات البطارية / الطاقة.
- قم بإلغاء تحديد تمكين مقدمة الفيديو .
- قم بإلغاء تحديد Enable God rays .
الحل 5: مشكلة تسريع الماوس
هذه المشكلة شائعة جدًا وفقًا للاعبين ولدينا حل بسيط جدًا لها.
- استعرض للوصول إلى C: \ Users \ username \ Documents \ My Games \ Fallout4،
- حدد موقع " Fallout4config " وافتحه.
- تغيير iPresentinterval = 1 إلى iPresentinterval = 0. افعل الشيء نفسه مع " Fallout4prefs " و " bForceIgnoreSmoothness ".
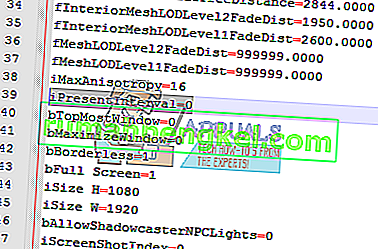
- احفظ التغييرات وأغلق النافذة.
ثم اتبع التعليمات التالية للتحقق من سلامة ملفات اللعبة.
- أعد تشغيل الكمبيوتر وأعد تشغيل Steam.
- توجه إلى قسم المكتبة وانقر بزر الماوس الأيمن على اللعبة التي تعطيك مشاكل.
- انقر فوق خصائصه وحدد علامة التبويب الملفات المحلية.
- انقر فوق التحقق من سلامة زر ملفات اللعبة وسيقوم Steam بالتحقق من هذه اللعبة في غضون بضع دقائق.
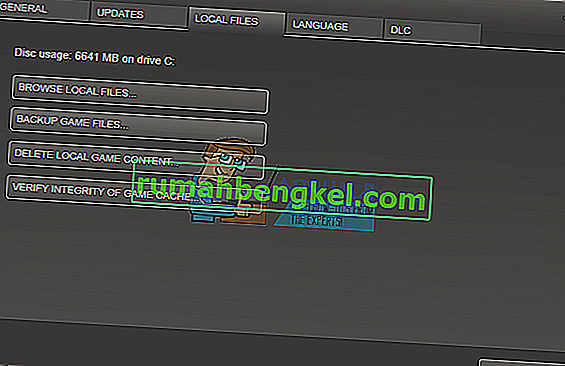
الحل 6: تعطيل Steam Cloud
من الممكن أن تتداخل السحابة البخارية مع عناصر معينة من اللعبة وتمنعها من التشغيل بشكل صحيح. لذلك ، في هذه الخطوة ، سنقوم بتعطيل سحابة البخار تمامًا. من أجل هذا:
- افتح Steam وانتقل إلى مكتبة Steam.
- الحق - انقر على سقوط 4 رمز و حدد " خصائص " من القائمة.

- اختر من التحديثات التبويب و ازل في " تمكين البخار الغيمة التزامن الخيار".
- انقر إغلاق و إعادة تشغيل جهاز الكمبيوتر الخاص بك.
- افتح Steam ، وقم بتشغيل Fallout 4 وتحقق لمعرفة ما إذا كانت المشكلة قائمة.
الحل 7: حذف المستندات
في بعض الحالات ، قد تكون ملفات اللعبة المحفوظة تالفة. إذا كانت ملفات الألعاب المحفوظة تالفة ، فيمكنها منع تشغيل اللعبة بشكل صحيح.
- افتح مستكشف الملفات وانقر على " المستندات ".
- انتقل إلى مجلد الألعاب المحفوظة Fallout 4 واحذف كل شيء بداخله.
- أعد تشغيل الكمبيوتر ، وشغل Steam وابدأ Fallout 4.
- تحقق لمعرفة ما إذا كانت المشكلة قائمة.
الحل 8: حذف الملفات وإعادة التنزيل
إذا كانت الطرق المذكورة أعلاه لا تعمل من أجلك ، فيمكننا محاولة حذف بعض الملفات وإعادة تنزيلها من خلال Steam نفسه.
- افتح عميل Steam وتوجه إلى علامة تبويب المكتبة.
- حدد موقع Fallout 4. انقر بزر الماوس الأيمن فوقه وحدد إلغاء التثبيت.
- سيظهر خيار "حذف المحتوى المحلي". انقر فوق "نعم" وستستمر عملية الإزالة.
- أغلق عميل Steam واحذف أي تعديلات أو ملفات متبقية من Fallout4 لا تزال موجودة.
- أعد تشغيل الكمبيوتر وأعد تثبيت Steam من خلال العميل.


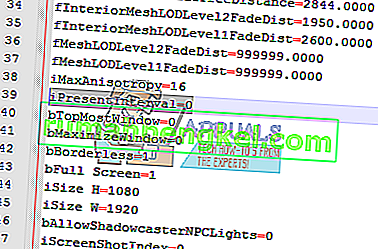


![إصلاح: جلسة & lsquo ؛ مسجل سياق Kernel الدائري & [رسقوو] ؛ توقف بسبب الخطأ التالي 0xc0000188](https://pics.rumahbengkel.com/files/guides/485/CCTTS2ABQLpic.jpg)





