في السنوات الماضية ، كان الاتجاه الشائع في تكنولوجيا الهاتف المحمول هو أن تصبح خالية من الأسلاك. هواتف Android لدينا قادرة على إرسال الملفات وجلبها باستخدام السحابة ، والاتصال بالإنترنت عبر Wi-FI ، وإرسال محتوى الصوت إلى سماعات الرأس الخاصة بنا دون الحاجة إلى كابل وحتى الشحن لاسلكيًا.
ولكن حتى لو كانت جميع طرازات Android تقريبًا قادرة تمامًا على الاتصال بجهاز كمبيوتر لاسلكيًا ، فلا يزال معظمنا يفضل توصيلها بجهاز الكمبيوتر الخاص بهم بالطريقة القديمة عند محاولة نقل الملفات. هناك مزايا لاتباع الأسلوب الكلاسيكي - سرعة النقل عادة ما تكون أسرع والاتصال ، من الناحية النظرية ، أكثر موثوقية.
لسوء الحظ ، في الواقع ، لا تعمل الأشياء دائمًا كما ينبغي وقد لا يتم اكتشاف جهازك المحمول بواسطة جهاز الكمبيوتر الخاص بك.
من الناحية المثالية ، عند توصيل جهاز Android بجهاز كمبيوتر ، سيعامله Windows على الفور على أنه اتصال MTP (بروتوكول نقل الوسائط) ويقوم بتثبيت برامج التشغيل الضرورية بحيث تظهر داخل File Explorer .
إذا قمت بتجذير جهازك ، أو استخدمته كمحاكي لمشروع Android Studio / Eclipse أو قمت بتثبيت ROM جديد عليه ، فمن المحتمل أنك قمت بتثبيت برنامج تشغيل ADB (Android Debug Bridge) . سيسمح هذا لجهاز الكمبيوتر الخاص بك بإرسال أوامر إلى جهازك ولكنه معتاد على العبث بإعدادات MTP القياسية ، مما سيؤدي إلى توقف جهازك عن الظهور على جهاز الكمبيوتر الخاص بي .
لكن ضع في اعتبارك أن برنامج تشغيل ADB ليس المسؤول الوحيد عن منع هاتفك من الظهور على جهاز الكمبيوتر. هذه المشكلة لها العديد من الأسباب المحتملة ويمكن أن تظهر على الأجهزة التي لم تستخدم برنامج تشغيل ADB مطلقًا .
مع وضع ذلك في الاعتبار ، قمنا بإنشاء مجموعة من الطرق التي ستجعل هاتفك يظهر في File Explorer مرة أخرى. نظرًا لأن الدليل يتضمن الكثير من استكشاف الأخطاء وإصلاحها ، فإننا نطلب منك البدء بأول إصلاح محتمل والانتقال لأسفل حتى تجد طريقة تناسبك.
الطريقة الأولى: إعادة تشغيل كلا الجهازين واستخدام منفذ آخر
إذا قمت بتوصيل جهاز Android الخاص بك ولم يحدث شيء ، فيجب أن يكون هذا هو الإجراء الأول. يمكن أن تتعطل منافذ USB بسهولة ، لذلك من الأفضل عادةً استبعاد الأشياء الواضحة أولاً. إليك ما عليك القيام به:
- افصل الكابل وأعد تشغيل كلا الجهازين.
- بمجرد إعادة تشغيل كليهما بالكامل ، أعد توصيل الكبل ، ولكن تأكد هذه المرة من استخدام USB مختلف.
الطريقة الثانية: استخدام كبل USB مختلف
الآن دعنا نستبعد احتمال وجود خلل في كبل USB. لا تنكسر كبلات USB تمامًا دائمًا ، ولهذا يصعب عادةً تحديدها على أنها المشكلة.
إذا نظرت عن كثب داخل منفذ micro-USB ، فسترى بعض الموصلات الذهبية. يتم استخدامها لأغراض الشحن ولكنها أيضًا تسهل نقل المعلومات عند الاتصال بجهاز مختلف. يكفي أن يغير واحد أو اثنان موضعهما أو ينقطع حتى يتوقف الكابل عن العمل. من المحتمل أن يستمر الشحن ولكن لن يكون لديه وظائف كافية لدعم نقل الملفات. إليك ما عليك القيام به:
- قم بتوصيل هاتفك بكابل مختلف ومعرفة ما إذا كان سيظهر في جهاز الكمبيوتر .
- إذا ظهر ، فقد تم حل مشكلتك. إذا لم يكن معروضًا ، فقم بتغيير منفذ USB واستمع عن كثب لصوت Windows الذي يشير إلى الأجهزة المتصلة الجديدة.
- إذا سمعت الصوت ، فعلى الأرجح أنك لا تواجه مشكلة في الجهاز وتتعامل مع مشكلة في برنامج التشغيل.
الطريقة الثالثة: تنظيف منفذ micro-USB
دعنا نتأكد من عدم وجود أي كائنات غريبة تمنع منفذ micro-USB ، مما يمنع نقل الملفات من الحدوث. إذا كنت تستخدم لحمل هاتفك في جيبك كثيرًا ، فقد يعاني منفذ USB الصغير من تراكم الوبر. هذا يمكن أن يعيق نقل الكهرباء ويمنع هاتفك الذكي من تبادل البيانات. إليك ما عليك القيام به:
- استخدم مصباحًا كشافًا لإلقاء نظرة داخل منفذ micro-USB ومعرفة ما إذا كان يمكنك اكتشاف أي شيء لا ينبغي أن يكون هناك.
ملاحظة: إذا رأيت أي شيء لا ينبغي أن يكون موجودًا ، فانتقل من خلال الخطوات التالية. إذا كان المنفذ نظيفًا ، فابدأ بالطريقة الرابعة .
- تأكد من إيقاف تشغيل جهازك واستخدم زوجًا صغيرًا من الملقط أو إبرة أو مسواك لسحب أي نسالة خارج المنفذ.

- اغمس قطعة قطن صغيرة في الكحول المحمر وأدخلها في منفذ الشحن وقم بتدويرها حتى تتمكن من إخراج أي من الأوساخ المتبقية.
- اتركه يجف لمدة ساعتين على الأقل قبل محاولة إعادة التشغيل.
إذا تابعت إرشادات استكشاف الأخطاء وإصلاحها أعلاه ، فقد نجحنا في القضاء على معظم المشكلات المتعلقة بالأجهزة. لنبدأ الآن في التعامل مع مشكلات البرامج المحتملة.
الطريقة الرابعة: التوصيل كتخزين
إذا كان جهازك لا يظهر في " جهاز الكمبيوتر" ، فمن المحتمل أنك تستخدم وضع الاتصال الخاطئ. يعرف Android عدة أوضاع مختلفة للاتصال بالأجهزة الأخرى - الشحن فقط و MTP و PTP و MIDI ، من بين أمور أخرى. لغرضنا ، نحتاج إلى استخدام اتصال MTP. إليك ما عليك القيام به:
- قم بتوصيل جهازك بجهاز الكمبيوتر الخاص بك.
- على هاتفك ، اسحب نوافذ الإشعارات وحدد MTP select. اعتمادًا على الشركة المصنعة ، قد يكون لهذا الخيار أسماء مختلفة مثل نقل الملفات أو إدارة ملفات الأجهزة .
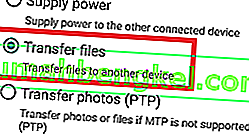
الطريقة الخامسة: تحديث برنامج تشغيل MTP
إذا لم تنجح الطرق المذكورة أعلاه ، فلنرى ما إذا كنت تتعامل مع مشكلة السائق. سنبدأ بالتأكيد على أن جهاز الكمبيوتر الخاص بك يرى جهاز Android كجهاز MTP.
افتح لوحة التحكم وانتقل إلى الأجهزة والطابعات. إذا تمكنت من تحديد اسم جهاز Android الخاص بك ، فإن اتصال MTP يعمل بشكل صحيح. إذا كان جهازك يحمل اسم MTP أو غير محدد ، فستحتاج إلى تحديث بعض برامج التشغيل.

لحسن الحظ ، يمكنك إصلاحه بسهولة عن طريق تعديل بعض الإعدادات في مدير الأجهزة . إليك الطريقة:
- انقر بزر الماوس الأيمن فوق جهاز الكمبيوتر الخاص بي وانقر فوق "إدارة الأجهزة" (إدارة في Windows 10 ) .
- الآن قم بتوسيع الأجهزة المحمولة ومعرفة ما إذا كان جهازك موجودًا هناك. إذا لم يكن يحتوي على الاسم الحقيقي لجهازك أو كان يحتوي على علامة تعجب صفراء ، فانقر بزر الماوس الأيمن فوقه وانقر فوق تحديث برنامج التشغيل .
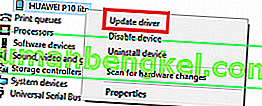
ملاحظة: إذا لم تكن علامة التبويب "الأجهزة المحمولة" متاحة ، فابحث عن إدخال يحتوي على " ADB " في الاسم.
- ل تحديث برنامج التشغيل سوف نافذة الآن يطلب منك إما البحث عن برنامج التشغيل تلقائيا أو لتصفح جهاز الكمبيوتر الخاص بك يدويا لذلك. اختر الأخير.
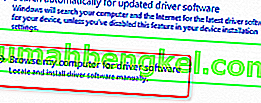
- سيظهر لك مربع موقع ، ولكنك تحتاج إلى النقر فوق " دعني أختار من قائمة برامج تشغيل الأجهزة على جهاز الكمبيوتر الخاص بي ".

- حدد جهاز Android من القائمة الطويلة لأنواع الأجهزة.
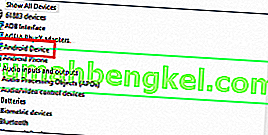
- انقر فوق جهاز MTP USB لتمييزه ثم انقر فوق التالي .

7. يجب استبدال السائق القديم بآخر جديد. انتظر حتى تنتهي العملية. يجب الآن اعتبار جهاز Android الخاص بك كجهاز وسائط متعددة في مدير الملفات .
الطريقة 6: إعادة تثبيت برامج تشغيل Android
بينما نحن هنا ، دعنا نتأكد من تثبيت أحدث برامج تشغيل Android على جهاز الكمبيوتر الخاص بك. هناك أيضًا احتمال ضئيل لأن برامج التشغيل الخاصة بك ربما لم يتم تثبيتها بشكل صحيح أو تم العبث بها بواسطة خدمات أخرى مثل ADB. إليك كيفية إعادة تثبيت برامج تشغيل Android:
- قم بتوصيل جهاز Android بالكمبيوتر الشخصي والعودة إلى إدارة الأجهزة .
- ابحث عن اسم جهازك ضمن الأجهزة المحمولة . إذا كنت لا ترى هذا الإدخال ، فابحث ضمن " الأجهزة الأخرى" .
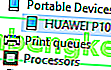
- انقر بزر الماوس الأيمن على الجهاز وانقر فوق إلغاء التثبيت .
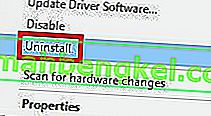
- بعد اختفاء جهازك من القائمة ، افصل الكابل.
- قم بتوصيله مرة أخرى وانتظر حتى يقوم Windows 10 بإعادة تثبيت برامج تشغيل Android.
- انتظر لترى ما إذا كان جهازك يظهر داخل جهاز الكمبيوتر الخاص بي .
الطريقة السابعة: تنزيل Media Feature Pack (Windows 10 فقط)
إذا لم يكن تحديث برنامج تشغيل MTP وبرنامج تشغيل Android يفي بالغرض ، فربما يكون السبب وراء ذلك هو برنامج تشغيل مختلف. كما ذكرت أعلاه ، يستخدم جهاز Android بروتوكول MTP لنقل البيانات ذهابًا وإيابًا إلى جهاز الكمبيوتر الخاص بك. يحتوي نقل MTP على عمليات مشتركة مع Windows Media Player و Windows 10
يشتمل نقل MTP على عمليات شائعة مع Windows Media Player وبعض إصدارات إصدارات Windows 10 لا يتم تثبيت Media Player افتراضيًا عليها. في هذه الحالات ، لن تعمل التقنيات ذات الصلة مثل بروتوكول MTP كما ينبغي.
لحسن الحظ ، يمكن إصلاح ذلك عن طريق تثبيت Media Feature Pack لإصدارات N و KN من Windows 10. قم بتنزيله من هنا.

الطريقة الثامنة: التوصيل باعتباره وحدة تخزين USB كبيرة السعة
تتيح لك بعض إصدارات Android (خاصة الإصدارات القديمة) الاتصال كجهاز تخزين USB كبير السعة. لا تستخدم وحدة تخزين USB الكبيرة نفس برامج التشغيل كاتصال MTP. إنه مشابه لتوصيل بطاقة SD خارجية أو محرك أقراص محمول بجهاز الكمبيوتر الخاص بك. بدلاً من التعرف على جهازك على أنه Android ، سيعامله جهاز الكمبيوتر الخاص بك على أنه وحدة تخزين كبيرة الحجم وسيقوم بتركيبه وفقًا لذلك.
بالطبع ، لن تكون قادرًا على القيام بأشياء مثل الاتصال بمجموعة أجهزة الكمبيوتر الشخصية بهاتفك الذكي ، ولكن على الأقل ستتمكن من نقل الملفات ذهابًا وإيابًا. إليك الطريقة:
- انتقل إلى الإعدادات> المزيد من الإعدادات .
- اضغط على أدوات USB ثم على توصيل التخزين بجهاز الكمبيوتر .
- اضغط على Connect Storage to PC ثم قم بتشغيل تشغيل تخزين USB.
- انتظر حتى يتم تثبيت برامج التشغيل المطلوبة.
- على جهاز الكمبيوتر الخاص بك ، افتح جهاز الكمبيوتر الخاص بك ومعرفة ما إذا كان جهاز Android الخاص بك يظهر كمجلد Windows.
الطريقة 9: تمكين تصحيح أخطاء USB
تصحيح أخطاء USB مخصص للمستخدمين المتقدمين الذين يختبرون ويفككون التطبيقات على أجهزة حقيقية. ولكن نظرًا لأنه يعمل بامتيازات عالية ، فقد يحل مشكلتك فقط. إليك ما عليك القيام به:
- انتقل إلى الإعدادات وانتقل لأسفل إلى حول أو حول إدخال الهاتف .
- اضغط على رقم البناء سبع مرات.

- الآن يجب أن تكون قادرًا على رؤية إدخال جديد يسمى خيار المطور .
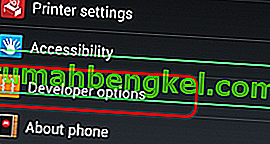
- اضغط على خيارات المطور واضغط على تصحيح أخطاء USB لتمكينه.
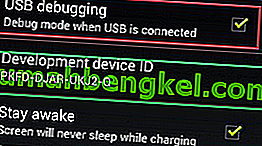
- قم بتوصيل جهازك ووافق على الرسالة التي تطلب السماح بتصحيح أخطاء USB على هاتفك.


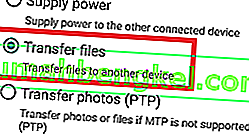
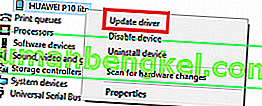
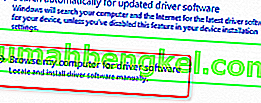

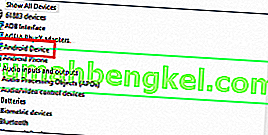
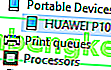
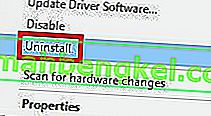

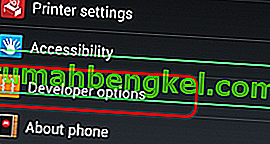
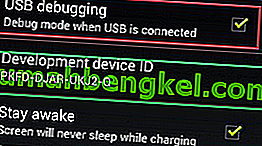

![إصلاح: جلسة & lsquo ؛ مسجل سياق Kernel الدائري & [رسقوو] ؛ توقف بسبب الخطأ التالي 0xc0000188](https://pics.rumahbengkel.com/files/guides/485/CCTTS2ABQLpic.jpg)





