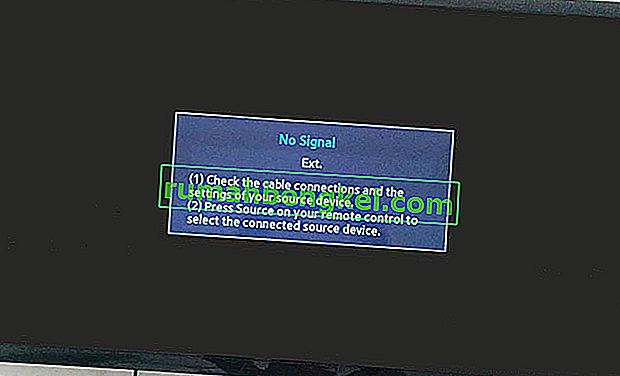تنتج Wacom أجهزة لوحية للرسومات عالية الجودة وغيرها من الملحقات التي تستهدف المصممين والأشخاص الذين يحبون أن يكونوا مبدعين باستخدام قلم لتنفيذ مهامهم على الكمبيوتر. مع ما يقال ، تنشأ مشكلة محددة حيث لا يعمل Wacom Pen على العديد من التطبيقات. تتراوح هذه التطبيقات من Adobe Photoshop إلى Paint.
أسباب حدوث هذه المشكلة منتشرة للغاية وتتراوح من تحديث Windows معطل إلى برامج تشغيل غير صحيحة مثبتة على جهازك. سوف نكرر الحلول واحدة تلو الأخرى ونرى ما إذا كان قد تم حل المشكلة.
الحل 1: إعادة تشغيل خدمة Wacom
سنحاول إعادة تشغيل خدمة Wacom كخطوتنا الأولى في حل المشكلة. سيؤدي هذا إلى إعادة تشغيل الإجراء بالكامل وتحديث التكوينات المخزنة حاليًا ومحاولة اكتشاف الجهاز اللوحي مرة أخرى. توجد مشكلة معروفة في خدمة Wacom على نظام التشغيل Windows 10.
- اضغط على Windows + R لبدء تشغيل التطبيق. اكتب “ services ” . msc "في مربع الحوار واضغط على Enter.
- تنقل عبر جميع الخدمات حتى تجد الخدمات التي تحمل اسم " TabletServiceWacom " و " Wacom Professional Service ". انقر بزر الماوس الأيمن فوقه وحدد " إعادة التشغيل ".
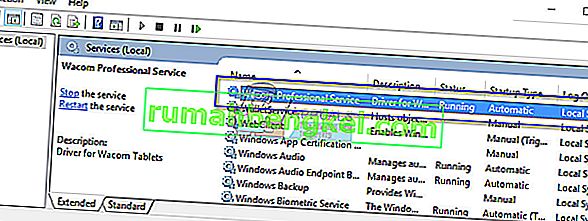
- تحقق الآن مما إذا تم حل المشكلة.
الحل 2: تعطيل Windows Ink
Windows Ink هو برنامج في Windows 10 يحتوي على دعم للتطبيقات الخاصة بحوسبة القلم. مجموعة التطبيقات التي تأتي جنبًا إلى جنب هي Sticky Notes و Sketchpad وما إلى ذلك. على الكمبيوتر اللوحي الذي يدعم الإدخال بالقلم ، يتم تمكين Windows Ink افتراضيًا. يوفر Windows Ink أيضًا ميزات متنوعة لأقلام Wacom. بعض هذه الميزات تشمل:
- الحبر الرقمي : استخدام أدوات الترميز والكتابة الرقمية المحسّنة الموجودة في علامة التبويب مراجعة في التطبيقات القابلة للتطبيق.
- لوحة إدخال Windows : استخدم الكتابة اليدوية أو لوحة المفاتيح على الشاشة لإدخال النص مباشرةً باستخدام قلم Wacom.
- التعرف على خط اليد : قم بتحويل خط اليد مباشرة إلى النص.
ومع ذلك ، على الرغم من الميزات الإضافية التي يقدمها Windows Ink ، يبدو أنه في الوقت الحالي ، لا يعمل Wacom بشكل صحيح. قد يكون هذا بسبب حقيقة أن تكوين القلم وميزة الحبر لم يتم تحسينهما بما يكفي لعملية خالية من العيوب. افتراضيًا ، يتم تمكين Windows Ink. يمكننا محاولة تعطيله ومعرفة ما إذا كان هذا سيؤدي إلى حل المشكلة بالنسبة لنا.
- انتقل إلى إعدادات Wacom وافتح " Wacom tablet Properties ".
- حدد علامة التبويب "الخرائط" وتأكد من أن خيار " استخدام الحبر ويندوز " هو دون رادع . حفظ التغييرات و الخروج.
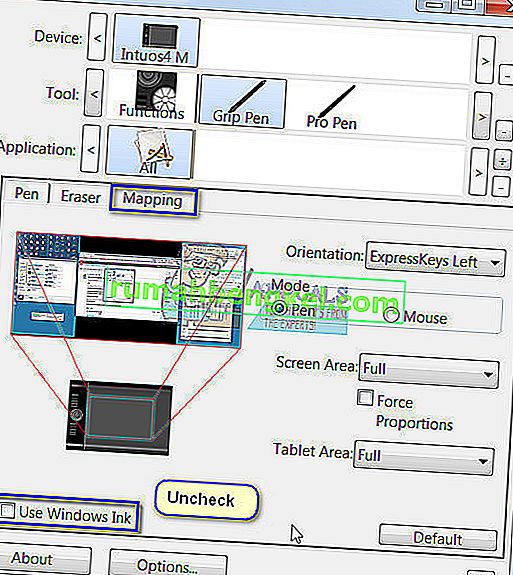
- ضع في اعتبارك إعادة تشغيل جهازك اللوحي وتحقق مما إذا كانت المشكلة المطروحة قد تم حلها.
الحل 3: تغيير بروتوكول حبر الخيزران
حبر الخيزران عبارة عن قلم مُحسّن لمساحة عمل Windows Ink ضمن تحديث الذكرى السنوية للكتابة والرسم الطبيعي باستخدام القلم والورق على جميع الأجهزة المتوافقة. هذا الحبر رائع للأشخاص الذين يريدون تجربة قلم أكثر واقعية على أجهزتهم.
لوحظ أن هناك مشكلة في بروتوكول حبر الخيزران وحيث يتعين عليك تغييره من AES الافتراضي إلى MPP. يتطلب Bamboo Ink تعيين بروتوكول صحيح لجهازك. البروتوكول الذي يتم حفظه افتراضيًا هو Wacom AES Protocol . تحتاج إلى التبديل بين هذا البروتوكول و Microsoft Pen Protocol (MPP) وفقًا للتوافق.
- تحتاج إلى الضغط على كلا الزرين الجانبيين في نفس الوقت لمدة ثانيتين للتبديل بين البروتوكولات المختلفة. وميض واحد يعني أن جهازك في بروتوكول AES وميضان يعنيان أنه في وضع MPP.

يمكنك أيضًا تشغيل دورة تشغيل جهازك بعد إجراء التغييرات للتأكد من تنفيذها.
نصيحة: هناك حل بديل آخر يبدو أنه يعمل مع الأشخاص وهو اختيار وضع الماوس في إعدادات Bamboo. انتقل إلى إعدادات الخيزران ، وحدد القلم وانتقل إلى التتبع. حدد وضع الماوس وتحقق مما إذا كان هذا يعمل على حل المشكلة.
الحل 4: تغيير إعدادات اللمس
هناك مشكلة أخرى تمت ملاحظتها مع أقلام Wacom وهي أنها لا تعمل بشكل صحيح في وضع النقر بزر الماوس الأيمن. كما تعلم ، هناك أوضاع مختلفة متاحة في القلم تتيح لك تحديد وضع النقر الأيسر أو الأيمن وفقًا لتفضيلاتك. إذا كان وضع النقر بزر الماوس الأيمن لا يعمل ، فعلينا تغيير بعض الإعدادات.
- اضغط على Windows + S ، واكتب " القلم واللمس " في مربع الحوار وافتح التطبيق.
- في الجزء السفلي من الشاشة ، سترى قسمًا فرعيًا هو "أزرار القلم".
- حدد المربع الذي يقول " استخدام القلم كمكافئ لزر النقر بزر الماوس الأيمن ".
عندما تحدد الوضع الصحيح على Wacom ، يجب أن يغير هذا الإعداد تلقائيًا إلى إعدادات اللمس أيضًا. ومع ذلك ، يبدو أن هذا لا يحدث وبالتالي يتعين علينا تغييره يدويًا.
الحل 5: العودة إلى Windows Update
ليس جديدًا على أي شخص يستخدم Windows معرفة أن تحديثات Windows تكسر المكونات المختلفة كثيرًا. لوحظ في حوالي ديسمبر 2017 - يناير 2018 أن آخر تحديث لـ Windows يتعارض مع خدمات Wacom وأثبت أنه عديم الفائدة. تم تصميم تحديث Windows لإصلاح العديد من الأخطاء وإدخال إمكانات جديدة لنظام التشغيل. لكن في بعض الأحيان ، عندما يتم طرح التحديث ، فإنه يتعارض مع شيء آخر.
يمكنك محاولة إلغاء تثبيت Windows Update ومعرفة ما إذا كانت هذه هي الحيلة. تأكد من عمل نسخة احتياطية لجميع بياناتك المهمة قبل اتباع هذا الحل.
- اضغط على Windows + S ، واكتب " الإعدادات " في مربع الحوار وافتح التطبيق.
- بمجرد الدخول إلى الإعدادات ، انقر فوق " التحديث والأمان ". هنا ، تحت عنوان حالة التحديث ، انقر فوق " عرض محفوظات التحديث المثبتة ".
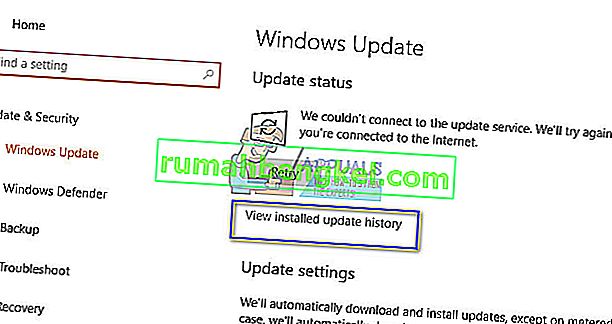
- انقر فوق " إلغاء تثبيت التحديثات " الموجودة في أعلى الشاشة.
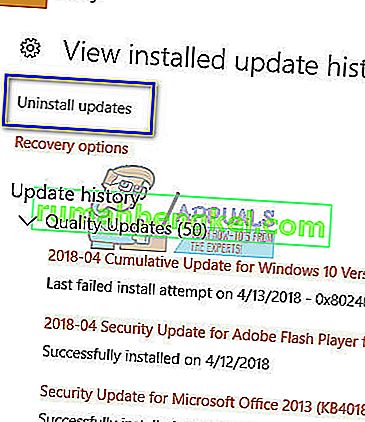
- ستظهر أمامك نافذة جديدة تتكون من جميع التحديثات المثبتة على جهاز الكمبيوتر الخاص بك. انقر بزر الماوس الأيمن فوق الذي تم تثبيته مؤخرًا وانقر فوق " إلغاء التثبيت ".
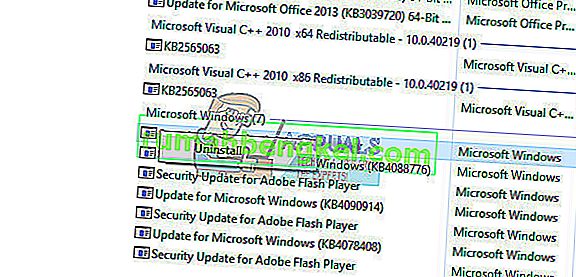
- بعد إلغاء تثبيت التحديث ، قم بتشغيل دورة تشغيل جهاز الكمبيوتر وجهاز Wacom وتحقق من حل المشكلة المطروحة.
الحل 6: تثبيت برامج تشغيل أقدم
إذا لم تنجح جميع الحلول المذكورة أعلاه ، فيمكننا محاولة تحديث برنامج التشغيل أو الرجوع إلى إصدار أقدم. أولاً ، سنقوم بإزالة برنامج التشغيل ثم إلغاء تثبيت جميع التطبيقات ذات الصلة. ستعمل إعادة تثبيت التطبيقات وبرامج التشغيل على التأكد من التعامل مع جميع التكوينات الخاطئة وسوف يتعرف الكمبيوتر على الجهاز اللوحي كما لو تم توصيله لأول مرة.
ملاحظة: إذا استمر فشل اكتشاف الجهاز اللوحي بعد تثبيت أحدث برامج التشغيل ، فحاول التراجع عن برامج التشغيل . التراجع يعني تثبيت إصدار سابق من برامج التشغيل. يمكنك تنزيلها بسهولة من الموقع الرسمي.
- اضغط على Windows + R لبدء تشغيل التطبيق. اكتب “ devmgmt. msc "في مربع الحوار واضغط على Enter. سيؤدي هذا إلى تشغيل مدير الجهاز.
- تنقل عبر جميع الأجهزة حتى تجد فئة " Human Interface Devices ". قم بتوسيعه وحدد " Wacom Tablet ". انقر بزر الماوس الأيمن فوقه وحدد " إلغاء تثبيت الجهاز ".
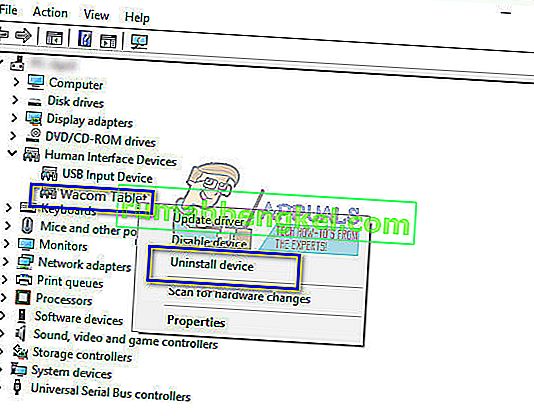
- اضغط على Windows + R لبدء تشغيل التطبيق. اكتب “ appwiz . cpl "في مربع الحوار واضغط على Enter. ستظهر نافذة جديدة تتكون من جميع البرامج المثبتة على جهاز الكمبيوتر الخاص بك.
- تصفح كل منهم حتى تجد أي تطبيق متعلق بـ Wacom. انقر بزر الماوس الأيمن فوقه وحدد " إلغاء التثبيت ". قم بذلك لجميع التطبيقات التي يمكنك العثور عليها والتي تتعلق بالجهاز اللوحي.
- اضغط على Windows + S لتشغيل شريط البحث. اكتب " cmd " في مربع الحوار ، وانقر بزر الماوس الأيمن فوق التطبيق وحدد " تشغيل كمسؤول ".
- بمجرد وصولك إلى موجه الأوامر ، قم بتنفيذ التعليمات التالية:
mklink / j "D: \ Program Files \ Tablet" "C: \ Program Files \ Tablet"
في هذه الحالة ، يكون الموقع المخصص لملفات البرامج هو محرك الأقراص D. يمكنك استبدال "D" بكل ما يحدث لمحرك الأقراص الخاص بك.
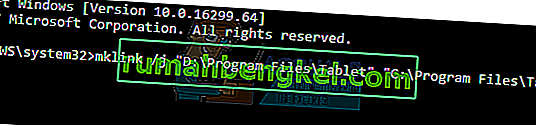
- توجه إلى موقع Walcom الرسمي وقم بتنزيل أحدث برامج التشغيل المتاحة. قم بنقلها إلى مكان يسهل الوصول إليه حيث سنصل إليها لاحقًا.
- اضغط على Windows + R لبدء تشغيل التطبيق. اكتب “ devmgmt. msc "في مربع الحوار واضغط على Enter. سيؤدي هذا إلى تشغيل مدير الجهاز.
- حدد موقع Walcom Tablet من قائمة الأجهزة ، وانقر بزر الماوس الأيمن فوقه وحدد " تحديث برنامج التشغيل ".
ستظهر نافذة جديدة تسألك عما إذا كنت تريد تحديث برامج التشغيل تلقائيًا أو يدويًا. حدد الخيار الثاني ( يدويًا ). تصفح إلى الموقع الذي قمت بتنزيل برامج التشغيل فيه وقم بتثبيتها.
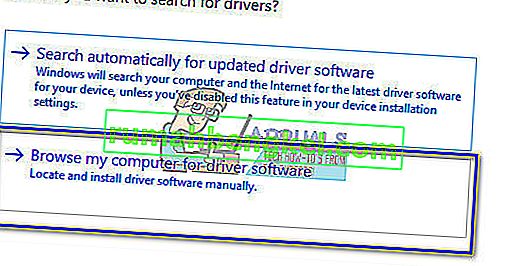
- أعد تشغيل جهاز Wacom وأعد توصيله.
- اضغط على Windows + R ، واكتب " services. msc "في مربع الحوار واضغط على Enter.
- تصفح جميع الخدمات حتى تجد " Wacom Professional Service ". انقر بزر الماوس الأيمن فوقه وحدد " إعادة التشغيل ". تحقق الآن مما إذا تم حل المشكلة.
نصيحة: سيسمح لك الضغط على مفتاح Ctrl بتحديد بعض النص على الشاشة ولكنه سيكون مؤقتًا فقط. بالضغط على مفتاح shift ، ستتمكن من تحديد أكثر من نص دون أي مشاكل.
الحل 7: إعادة تثبيت برنامج Wacom بالكامل
إذا لم تنجح جميع الطرق المذكورة أعلاه وما زلت غير قادر على التعرف على جهاز Wacom الخاص بك ، فيمكننا محاولة إعادة تثبيت جميع مكونات Wacom ذات الصلة بالكامل. أولاً ، سنقوم بإلغاء تثبيت وإزالة جميع قيم التسجيل (بما في ذلك المجلدات المؤقتة) للتأكد من محو Wacom تمامًا من الكمبيوتر. بمجرد الانتهاء من ذلك ، سنقوم فقط بتثبيت أحدث برامج التشغيل من موقع الويب . هذا يعني أنه لا يمكنك تثبيت برامج التشغيل المرفقة مع الجهاز.
- افصل الكمبيوتر اللوحي Wacom من الكمبيوتر. الآن اضغط على Windows + S ، واكتب الإعدادات في مربع الحوار وافتح التطبيق. بمجرد الدخول إلى الإعدادات ، انتقل إلى التطبيقات .

- ابحث الآن عن الإدخال " Wacom Tablet ". انقر فوقه مرة واحدة وحدد إلغاء التثبيت .

- أعد تشغيل الكمبيوتر بعد إلغاء تثبيت البرنامج. اضغط الآن على Windows + E لبدء تشغيل File Explorer وابحث عن Wacom في مربع البحث وانتظر حتى تعود نتائج البحث. تأكد من حذف كل مجلد مؤقت وعدم ترك أي ملفات متبقية خلفك.
- اضغط على Windows + R ، واكتب " regedit " في مربع الحوار واضغط على Enter. بمجرد فتح محرر التسجيل ، اضغط على Windows + F وابحث عن Wacom . احذف كل سجل مرتبط به.
إخلاء المسؤولية: تحتوي مفاتيح التسجيل على معلومات حساسة مطلوبة لتشغيل جهاز الكمبيوتر الخاص بك. تأكد من حذف المفاتيح المرتبطة بـ Wacom فقط. يجب عمل نسخة احتياطية من السجل الخاص بك قبل المتابعة كإجراء احترازي.

- بعد حذف جميع مفاتيح التسجيل المرتبطة ، انتقل إلى موقع ويب برامج تشغيل Wacom الرسمية وقم بتنزيل برامج التشغيل ذات الصلة على جهاز الكمبيوتر الخاص بك.

- الآن قم بتثبيت برامج التشغيل التي تم تنزيلها فقط كما فعلنا سابقًا (بالانتقال إلى مدير الجهاز). أو يمكنك فقط تشغيل الملف القابل للتنفيذ أثناء توصيل جهاز Wacom اللوحي بجهاز الكمبيوتر الخاص بك.