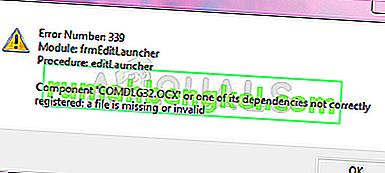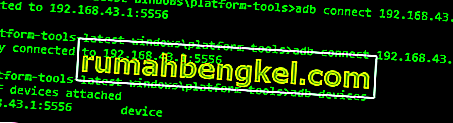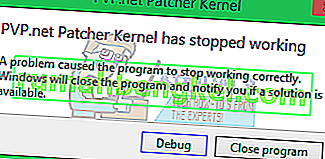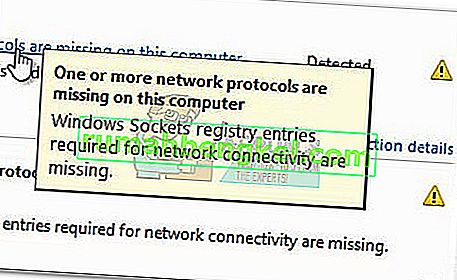يحدث الخطأ "تم إيقاف تشغيل القدرة اللاسلكية" عادةً عندما يكتشف الكمبيوتر أن المحول اللاسلكي معطل خارجيًا ولا يمكنه تشغيله بنفسه. هذا الخطأ عام جدًا وقد يتوافق مع العديد من المواقف المختلفة. يظهر عند تشغيل Windows Network Diagnostics عندما لا تتمكن من الاتصال بالإنترنت.

تتضمن هذه المواقف خطأ في إعدادات BIOS وتعطيل زر الجهاز وبرامج التشغيل القديمة وما إلى ذلك. تظهر هذه المشكلة عادةً عند تحديث نظام التشغيل الخاص بك أو عند تحديث BIOS أو تثبيت تحديث Windows حديث. لقد قمنا بإدراج عدد من الحلول المختلفة لهذه المشكلة. ابدأ بالأول ثم انتقل إلى الحلول الأكثر تعقيدًا.
الحل 1: تشغيل WiFi باستخدام التبديل المادي / لوحة المفاتيح
في الوقت الحاضر ، تحتوي العديد من أجهزة الكمبيوتر المحمولة على مفتاح مادي يسمح للمستخدمين بتشغيل WiFi أو إيقاف تشغيله بسرعة باستخدام زر واحد. يوفر سهولة الوصول وإمكانية الوصول. من الممكن أن يتم إيقاف تشغيل مفتاح الجهاز عن غير قصد مما يتسبب في ظهور رسالة الخطأ. ابحث عن أي زر موجود على جوانب الكمبيوتر المحمول أو أسفل الشاشة في مكان ما.

بخلاف المفتاح الفعلي ، هناك أيضًا خيارات لإيقاف تشغيل WiFi باستخدام مفتاح لوحة المفاتيح. كما أنها توفر نفس وظيفة مفتاح الأجهزة ؛ سهولة الوصول وإمكانية الوصول. تتطلب هذه الأزرار عادةً الضغط على الزر "Fn" قبل أن تتمكن من الضغط عليها. قد يختلف هذا التكوين بين الكمبيوتر المحمول والكمبيوتر المحمول. ابحث حول لوحة المفاتيح عن أي مفتاح به مفتاح يمثل مفتاحًا لاسلكيًا. في بعض الطرز ، توجد أيضًا ميزة الكمبيوتر المحمول الذي يعمل باللمس الموجودة بالقرب من الجزء السفلي من الشاشة. حاول البحث عن علامة على رمز لاسلكي والمسه لتشغيله بشكل صحيح. أحد المفاتيح الشائعة لتشغيله هو " Fn + F2 ".

الحل 2: تشغيل جهاز الكمبيوتر المحمول
هناك حل آخر يعمل مع الكثير من المستخدمين وهو تدوير الطاقة للكمبيوتر المحمول. تدوير الطاقة هو عملية إيقاف تشغيل الكمبيوتر تمامًا ثم تشغيله مرة أخرى. تتضمن أسباب تدوير الطاقة وجود جهاز إلكتروني يعيد تهيئة مجموعة معلمات التكوين الخاصة به أو التعافي من حالة أو وحدة نمطية غير مستجيبة. يتم استخدامه أيضًا لإعادة تعيين جميع تكوينات الشبكة حيث يتم فقدها جميعًا عند إيقاف تشغيل الكمبيوتر المحمول تمامًا.

لتشغيل دورة الكمبيوتر المحمول ، قم بإغلاقه بشكل صحيح وإزالة جميع الأسلاك منه. بعد ذلك ، قم بإزالة البطارية بشكل صحيح وفصلها. الآن ، انتظر حوالي 2-3 دقائق قبل توصيل البطارية مرة أخرى. سبب إخراج البطارية هو التأكد من تفريغ جميع المكثفات بشكل صحيح وفقدان جميع البيانات الحالية المخزنة في ذاكرة الوصول العشوائي. بعد إعادة تشغيل الكمبيوتر المحمول ، تحقق من حل المشكلة.
الحل 3: تشغيل WiFi باستخدام Windows Mobility Center
يقوم Windows Mobility Center بمركز المعلومات والإعدادات ذات الصلة بجهاز الكمبيوتر الخاص بك. يتكون من مربعات تتكون من وظيفة كل منها. عادة لا يمكن الوصول إليه على أجهزة كمبيوتر سطح المكتب المختلفة. توجد وظائف مثل التحكم في السطوع أو الخيارات اللاسلكية أو البطارية أو خطة الطاقة وما إلى ذلك هناك. من الممكن أن يتم إيقاف تشغيل تكوينات WiFi في Windows Mobility Center والتي بسببها تواجه المشكلة.
- اضغط على Windows + S ، واكتب " Windows mobility center " ، وافتح التطبيق. لمستخدمي Windows 7 ، اضغط على Windows + X ، وحدد التطبيق من التطبيقات المدرجة.

- انقر فوق الزر " تشغيل اللاسلكي " الموجود أسفل العنوان اللاسلكي. إذا لم يكن الوصول إليه متاحًا / غير موجود ، فانتقل إلى الحلول التالية. بعض أجهزة الكمبيوتر ليس لديها هذا الخيار في مركز التنقل الخاص بهم.

الحل 4: تغيير إعدادات إدارة الطاقة
يحتوي Windows على ميزة تقوم بإيقاف تشغيل الأجهزة عندما لا تكون قيد الاستخدام لتوفير الطاقة والحفاظ على الطاقة. يتم ذلك لزيادة عمر بطارية أجهزتك إلى أقصى حد. من المحتمل أن يقوم النظام بإيقاف تشغيل جهازك ولا يتم تشغيله مرة أخرى. يمكننا محاولة تعطيل وضع توفير الطاقة ومعرفة ما إذا كان هذا يؤدي إلى أي تحسين لحالتنا. كمية الطاقة التي يتم إنفاقها للحفاظ على المحول اللاسلكي ضئيلة للغاية ، لذا لا داعي للقلق.
- اضغط على Windows + R لبدء تشغيل Run Type “ devmgmt.msc ” في مربع الحوار واضغط على Enter. سيؤدي هذا إلى تشغيل نافذة تتكون من جميع الأجهزة الموجودة على جهاز الكمبيوتر الخاص بك.
- قم بتوسيع "محولات الشبكة" وحدد موقع المحول اللاسلكي المتصل بجهاز الكمبيوتر الخاص بك. انقر بزر الماوس الأيمن على محول Wi-Fi وحدد خصائص .

- حدد علامة التبويب إدارة الطاقة وقم بإلغاء تحديد الخيار الذي يقول " السماح للكمبيوتر بإيقاف تشغيل هذا الجهاز لتوفير الطاقة ".

- اضغط على موافق لحفظ التغييرات والخروج. قد تحتاج إلى إعادة تشغيل جهاز الكمبيوتر الخاص بك.
الحل 5: تشغيل WiFi على شاشة تسجيل الدخول
هناك حل آخر محتمل أبلغ عنه العديد من المستخدمين وهو تشغيل WiFi في شاشة تسجيل الدخول عند تشغيل Windows. عادة ما تكون هذه الميزة موجودة ، لذا في حالة المصادقة الخاطئة ، يمكن لـ Windows البحث عن الإنترنت ومطابقة أحدث كلمة مرور مع كلمة المرور التي أدخلتها. السبب غير معروف ولكن إذا كان هذا الحل مناسبًا لك ، فيجب عليك إنشاء حساب جديد ومعرفة ما إذا كانت الوظيفة اللاسلكية تعمل كما هو متوقع.
- أعد تشغيل جهاز الكمبيوتر الخاص بك ودع الكمبيوتر يتابع إلى شاشة تسجيل الدخول.
- انظر إلى الجانب الأيمن السفلي من الشاشة وحدد موقع رمز المحول اللاسلكي. انقر فوقه وقم بتشغيل WiFi.

- بعد تشغيل WiFi ، تحقق مما إذا كان يعمل بالشكل المتوقع ولا توجد مشاكل.
ملاحظة: يمكنك أيضًا محاولة تشغيل زر WiFi عندما تكون في شاشة تسجيل الدخول الخاصة بك. أبلغ بعض المستخدمين أن هذا أدى إلى حل مشكلتهم.
الحل 6: استخدام تشخيص Windows
يمكننا محاولة استخدام ميزة "التشخيص" الموجودة في إعدادات المحول. بعد ملاحظة حالات وسيناريوهات متعددة ، لاحظنا أن استخدام ميزة التشخيص نجح في حالة استنفاد جميع الحلول المذكورة أعلاه. سيكتشف Windows تلقائيًا وجود مشكلة في محول الشبكة ولم يتم تشغيل WiFi كما هو مفترض. إنها لقطة برية ولكنها تستحق المحاولة لأنها نجحت مع العديد من الأشخاص.
- انقر بزر الماوس الأيمن على أيقونة الشبكة الموجودة على شريط المهام وحدد " فتح مركز الشبكة والمشاركة ".
- انقر فوق " تغيير إعدادات المحول " الموجودة في الجانب العلوي الأيمن من النافذة.

- ستظهر الآن قائمة بجميع محولات الشبكة الموجودة على جهاز الكمبيوتر الخاص بك. قم بتمييز محول "WiFi" وانقر على " تشخيص هذا الاتصال " الموجود أسفل شريط العناوين.

- إذا اكتشف Windows الاتصال الخاص بك وقام بإصلاحه تلقائيًا ، فأعد تشغيل الكمبيوتر للتأكد من إصلاح المشكلة.
الحل 7: تحديث برامج تشغيل الشبكة
أبلغ العديد من المستخدمين أنهم واجهوا هذا الخطأ لأن برامج التشغيل الخاصة بهم لم يتم تحديثها إلى أحدث إصدار. السائقون هم القوة الدافعة الرئيسية وراء التحكم في محول الشبكة. محول الشبكة هو مجرد أجهزة وبرامج تشغيل هي آلية التحكم الرئيسية التي تتحكم في تشغيله. من المفترض أن يقوم Windows بتحديث برامج التشغيل تلقائيًا ، ولكن يجب أن تحاول تحديثها يدويًا أيضًا. توجه إلى موقع الشركة المصنعة على الويب وقم بتنزيل أحدث برامج تشغيل الشبكة إلى موقع يمكن الوصول إليه.
- اضغط على Windows + R لبدء تشغيل Run Type “ devmgmt.msc ” في مربع الحوار واضغط على Enter. سيؤدي هذا إلى تشغيل مدير جهاز الكمبيوتر الخاص بك.
- قم بتوسيع "محولات الشبكة" ، وانقر بزر الماوس الأيمن على جهاز WiFi ، وحدد " تحديث برنامج التشغيل ".

- الآن سيقوم Windows بفتح مربع حوار يسألك عن الطريقة التي تريد بها تحديث برنامج التشغيل الخاص بك. حدد الخيار الثاني ( تصفح جهاز الكمبيوتر الخاص بي للحصول على برنامج التشغيل ) وتابع.
حدد ملف برنامج التشغيل الذي قمت بتنزيله باستخدام زر التصفح عند ظهوره وقم بتحديثه وفقًا لذلك.

- أعد تشغيل الكمبيوتر بعد التحديث وتحقق مما إذا كان الاتصال يعمل بشكل صحيح.
الحل 8: تحديث BIOS الخاص بك
يرمز BIOS إلى نظام الإدخال / الإخراج الأساسي وهو برنامج ثابت يستخدم لإجراء تهيئة الأجهزة أثناء عملية تمهيد جهاز الكمبيوتر الخاص بك. تم تثبيت نظام BIOS مسبقًا على جهاز الكمبيوتر الخاص بك من قبل الشركة المصنعة وهو أول برنامج يتم تشغيله عند بدء تشغيل الكمبيوتر. إنه أشبه بالمفتاح الذي يبدأ جميع العمليات الأخرى على جهاز الكمبيوتر الخاص بك.
يعد BIOS مسؤولًا أيضًا عن اختبار مكونات الأجهزة على جهاز الكمبيوتر الخاص بك والتأكد من أنها تعمل بشكل صحيح دون أي أخطاء. تم تصميم معظم BIOS خصيصًا للعمل مع طراز معين أو لوحة أم. تقليديا ، كان BIOS مكتوبًا في ROM وكان يلزم استبدال الأجهزة عند تحديث BIOS. في أنظمة الكمبيوتر الحديثة ، يتم تخزين BIOS في ذاكرة فلاش بحيث يمكن إعادة كتابتها دون التعرض لخطر استبدال الأجهزة.
كانت هناك العديد من التقارير التي تفيد بأن تحديث BIOS للكمبيوتر أدى إلى حل المشكلة على الفور ولكننا أبقيناها بمثابة الملاذ الأخير لأنه تقني للغاية. قم بنسخ بياناتك احتياطيًا تمامًا قبل اللجوء إلى هذا الحل لدينا عددًا من المقالات المختلفة التي تستهدف كيفية تحديث السير لجهازك. إلق نظرة.
كيفية تحديث Gateway Desktop أو Laptop BIOS
كيفية تحديث Dell BIOS
كيفية تحديث BIOS على جهاز كمبيوتر مكتبي / كمبيوتر محمول من HP