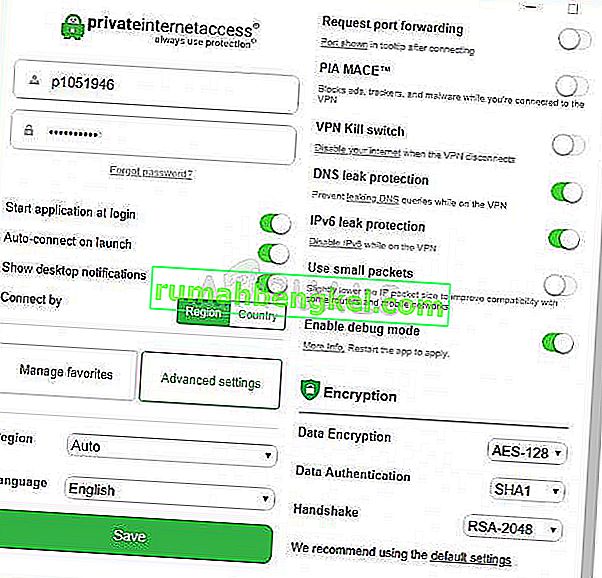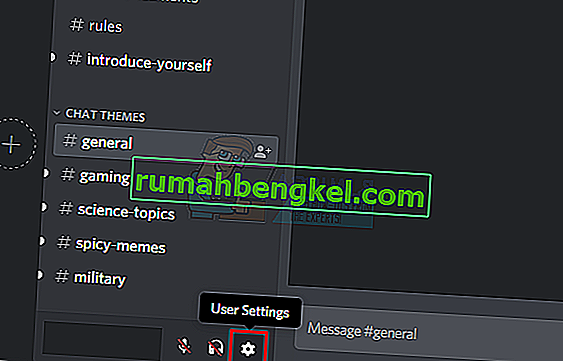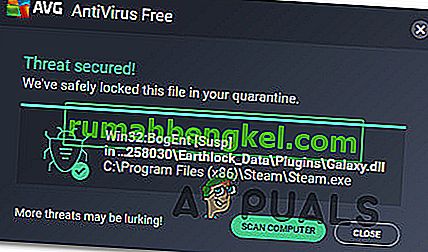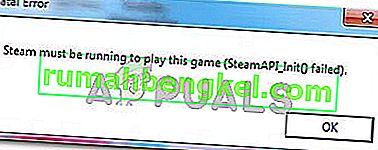كما تعلم ، فإن الاعتماد فقط على خطة بيانات الهاتف المحمول الخاصة بك لاتصالات الإنترنت يمكن أن يعوض عن فاتورة هاتف لا تُنسى. إذا لم يكن لديك خطة بيانات غير محدودة ، فإن استخدام شبكات Wi-Fi متى أمكنك يكون أكثر بأسعار معقولة وعادة ما يكون أسرع كثيرًا. ولكن ماذا يحدث عندما يرفض هاتفك الذكي الاتصال أو البقاء على اتصال بشبكات Wi-FI؟
أبلغ الكثير من مستخدمي Android أن أجهزتهم فشلت في الحصول على عنوان IP عند محاولة الاتصال بشبكة WI-FI أو نقطة اتصال. علاوة على ذلك ، لا تقتصر المشكلة على جهة تصنيع معينة ، ويبدو أن جميع إصدارات Android عرضة لهذا الخطأ.
عادة ما تسير الأمور على هذا النحو: عندما تقوم بتشغيل WI-FI ، حاول الاتصال بشبكة Wi-Fi / نقطة اتصال وبعد إدخال كلمة المرور ، ستظهر لك رسالة مثل " Connecting… " أو " الحصول على عنوان Ip " أو " الحصول على عنوان IP من * شبكتك * . المشكلة هي أنها تستمر في حلقة لفترة من الوقت حتى تعرض رسالة تقول " فشل الحصول على عنوان IP ". والنتيجة النهائية هي أنك لن تتمكن من الاتصال بالإنترنت.
يواجه بعض المستخدمين هذه المشكلة مع شبكة WI-FI واحدة فقط بينما لا يستطيع الآخرون الاتصال بأي شبكات أو نقاط فعالة. الشيء السيئ هو أن المشكلة يمكن أن تنشأ من العديد من الأماكن المختلفة. فيما يلي بعض المذنبين المحتملين:
- تدخل لاسلكي
- خلل في جهاز التوجيه
- إعدادات أمان لاسلكية خاطئة
- إعدادات القائمة السوداء في عنوان MAC
- تعارض البرامج
إذا كنت مؤسفًا بما يكفي لحدوث هذه المشكلة ، فلا تقلق. لقد قمنا بإعداد دليل رئيسي يحتوي على أكثر الحلول فعالية لخطأ " فشل الحصول على عنوان IP ". قم بالمرور عليها جميعًا بالترتيب حتى تجد الحل المناسب لك.
الطريقة الأولى: إزالة الشبكة وإعادة إضافتها
في بعض الأحيان ، يكون إصلاح هذه المشكلة بنفس سهولة إزالة الشبكة من جهازك قبل إضافتها مرة أخرى. سيؤدي ذلك إلى إجبار جهاز التوجيه على إعادة تكوين بعض الإعدادات تلقائيًا وتعيين عنوان IP جديد لك. إليك الطريقة:
- اذهب إلى الإعدادات> Wi-Fi .
- اضغط لفترة طويلة على الشبكة التي ترفض الاتصال وانقر على Forget Network .
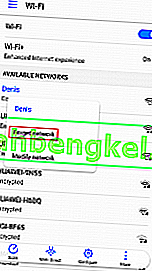
- اضغط على الشبكة مرة أخرى ، وأدخل كلمة المرور وأعد الاتصال.
الطريقة 2: ضبط الهاتف على وضع الطائرة
سينتهي هذا الإصلاح بالعمل معظم الوقت ، لكنه سيكون مؤقتًا فقط. العلم وراءها مشابه للطريقة الأولى. من خلال تشغيل وضع الطيران ، فإنك تجبر جهاز التوجيه على إعادة تكوين إعدادات الشبكة.
- قم بتشغيل وضع الطائرة / وضع الطيران.

- انتظر من 10 إلى 15 ثانية.
- قم بتعطيل وضع الطائرة / وضع الطيران ومعرفة ما إذا كان الهاتف قادرًا على الاتصال بشبكة Wi-FI.
الطريقة الثالثة: إعادة تشغيل جهاز Android وجهاز التوجيه
بالطبع ، هذا ينطبق فقط على الشبكات المنزلية الخاصة بك. إذا كان بإمكانك الاتصال بشبكة Wi-FI في مقهى محلي ، فلا يمكنك توقع إعادة تشغيل الشبكة من أجلك فقط. إذا كنت في المنزل وكانت المشكلة ناتجة عن تعارض في البرامج في هاتفك أو خلل في الجذر ، فقد تؤدي إعادة التشغيل كليهما إلى حل المشكلة إلى الأبد.
تحتوي معظم أجهزة التوجيه على تكوين مستند إلى الويب يمكنك الوصول إليه عبر متصفح الويب الخاص بك طالما أنك على نفس الشبكة المحلية مثل جهاز التوجيه. يتم استخدام عنوان IP الافتراضي لجهاز التوجيه ( البوابة الافتراضية ) للاتصال بتكوين الويب الخاص بالموجه. اتبع الخطوات أدناه لإعادة تشغيل كل من جهاز Android وجهاز التوجيه المحلي الخاص بك:
- افتح موجه الأوامر بكتابة " cmd " في شريط البحث.
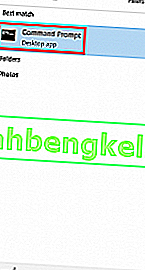
- اكتب “ ipconfig ” داخل موجه الأوامر المفتوح حديثًا.
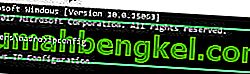
- قم بالتمرير لأسفل وصولاً إلى محول الشبكة المحلية اللاسلكية Wi-FI وانسخ عنوان IP للبوابة الافتراضية .

- الصق البوابة الافتراضية داخل متصفح الويب واضغط على Enter .

- ستطلب منك معظم أجهزة التوجيه تسجيل الدخول باستخدام اسم المستخدم وكلمة المرور. إذا كنت لا تعرف هذه الأشياء ولم تغيرها من قبل ، فمن المرجح أن يستخدم جهاز التوجيه بيانات الاعتماد الافتراضية. في معظم الأوقات ستنتهي عن طريق إدخال " admin " في كلا المربعين.
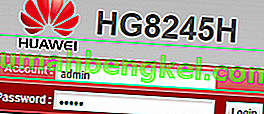 ملاحظة: إذا كان "admin" لا يعمل من أجلك ، فقم بإجراء بحث على الويب باستخدام * طراز جهاز التوجيه * + كلمة المرور الافتراضية . يجب أن تكون قادرًا على العثور على بيانات الاعتماد الافتراضية بسهولة تامة. إذا لم تعمل بيانات الاعتماد الافتراضية ، فمن المحتمل أن المودم الخاص بك يعمل على برنامج ثابت مخصص مقدم من شركة الاتصالات الخاصة بك ، وفي هذه الحالة تحتاج إلى الوصول إليهم وطلب بيانات الاعتماد الصحيحة.
ملاحظة: إذا كان "admin" لا يعمل من أجلك ، فقم بإجراء بحث على الويب باستخدام * طراز جهاز التوجيه * + كلمة المرور الافتراضية . يجب أن تكون قادرًا على العثور على بيانات الاعتماد الافتراضية بسهولة تامة. إذا لم تعمل بيانات الاعتماد الافتراضية ، فمن المحتمل أن المودم الخاص بك يعمل على برنامج ثابت مخصص مقدم من شركة الاتصالات الخاصة بك ، وفي هذه الحالة تحتاج إلى الوصول إليهم وطلب بيانات الاعتماد الصحيحة. - بمجرد دخولك إلى التطبيق المستند إلى الويب لجهاز التوجيه الخاص بك ، ابحث حولك بحثًا عن زر إعادة التشغيل أو إعادة التشغيل . تحتوي بعض طرز أجهزة التوجيه عليها ضمن أدوات النظام . انقر فوقه وانتظر إعادة تشغيل جهاز التوجيه الخاص بك.
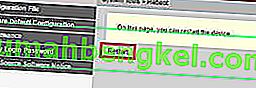
- انتقل إلى جهاز Android الخاص بك وأعد تشغيله أيضًا.
- اتصل بشبكة Wi-Fi المحلية مرة أخرى ومعرفة ما إذا كان جهازك قادرًا على الحصول على عنوان IP.
الطريقة الرابعة: إعداد WPA2 - PSK
لا تعمل بعض أجهزة Android بشكل جيد مع بعض طرق تشفير WPA. هل سيواجه البعض مشكلة في تشفير AES ، بينما سيتعطل البعض الآخر عند ضبط جهاز التوجيه على TKIP . إليك كيفية التبديل بينهما:
- انتقل إلى واجهة الويب الخاصة بأجهزة التوجيه الخاصة بك. إذا لم تكن متأكدًا من كيفية القيام بذلك - فما عليك سوى اتباع الخطوات من 1 إلى 5 الواردة في الطريقة الثالثة.
- ابحث حولك عن إعدادات الأمان اللاسلكية. اعتمادًا على جهاز التوجيه الخاص بك ، ستجدها أحيانًا ضمن الأمان أو WLAN.
- بمجرد أن تتمكن من العثور عليها ، تعرف على التشفير الذي يستخدمه جهاز التوجيه الخاص بك. إذا تم ضبطه على AES ، فقم بتغييره إلى TKIP . إذا كان TKIP ، فقم بتغييره إلى AES.
- ابحث عن زر حفظ وانقر فوقه.
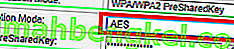
- انتقل إلى هاتفك ، وانتقل إلى الإعدادات> Wi-Fi واضغط مطولاً على شبكة جهاز التوجيه.
- اضغط على Forget network ثم أعد الاتصال بها مرة أخرى عن طريق إدخال كلمة المرور.
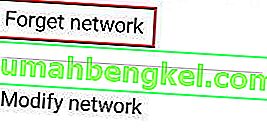
الطريقة الخامسة: إيقاف تشغيل مرشح MAC
إذا لم تساعدك الطريقة المذكورة أعلاه ، فقد يرفض جهاز التوجيه الخاص بك السماح لجهاز Android الخاص بك بناءً على عنوان MAC. إذا كان عامل تصفية MAC قيد التشغيل وكان جهاز Android الخاص بك غير موجود في القائمة البيضاء ، فسوف تتعثر مع الخطأ " الحصول على عنوان IP ".
هناك أيضًا احتمال أن يكون جهاز Android الخاص بك قد تمكن من العثور على نفسه في القائمة السوداء - يمكن أن يتأثر Android بفيروس يقوم بذلك. على أي حال ، يمكن إصلاح ذلك من خلال الوصول إلى إعدادات جهاز التوجيه الخاص بك والتأكد من أن جهاز Android الخاص بك لا يتأثر بتصفية MAC . يمكنك أيضًا محاولة البحث عن عنوان MAC الخاص بك وتغييره. من أجل تبسيط الخطوات ، سأوضح كيفية إلغاء تنشيط تصفية MAC أولاً ، حتى تتمكن من تحديد ما إذا كان هذا هو سبب مشكلتك. إليك الطريقة:
- قم بتسجيل الدخول إلى واجهة الويب الخاصة بجهاز التوجيه الخاص بك. استشر الطريقة الثالثة إذا لم تكن متأكدًا من كيفية القيام بذلك.
- ابحث حولك عن علامة تبويب الأمان وقم بتوسيعها.
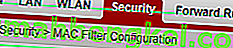
- تأكد من إلغاء تنشيط تمكين عامل تصفية MAC . إذا تم تمكينه ، فقم بإلغاء تحديد المربع ولا تنس الضغط على حفظ.
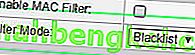
- انتقل إلى هاتفك ، وانتقل إلى الإعدادات> Wi-Fi واضغط مطولاً على شبكة جهاز التوجيه الخاص بك.
- اضغط على Forget network ثم أعد الاتصال بها مرة أخرى عن طريق إدخال كلمة المرور.
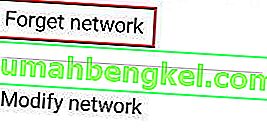
- إذا أدى ذلك إلى حل مشكلتك ، فارجع إلى علامة التبويب الأمان في جهاز التوجيه الخاص بك ، وأعد تمكين عامل تصفية MAC وفحصه. إذا تم ضبط وضع الفلتر على القائمة السوداء ويمكنك رؤية جهاز Android الخاص بك ، فقم بإزالته واضغط على حفظ .
ملاحظة: إذا كان عامل تصفية MAC يعمل مع قائمة بيضاء ولا يمكنك رؤية جهازك هناك ، فأضف عنوان MAC الخاص بجهاز Android واضغط على Save .
الطريقة 6: تعيين عنوان IP ثابت
إذا لم تسفر الحلول المذكورة أعلاه عن أي نتائج ، فلنحاول تعيين عنوان IP ثابت. إذا لم يتمكن جهازك من الحصول على عنوان IP تلقائيًا ، فيمكنك تعيين واحد يدويًا. لكن ضع في اعتبارك أن هذا الإصلاح مؤقت أيضًا ، وسيتطلب منك إعادة تكوين إعدادات الشبكة عندما تقوم بتبديل شبكات Wi-Fi أو إيقاف تشغيل WI-FI أو إعادة تشغيل جهاز Android الخاص بك.
- انتقل إلى الإعدادات> Wi-Fi واضغط مطولاً على الشبكة التي ترفض الاتصال.
- اضغط على تعديل الشبكة.
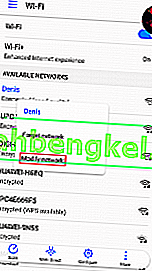
- قم بالتمرير لأسفل وتأكد من تحديد مربع إظهار الخيارات المتقدمة .
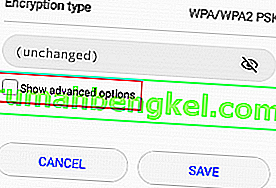
- قم بتغيير إعدادات IP إلى Static .
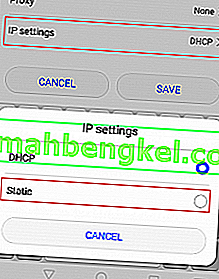
- في حقل عنوان IP ، قم بتغيير آخر ثماني بتات بأي رقم من 10 إلى 255. تأكد من أنها مختلفة عن تلك التي لديك بالفعل.
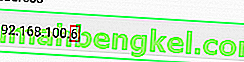
- اضغط على حفظ ومعرفة ما إذا كان Android الخاص بك قادرًا على الاتصال بشبكة Wi-FI.
ملاحظة: هناك احتمال ضئيل أن الرقم الذي تختاره قد يتعارض مع جهاز آخر متصل بتلك الشبكة تم إعطاؤه نفس عنوان IP. للتأكد من أن الأمر ليس كذلك ، حاول تخصيص 2-3 أرقام مختلفة قبل الانتقال إلى الطريقة التالية.
الطريقة السابعة: إجراء مسح للبرامج الضارة
إذا اتبعت جميع الطرق المذكورة أعلاه ولكن لم يتغير شيء ، فقد يكون هذا نتيجة لتدخل البرامج الضارة. يمكن للبرامج الضارة القادرة على القيام بذلك أن تجد طريقها بسهولة على جهاز Android الخاص بك ، ولكن هناك أيضًا احتمال أن يكون الفيروس قد وجد طريقه داخل جهاز التوجيه الخاص بك. تستطيع بعض أحصنة طروادة تجنب إعادة ضبط المصنع ، لذلك من الأفضل فحص جهازك قبل القيام بذلك. إليك ما عليك القيام به:
- قم بتنزيل وتثبيت تطبيق مكافحة البرامج الضارة على جهاز Android الخاص بك. Malwarebytes Anti-Malware هو مزيل قوي للبرامج الضارة.
- افتح التطبيق واضغط على Scan now .
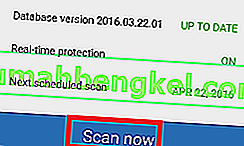
- انتظر حتى تكتمل العملية ، ثم انتقل إلى التطبيقات> الإعدادات> النسخ الاحتياطي وإعادة التعيين .
- منذ القيام بإعادة ضبط المصنع ومسح جميع البيانات الشخصية الخاصة بك، وربما الأفضل إنشاء نسخة احتياطية عن طريق النقر على نسخة احتياطية من البيانات الخاصة بي .
- اضغط على إعادة ضبط بيانات المصنع واضغط على إعادة تعيين الجهاز .
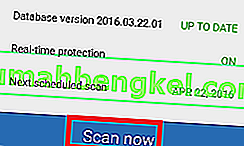
- اضغط على محو كل شيء . سيستغرق الأمر بعض الوقت ، وسيُعاد تشغيل جهازك في النهاية.
- تحقق لمعرفة ما إذا كان الجهاز قادرًا على الاتصال بشبكة Wi-Fi. إذا كنت لا تزال تواجه نفس المشكلة ، فتابع الخطوات أدناه.
- قم بتسجيل الدخول إلى واجهة الويب الخاصة بالموجه والوصول إلى أدوات النظام وابحث عن إدخال مشابه لـ " استعادة التكوين الافتراضي ". انقر فوقه وانتظر حتى يتم إعادة تشغيل جهاز التوجيه الخاص بك.
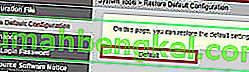
الطريقة 8: مسح ذاكرة التخزين المؤقت لخدمات Google Play
من المحتمل أن يكون تطبيق Google Play Services على جهاز الكمبيوتر الخاص بك قد حصل على بعض ذاكرة التخزين المؤقت التالفة بسبب تشغيل هذه المشكلة أثناء محاولة الاتصال بالشبكة. لذلك ، في هذه الخطوة ، سننتقل عبر إعدادات التخزين الخاصة بالهاتف المحمول ونمسح ذاكرة التخزين المؤقت يدويًا. من أجل القيام بذلك:
- افتح هاتفك ، واسحب لوحة الإشعارات لأسفل وانقر على أيقونة "الإعدادات" .
- في الإعدادات ، انقر فوق "التطبيقات" ثم انقر فوق خيار "التطبيقات" .
- انقر فوق "ثلاث نقاط" في الزاوية اليمنى وحدد "إظهار تطبيقات النظام" من القائمة.

- انقر على خيار "خدمات Google Play" ثم انقر على زر "التخزين".
- انقر فوق "مسح ذاكرة التخزين المؤقت" ثم على زر "مسح البيانات" لحذف البيانات المخزنة مؤقتًا بواسطة التطبيق.
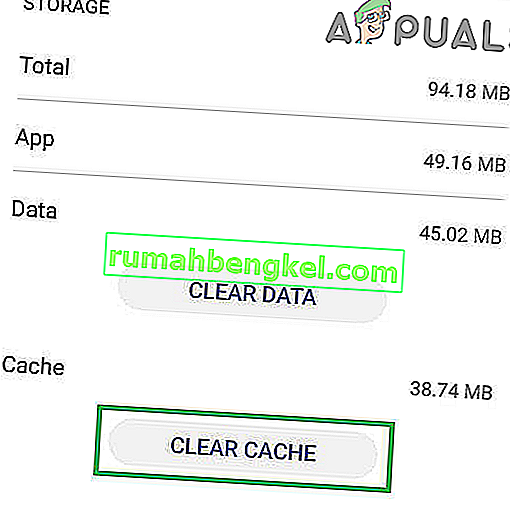
- حاول الاتصال بشبكة Wifi وتحقق لمعرفة ما إذا كانت المشكلة قائمة.
الطريقة 9: تغيير اسم الجهاز
من الممكن أن يكون اسم الجهاز الذي قمت بتعيينه لهاتفك المحمول قد تم حظره أو إدراجه في القائمة السوداء من جهاز التوجيه بسبب ظهور مشكلة الاتصال هذه أثناء محاولة الاتصال. لذلك ، في هذه الخطوة ، سنقوم بتغيير اسم هاتفنا المحمول ثم نتحقق مما إذا كانت المشكلة قد تم حلها من خلال القيام بذلك. من أجل هذا:
- افتح هاتفك ، واسحب لوحة الإشعارات لأسفل وانقر على خيار "الإعدادات" .
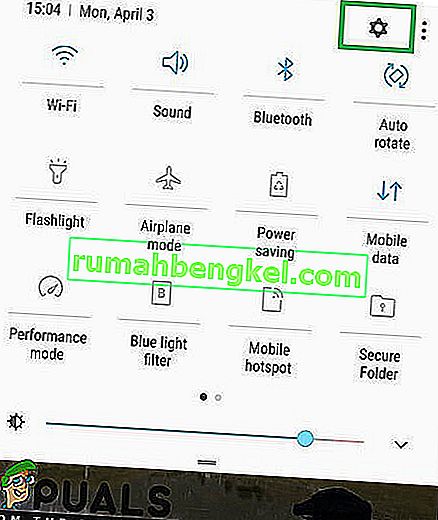
- في الإعدادات ، قم بالتمرير لأسفل إلى أسفل وانقر على خيار "حول" .
- في خيار حول الجهاز ، انقر على زر "اسم الجهاز" .
- أدخل اسمًا جديدًا لجهاز هاتفك المحمول واخرج مرة أخرى إلى الشاشة الرئيسية.
- حاول الاتصال بشبكة Wifi وتحقق لمعرفة ما إذا كنت قادرًا على القيام بذلك.
الطريقة العاشرة: تعطيل وضع DNS الخاص
في بعض الحالات ، قد يكون وضع DNS الخاص على هاتفك المحمول هو السبب وراء ظهور هذا الخطأ. إذا تم تمكين الوضع على هاتفك المحمول ولكنك لم تقم بتكوين إعداداته بشكل صحيح ، فستظهر رسالة الخطأ أثناء محاولة الاتصال بشبكة Wifi. لذلك ، في هذه الخطوة ، سنقوم بإيقاف تشغيل هذه الميزة. من أجل هذا:
- افتح هاتفك ، واسحب لوحة الإشعارات لأسفل وانقر على أيقونة "الإعدادات" .
- في الإعدادات ، انقر فوق الخيار "مزيد من الاتصالات" ثم انقر فوق الزر "DNS الخاص" .
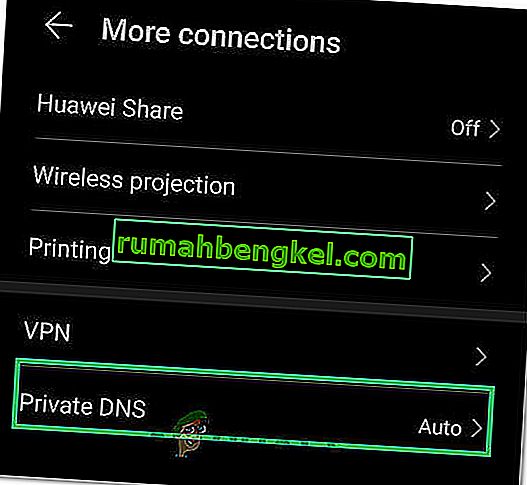
- اضبط الخيار على "إيقاف" وانتقل مرة أخرى إلى الشاشة الرئيسية.
- حاول الاتصال بشبكة Wifi وتحقق لمعرفة ما إذا كانت المشكلة لا تزال قائمة.
الطريقة 11: تحديد الإعدادات
من المحتمل أنه في بعض الأحيان قد لا يتمكن هاتفك المحمول من اكتشاف الإعدادات المناسبة لاتصال Wifi تلقائيًا بسبب هذه المشكلة التي يتم تشغيلها أثناء محاولة الاتصال بالشبكة. لذلك ، في هذه الخطوة ، سنقوم بإدخالها بأنفسنا لإصلاح هذه المشكلة. من أجل القيام بذلك:
- اسحب لوحة الإشعارات لأسفل وانقر على "الإعدادات" .
- في الإعدادات ، انقر فوق خيار "Wifi" ثم اضغط لفترة طويلة على شبكة Wifi التي تحاول الاتصال بها.
- حدد خيار "تعديل الشبكة" ثم حدد زر "إظهار الإعدادات المتقدمة" .
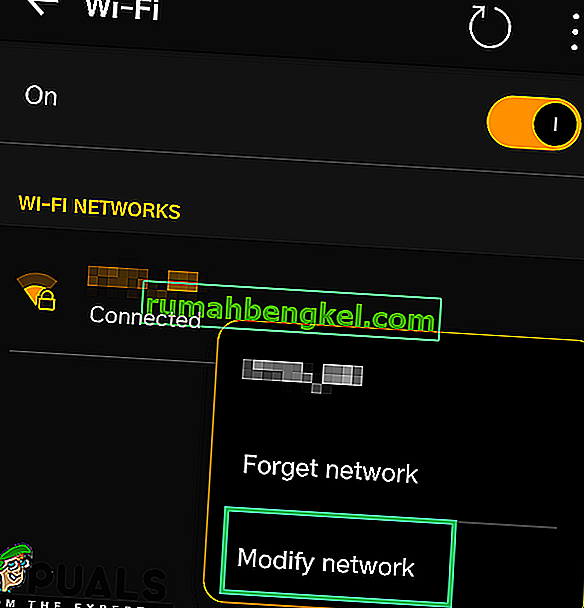
- تأكد من ضبط إعدادات IP على Static لفتح المزيد من التحكم.
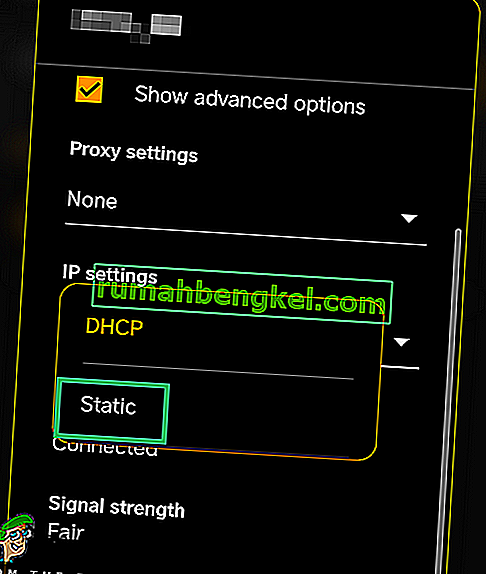
- في الإعدادات المتقدمة ، تأكد من إدخال عنوان IP بنفسك وأدخل "8.8.8.8 " كخادم DNS الأساسي و "8.8.4.4" كخادم DNS ثانوي.
- احفظ التغييرات واتصل بالشبكة.
- تحقق لمعرفة ما إذا كان القيام بذلك سيؤدي إلى حل مشكلة هاتفك المحمول.

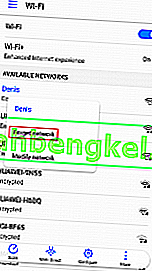

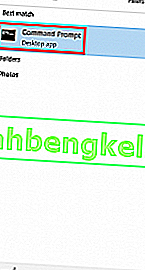
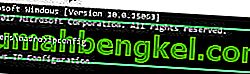


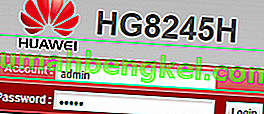 ملاحظة: إذا كان "admin" لا يعمل من أجلك ، فقم بإجراء بحث على الويب باستخدام * طراز جهاز التوجيه * + كلمة المرور الافتراضية . يجب أن تكون قادرًا على العثور على بيانات الاعتماد الافتراضية بسهولة تامة. إذا لم تعمل بيانات الاعتماد الافتراضية ، فمن المحتمل أن المودم الخاص بك يعمل على برنامج ثابت مخصص مقدم من شركة الاتصالات الخاصة بك ، وفي هذه الحالة تحتاج إلى الوصول إليهم وطلب بيانات الاعتماد الصحيحة.
ملاحظة: إذا كان "admin" لا يعمل من أجلك ، فقم بإجراء بحث على الويب باستخدام * طراز جهاز التوجيه * + كلمة المرور الافتراضية . يجب أن تكون قادرًا على العثور على بيانات الاعتماد الافتراضية بسهولة تامة. إذا لم تعمل بيانات الاعتماد الافتراضية ، فمن المحتمل أن المودم الخاص بك يعمل على برنامج ثابت مخصص مقدم من شركة الاتصالات الخاصة بك ، وفي هذه الحالة تحتاج إلى الوصول إليهم وطلب بيانات الاعتماد الصحيحة.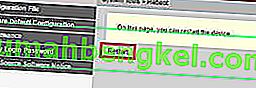
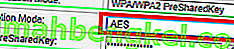
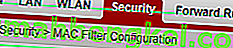
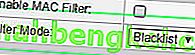
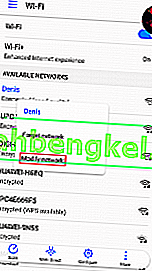
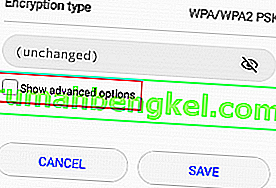
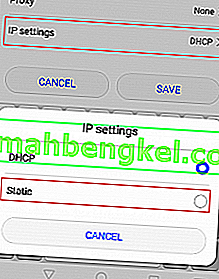
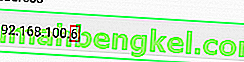
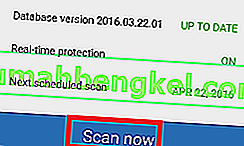
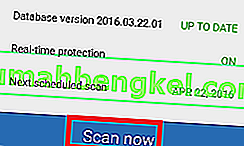
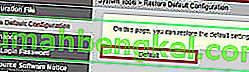

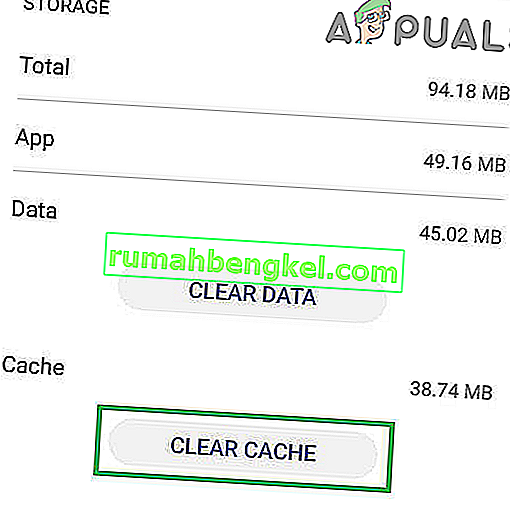
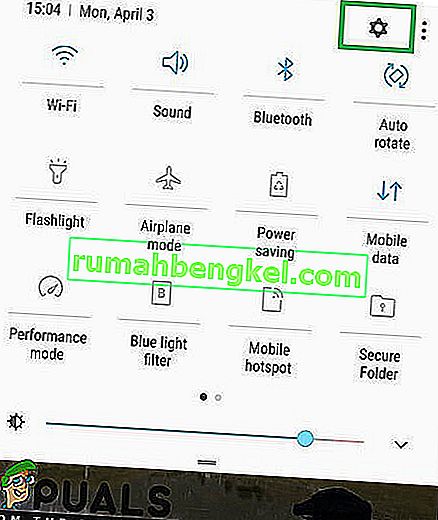
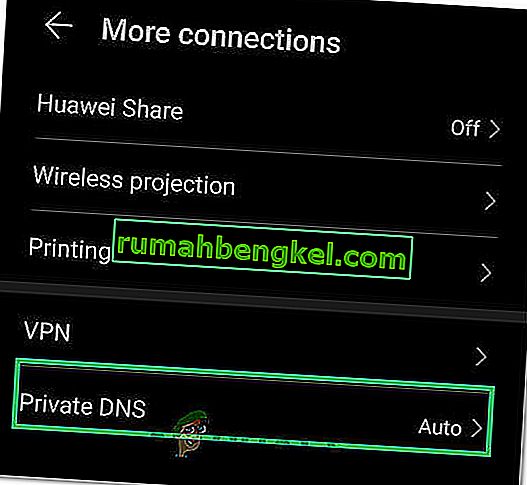
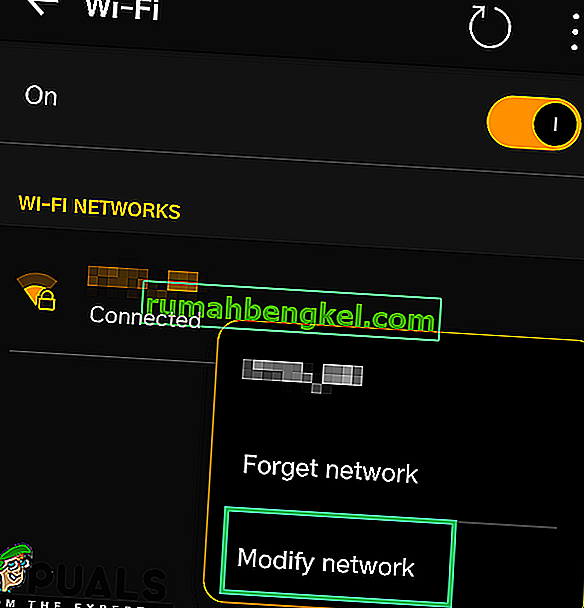
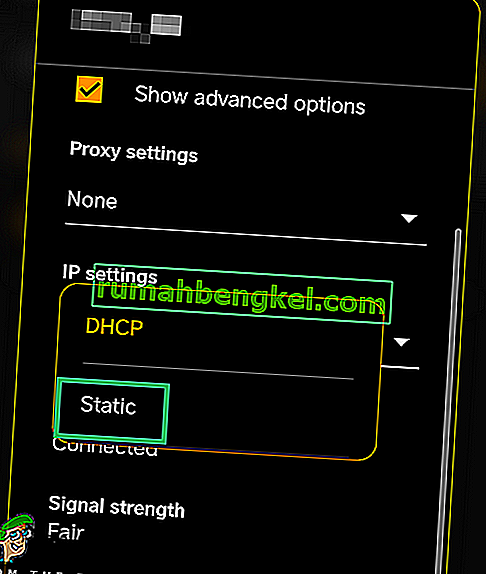
![الإصلاح: FFXIV & lsquo ؛ غير قادر على تنزيل ملفات التصحيح & [رسقوو] ؛](https://pics.rumahbengkel.com/files/guides/338/WFXOAJS1IHpic.jpg)