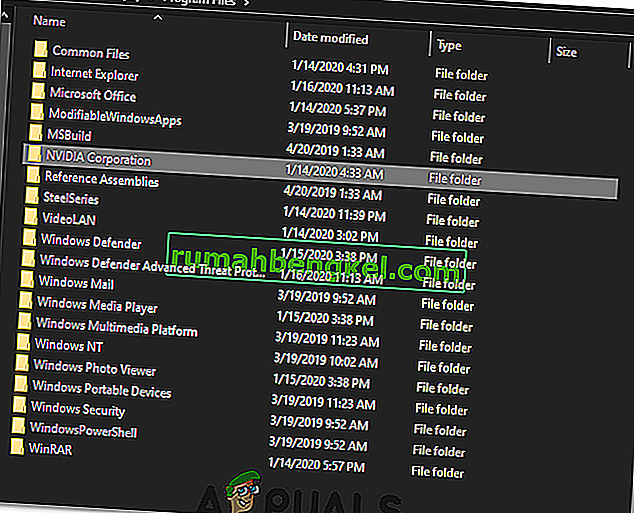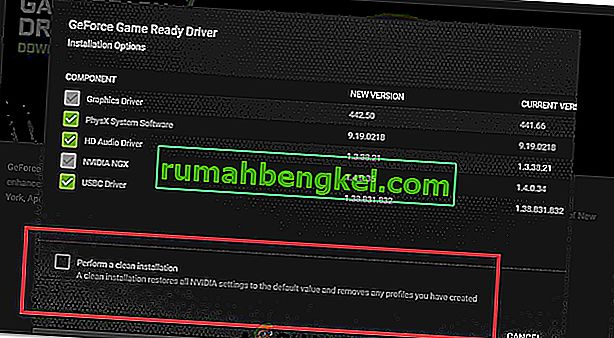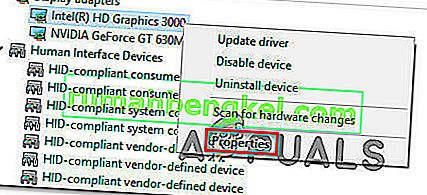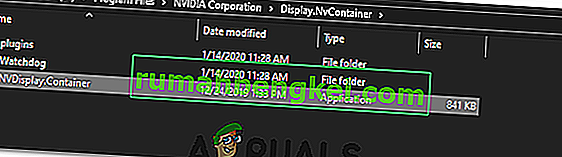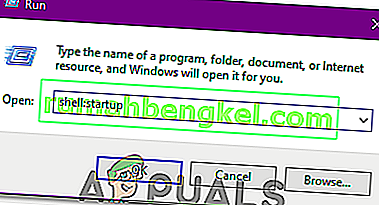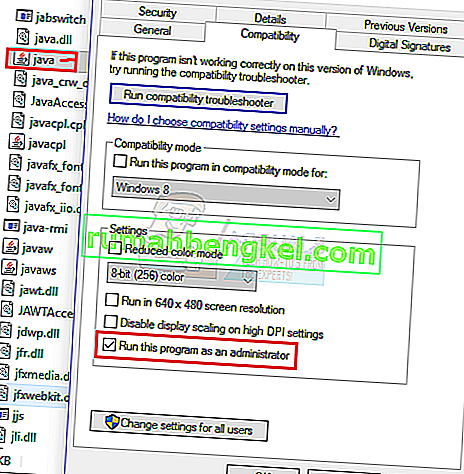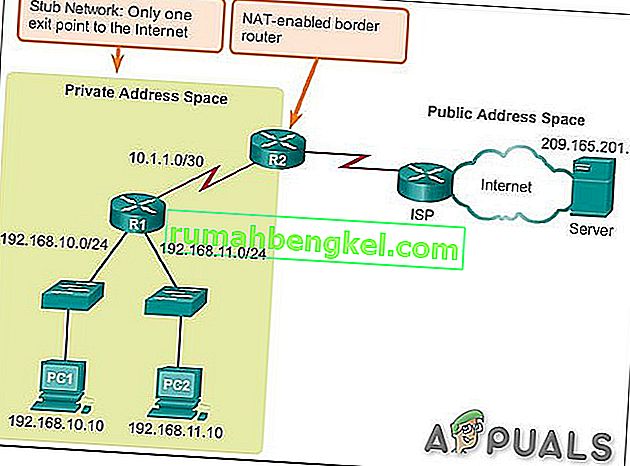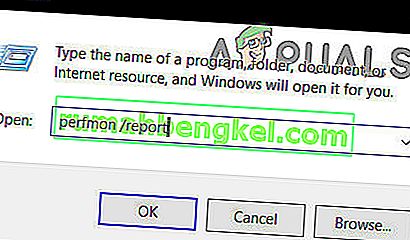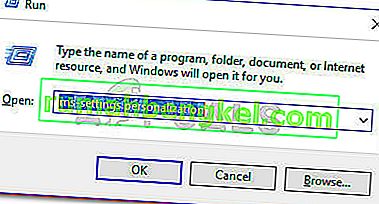المستخدمون الذين لديهم بطاقة رسومات Nvidia مثبتة في أجهزة الكمبيوتر لديهم دائمًا خيار تعديل إعدادات رسوم معينة باستخدام لوحة تحكم Nvidia. ومع ذلك ، في بعض الأحيان تظهر مشكلة حيث لا يمكن العثور على لوحة تحكم Nvidia في أي مكان وهذه بالتأكيد مشكلة.
هناك عدة طرق لاستعادة لوحة التحكم ولكن بعض هذه الحلول قد تبدو طويلة ومعقدة. في كلتا الحالتين ، ستحتاج إلى متابعة بقية المقالة لتحديد الحلول التي يجب أن تحل المشكلة لك.
الطريقة الأولى: إعادة تثبيت برامج تشغيل Nvidia
تم اقتراح هذا الحل للمستخدمين الذين عانوا من نفس المشكلة فيما يتعلق بلوحة التحكم. نظرًا لأن بعض الحلول التي اقترحتها مراكز الدعم قد تكون عامة ، فقد حل هذا الحل المشكلة على الفور ولكن لا يزال يتعين اتباعه لفترة طويلة. حظا سعيدا!
- بادئ ذي بدء ، ستحتاج إلى التمهيد في الوضع الآمن باتباع هذه الخطوات. استخدم مجموعة مفاتيح Windows + I لفتح الإعدادات أو انقر فوق قائمة ابدأ وانقر فوق مفتاح الترس في الجزء الأيسر السفلي.

- انقر فوق التحديث والأمان >> الاسترداد وانقر فوق خيار إعادة التشغيل الآن ضمن قسم بدء التشغيل المتقدم. سيستمر جهاز الكمبيوتر الخاص بك في إعادة التشغيل وستتم مطالبتك من خلال شاشة اختيار الخيارات.
- انقر فوق المفتاح رقم 4 أو F4 لبدء تشغيل الكمبيوتر في الوضع الآمن.
الآن ، ستحتاج إلى حذف مجلد Nvidia الموجود على القرص الثابت لديك وإلغاء تثبيت برنامج التشغيل.
- انتقل إلى القرص الثابت المحلي من خلال النقر على هذا الكمبيوتر >> القرص المحلي C . يجب أن تكون قادرًا على رؤية مجلد NVIDIA هناك. انقر بزر الماوس الأيمن فوقه واختر حذف.
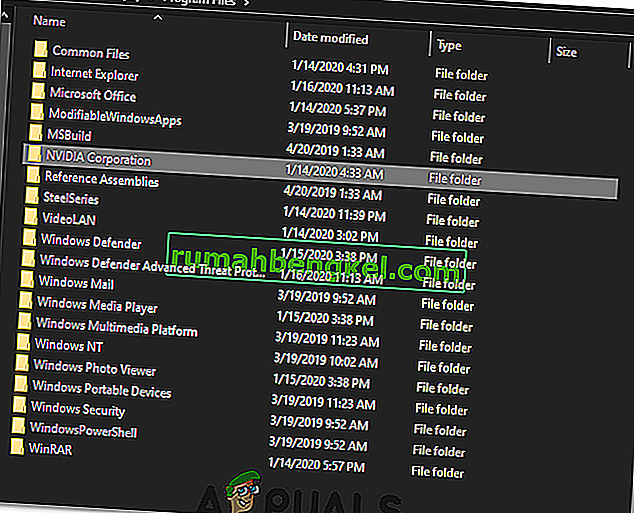
- انقر فوق ابدأ واكتب تشغيل. حدد تشغيل ، سيظهر مربع حوار تشغيل.
- اكتب "devmgmt.msc" في مربع التشغيل وانقر فوق الزر "موافق". هذا لفتح نافذة إدارة الأجهزة.
- قم بتوسيع حقل "محولات العرض" . سيؤدي ذلك إلى سرد جميع محولات الشبكة التي قام الجهاز بتثبيتها. انقر بزر الماوس الأيمن على محول Nvidia الذي تريد إلغاء تثبيته وحدد "إلغاء التثبيت". سيؤدي ذلك إلى إزالة المحول من القائمة وإلغاء تثبيت الجهاز.

- انقر فوق "موافق" عندما يُطلب منك إلغاء تثبيت الجهاز. سيؤدي ذلك إلى إزالة المحول من القائمة وإلغاء تثبيت برنامج التشغيل.
الآن ، ستحتاج إلى إعادة التشغيل في الوضع العادي وتنزيل أحدث برنامج تشغيل Nvidia المتاح عبر الإنترنت. يمكنك التحقق من القائمة على موقع الويب الرسمي الخاص بهم. تأكد أيضًا من إلغاء تثبيت Geforce Experience قبل المضي قدمًا.
- قم بتشغيل ملف الإعداد الذي قمت بتنزيله للتو واتبع التعليمات التي تظهر على الشاشة. اختر خيار التثبيت المخصص وحدد جميع المربعات في نوافذ خيارات التثبيت المخصصة. أيضًا ، حدد المربع الذي ينص على "إجراء تثبيت نظيف".
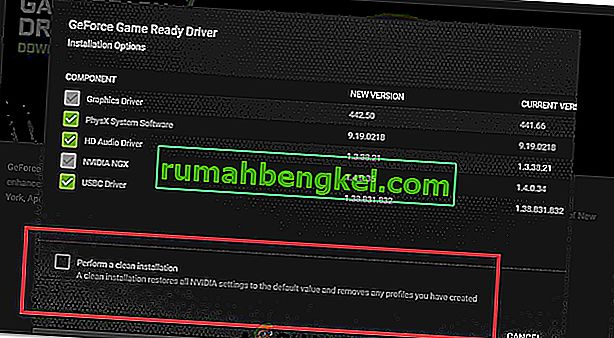
- أعد تشغيل الكمبيوتر وتحقق مما إذا كانت لوحة تحكم Nvidia قد عادت.
- إذا لم يعد الأمر كذلك ، كرر العملية مرة أخرى ، واستخدم DDU لإلغاء تثبيت برامج التشغيل الخاصة بك ، ولكن هذه المرة ، قم بتنزيل إصدار أقدم من برنامج التشغيل وحاول تثبيته على جهاز الكمبيوتر الخاص بك.
- في بعض الأحيان ، تعمل الإصدارات الأقدم على إصلاح الأخطاء الموجودة في الإصدارات الأحدث.
الطريقة الثانية. أعد تشغيل خدمات Nvidia
الخدمات هي العمود الفقري لكل برنامج وإعادة تشغيلها هي الطريقة المعتادة لحل أي مشاكل متعلقة بها. إذا تعرضت خدمات Nvidia للتلف ، فمن شبه المؤكد أن إعادة تشغيلها ستحل المشكلة بغض النظر عن سبب المشكلة في المقام الأول.
- إذا كنت تستخدم إصدارًا أقدم من Windows 10 ، فإن أسهل طريقة للوصول إلى الخدمات التي يتم تشغيلها على جهاز الكمبيوتر الخاص بك هي النقر فوق الزر "ابدأ" والانتقال إلى مربع الحوار "تشغيل".
- اكتب “services.msc” في مربع الحوار وانتظر حتى يتم فتح قائمة الخدمات.

- إذا كنت تستخدم Windows 10 ، فيمكنك أيضًا الوصول إلى الخدمات باستخدام مجموعة المفاتيح Ctrl + Shift + Esc لإحضار إدارة المهام.
- انتقل إلى علامة التبويب " الخدمات" في "إدارة المهام" وانقر فوق "فتح الخدمات" في الجزء السفلي من نوافذها ، بجانب رمز التروس.
بعد أن تقوم بفتح الخدمات بنجاح ، اتبع الإرشادات أدناه.
- حدد موقع خدمات Nvidia بالنقر فوق عمود الاسم لفرز الخدمات بترتيب أبجدي. كرر نفس العملية للعمليات التي تحتوي على عمل نفيديا.
- انقر بزر الماوس الأيمن فوق الخدمة وانقر فوق خصائص.

- انتقل إلى نوع بدء التشغيل وقم بتعيينه على تلقائي إذا لم يتم تعيينه بالفعل. اضغط على زر Stop لإيقاف الخدمة وانتظر دقيقة. انقر فوق ابدأ بعد فترة وقم بتأكيد مربعات الحوار التي قد تظهر.
- تحقق لمعرفة ما إذا كانت مشكلة لوحة التحكم قد اختفت.
ملاحظة: كرر هذه العملية لجميع خدمات Nvidia في القائمة.
الطريقة الثالثة. افتح عملية لوحة التحكم يدويًا
إذا فشلت العملية في التشغيل تلقائيًا عندما تريد ذلك ، فقد تكون المشكلة في حقيقة أن شيئًا ما يتعلق بالتشغيل التلقائي قد تم تكوينه بشكل خاطئ ولن يتم فتحه من تلقاء نفسه. يمكنك إجباره على الإطلاق باتباع الخطوات التالية:
- استخدم مجموعة المفاتيح Ctrl + Shift + Esc لفتح مدير المهام. انقر فوق مزيد من التفاصيل إذا كانت النافذة منكمشة وحدد موقع إدخال Nvidia Container في القائمة. انقر بزر الماوس الأيمن فوقه واختر خيار فتح موقع الملف .

- أثناء وجودك في مجلد Nvidia ، انتقل إلى مجلد واحد حتى ينتهي بك الأمر في مجلد شركة Nvidia. حاول تحديد موقع المجلد المسمى Control Panel Client ، وافتحه ، وابحث عن التطبيق المسمى nvcplui.exe.

- انقر بزر الماوس الأيمن فوقه واختر خيار التشغيل كمسؤول . يجب حل المشكلة الآن.
الطريقة الرابعة: توقف عن رفع تردد التشغيل عن وحدة معالجة الرسومات الخاصة بك
عادةً ما يؤدي رفع تردد التشغيل عن وحدة معالجة الرسومات إلى حدوث هذه الأخطاء. Overclocking هي عملية تقوم فيها بتغيير تردد المعالج وسرعته إلى قيمة أكبر وفوق إعدادات المصنع. يمكن أن يمنح هذا جهاز الكمبيوتر الخاص بك زيادة كبيرة في السرعة ولكن عليك أن تكون حذرًا تمامًا نظرًا لوجود حالات اشتعلت فيها النيران في أجهزة الكمبيوتر بالكامل بعد أن قام المستخدمون برفع تردد التشغيل عنها كثيرًا أو لأنهم كانوا مهملين.
تعتمد إعادة معدل وتكرار وحدة معالجة الرسومات إلى حالتها الأصلية على البرنامج الذي استخدمته لرفع تردد التشغيل في المقام الأول. لدى AMD و Nvidia تطبيقاتهما الخاصة المتاحة للتنزيل والتي تتيح للمستخدمين زيادة سرعة وحدة معالجة الرسومات الخاصة بهم ولكن هناك العشرات من البرامج المتاحة للاختيار من بينها.
توقف عن رفع تردد التشغيل على بطاقة الرسومات الخاصة بك وتحقق لمعرفة ما إذا كانت لوحة التحكم ستظهر مرة أخرى أم لا ، إذا حدث ذلك ، يمكنك محاولة رفع تردد التشغيل بأمان مرة أخرى ولكن كن حذرًا حتى لا تفعل الكثير.
الطريقة الخامسة: تحديث برامج تشغيل GPU
في بعض الحالات ، قد تكون برامج تشغيل بطاقة الرسومات قديمة بسبب ظهور خطأ بمرور الوقت وتعذر فتح لوحة تحكم Nvidia بشكل صحيح. لذلك ، في هذه الخطوة ، سنطلق في مدير الجهاز ونتحقق من وجود أي برامج تشغيل متوفرة من Windows Update. من أجل هذا:
- اضغط على "Windows" + "R" لفتح موجه التشغيل.
- اكتب "devmgmt.msc" واضغط على "دخول".

- قم بتوسيع علامة التبويب "محول العرض" وانقر بزر الماوس الأيمن على برنامج تشغيل Nvidia.
- انقر فوق "خصائص" وحدد علامة التبويب "برنامج التشغيل" من الأعلى.
- انقر فوق الزر "تحديث برنامج التشغيل" وانتظر حتى تتم معالجة التحديث.
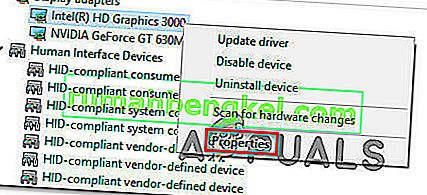
- اتبع التعليمات التي تظهر على الشاشة وتحقق لمعرفة ما إذا كانت المشكلة قائمة.
الطريقة 6: احصل عليه من متجر Windows
كان هناك بعض الجدل بشأن لوحة تحكم Nvidia وذكر بعض المستخدمين أنهم بحاجة إلى تنزيل وتثبيت لوحة تحكم Nvidia بشكل منفصل عن متجر Windows. لذلك ، يوصى باستخدام هذا الرابط للانتقال إلى المتجر ثم تنزيل لوحة التحكم وتثبيتها من هناك.
إذا كانت لوحة التحكم موجودة ولكنها مفقودة من قائمة سياق سطح المكتب
يدعي بعض المستخدمين أنهم قادرون على العثور على لوحة تحكم Nvidia في لوحة التحكم العادية ولكنهم هم من سيوفرونها في قائمة السياق التي تظهر عند النقر بزر الماوس الأيمن على سطح المكتب الخاص بهم. هذه طريقة أسهل بكثير للوصول إلى هذا الخيار ، لذا اتبع الإرشادات أدناه لتحقيق ذلك.
- استخدم مجموعة مفاتيح Windows Key + R لفتح مربع الحوار Run أو ببساطة ابحث عن "Run" في قائمة Start.

- اكتب "لوحة التحكم" في مربع الحوار Run واضغط على Enter بلوحة المفاتيح. سيؤدي هذا إلى فتح لوحة التحكم على الفور. في الجزء العلوي الأيمن من النوافذ ، قم بتغيير خيار العرض حسب إلى الرموز الكبيرة.
- حدد موقع إدخال لوحة تحكم NVIDIA ، وانقر فوقه ، ويجب أن تفتح لوحة تحكم NVIDIA على الفور. انقر فوق عرض أو سطح المكتب وتحقق من الخيار الذي يشير إلى إضافة قائمة سياق سطح المكتب.

- قم بتطبيق التغييرات التي أجريتها ، وانتقل إلى سطح المكتب الخاص بك ، وتحقق لمعرفة ما إذا كانت لوحة التحكم تظهر في قائمة السياق مرة أخرى.
إذا لم يتم تشغيل لوحة تحكم NVIDIA
اكتشف أحد المستخدمين في منتدى Nvidia الرسمي حلاً محتملاً لعدم فتح لوحة تحكم nvidia ، وجربه ، واتضح أنه ناجح. الحل قصير ولكنه يتضمن بعض الإجراءات المتقدمة التي يجب عليك تنفيذها بعناية.
- انتقل إلى العنوان التالي
"C: \ Program Files \ NVIDIA Corporation \ Display.NvContainer"
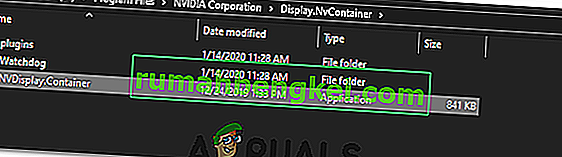
- بعد ذلك ، انقر بزر الماوس الأيمن على ملف "NVDisplay.Container.exe" وحدد نسخ من قائمة السياق.
- استخدم مجموعة مفاتيح Windows Key + R لفتح مربع الحوار Run أو ببساطة ابحث عن "Run" في قائمة Start. اكتب " shell: startup " في مربع الحوار وانقر على Enter.
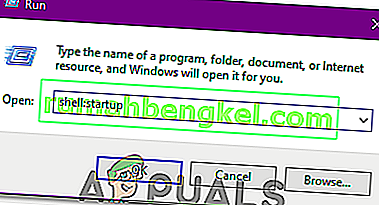
- يجب أن يفتح المجلد " C: \ Users \ naoda \ AppData \ Roaming \ Microsoft \ Windows \ Start Menu \ Programs \ Startup ". الصق "NVDisplay.Container.exe" كاختصار في هذا المجلد.
- أخيرًا ، انقر بزر الماوس الأيمن على الاختصار "NVDisplay.Container.exe" الذي أنشأته للتو ، وانتقل إلى الخصائص ، وانتقل إلى علامة التبويب الاختصار. في علامة تبويب الاختصار ، انتقل إلى خيارات متقدمة وتحقق من خيار "تشغيل كمسؤول" . قم بتأكيد التغييرات ، وانتقل إلى علامة التبويب التوافق وحدد "تشغيل هذا البرنامج كمسؤول". انقر فوق " تطبيق" ثم " موافق" ، وتحقق لمعرفة ما إذا كان قد تم حل المشكلة.