التحديثات جزء لا يتجزأ من نظام Windows ؛ بدون هذه التحديثات ، لن يؤدي جهاز الكمبيوتر الخاص بك إلى مستوى إمكاناته.
أبلغ الكثير من المستخدمين أنه عندما يحاولون تثبيت تحديث ، يتلقون رسالة خطأ تقول " هذا التحديث غير قابل للتطبيق على جهاز الكمبيوتر الخاص بك ". تشير رسالة الخطأ هذه إلى أن النظام الخاص بك يفتقد تحديثًا مطلوبًا أو أن جهاز الكمبيوتر الخاص بك غير متوافق مع التحديث الجديد.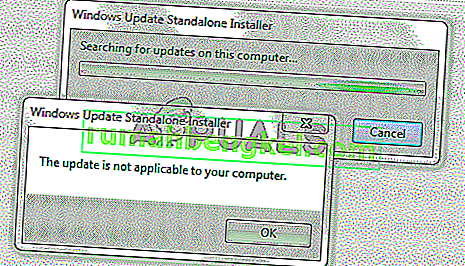
ما الذي يسبب ظهور رسالة الخطأ "هذا التحديث غير قابل للتطبيق على جهاز الكمبيوتر الخاص بك"
قبل الخوض في التفاصيل حول كيفية إصلاح هذه المشكلات ، نحتاج إلى تحديد الأسباب المحتملة. فيما يلي السيناريوهات الأكثر شيوعًا.
- حزمة التحديث غير المتطابقة : قد لا يكون التحديث الذي تحاول تثبيته مخصصًا لنظامك ، أو قد لا يكون متوافقًا مع بنية المعالج الخاص بك. ستحتاج إلى التأكد من أنه يتوافق مع مواصفات نظامك.
- تم تثبيت التحديث بالفعل : ربما يكون التحديث الذي تحاول تثبيته مثبتًا بالفعل في النوافذ. الطريقة الوحيدة لمعرفة ذلك هي التحقق من محفوظات التحديث.
- مشكلة في محدث windows : ربما حدثت مشكلة في محدث windows ، مما قد يؤدي إلى عدم تثبيت التحديث. لإصلاح هذا ، سيتعين عليك استخدام مستكشف الأخطاء ومصلحها.
- ربما لم يتم تثبيت آخر تحديث: ربما لم يتم تثبيت آخر تحديث لـ KB في نظامك. سيكون عليك تثبيته لإصلاح الخطأ.
- ملفات النظام الفاسدة : قد تمنع ملفات النظام الفاسدة تثبيت التحديثات بشكل صحيح ، لذا فإن تشغيل فحص DISM و SFC قد يكون طريقك للخروج.
- لغة النظام الخاطئة : إذا كنت تتلقى الخطأ "هذا التحديث لا ينطبق على جهاز الكمبيوتر الخاص بك" ولا يمكنك العثور على أي سبب ، فحاول تغيير لغة النظام إلى اللغة الإنجليزية. قد يتسبب موقع خاطئ في ظهور هذه المشكلة.
لا داعي للقلق ، ستتيح لك الطرق أدناه العثور على سبب هذه المشكلة وإصلاحه.
الطريقة الأولى: تحقق مما إذا كانت حزمة تحديث Windows تطابق إصدار Windows الخاص بك
أول شيء يمكنك القيام به هو محاولة التحقق من أن التحديث متوافق مع النوافذ الخاصة بك وكذلك مع بنية المعالج الخاص بك. يمكنك الانتقال إلى Microsoft Update Catalog بالنقر هنا ثم استخدام البحث على موقع الويب للبحث عن اسم التحديث الذي تحاول تثبيته ، إذا كان متوافقًا مع نظام التشغيل Windows الخاص بك ، فيمكنك اتباع الخطوات أدناه لمعرفة إذا كان لديك بنية معالج متوافقة لتثبيت هذا الإصدار من التحديث.
- افتح قائمة ابدأ واكتب هذا الكمبيوتر واضغط على Enter .

- الآن انقر بزر الماوس الأيمن في أي مكان وانقر فوق خصائص .

- بمجرد الدخول إلى الخصائص ، يمكنك رؤية بنية المعالج والنوافذ بجوار نوع النظام إذا كان 64 بت و x64 ، فيجب أن يعرض كتالوج التحديث أيضًا 64 بت وإلا فلن يكون التحديث لنظامك ويمكن ر تكون مثبتة.

الطريقة الثانية: تطابق التحديث مع محفوظات التحديث
إذا كان التحديث الذي تحاول تثبيته متوافقًا مع معالجك ، فإن الشيء التالي الذي يجب عليك فعله هو التحقق مما إذا كان مثبتًا بالفعل على جهاز الكمبيوتر الخاص بك. في بعض الأحيان يكون التحديث الذي تحاول تثبيته مثبتًا بالفعل في النوافذ الخاصة بك ، يمكنك التحقق من ذلك من خلال الانتقال إلى محفوظات تحديث النافذة ومطابقة رمز التحديث مع التحديثات المثبتة.
- افتح قائمة البداية بالنقر فوق زر البدء ثم افتح لوحة التحكم عن طريق كتابة لوحة التحكم .

- بمجرد دخولك إلى لوحة التحكم ، انقر فوق البرامج.
- انقر الآن على عرض التحديثات المثبتة ضمن قائمة البرامج والميزات لفتح مجلد التحديثات المثبتة.

- ستحتاج هنا إلى مطابقة رمز كل تحديث مع التحديث الذي تحاول تثبيته لمعرفة ما إذا لم يكن مثبتًا بالفعل على جهاز الكمبيوتر الخاص بك. إذا لم يتم تثبيته ، فانتقل إلى الحل التالي.
الطريقة الثالثة: قم بتشغيل مستكشف أخطاء التحديث ومصلحها
إذا كانت هناك مشكلة في محدث النافذة ، فيمكنك استخدام مستكشف أخطاء Windows ومصلحها لتشخيص المشكلة وحلها.
- افتح قائمة ابدأ واكتب Troubleshoot ، واضغط على Enter .

- ل استكشاف الأخطاء وإصلاحها ستظهر النوافذ، انقر على تحديث ويندوز تحت استكشاف القائمة، ثم انقر على تشغيل مستكشف الأخطاء ومصلحها لبدء العملية.

- الآن ستبدأ العملية وستستغرق بعض الوقت لتشخيص المشاكل مع محدث windows ، تحتاج إلى الانتظار حتى تنتهي.
- إذا عثرت على أي أخطاء ، فسيطلب إصلاحها. انقر فوق تطبيق الإصلاحات تلقائيًا لإصلاح أي أخطاء.
الطريقة الرابعة: تثبيت آخر تحديث لـ KB
إذا لم يكن نظامك مثبتًا على أحدث تحديث للقاعدة الأساسية ، فيمكنك التفكير في تثبيته باستخدام كتالوج Windows.
- افتح صفحة الويب هذه التي تتضمن قائمة بآخر تحديثات Windows 10.
- الآن على الصفحة ، حاول العثور على أحدث تحديث لـ Windows 10 KB ، وعادة ما يكون الجزء العلوي الموجود على اللوحة اليسرى هو الأحدث. دوّن رقمه.
- افتح الآن موقع كتالوج تحديث Microsoft بالنقر هنا ثم اكتب رقم قاعدة المعارف في مربع البحث ، بعد تنزيل التحديث وتثبيته.
الطريقة الخامسة: قم بتشغيل فحص DISM و SFC من خلال موجه الأوامر
يمكن لأدوات DISM و SFC فحص سلامة ملفات النظام وملفات التسجيل. قد يتسبب أي خطأ في هذه الملفات في حدوث مشكلة في تحديث Windows ، لذلك قد يؤدي إصلاح السجل إلى إصلاح أخطاء التحديث.
- افتح قائمة ابدأ واكتب CMD واضغط على Shift + Ctrl + Enter لفتح موجه الأوامر بامتيازات إدارية ، انقر فوق نعم إذا طُلب منك ذلك بواسطة UAC.

- الآن بمجرد فتح موجه الأوامر ، اكتب DISM.exe / Online / Cleanup-Image / RestoreHealth / المصدر: C: \ RepairSource \ Windows \ LimitAccess واضغط على Enter .

- بعد الانتهاء من DISM ، ستحتاج إلى بدء فحص SFC عن طريق كتابة sfc / scannow في موجه الأوامر.

- بعد فحص SFC ، أعد تشغيل النوافذ وحاول تثبيت التحديث مرة أخرى.
الطريقة 6: تغيير لغة النظام إلى اللغة الإنجليزية
أبلغ بعض المستخدمين عن إصلاح الخطأ عن طريق تغيير لغة النظام إلى اللغة الإنجليزية. فيما يلي خطوات القيام بذلك.
- افتح قائمة ابدأ واكتب لوحة التحكم. انقر الآن على لوحة التحكم لفتحها.

- بمجرد دخولك إلى لوحة التحكم ، افتح المنطقة.
- في مربع الحوار " المنطقة " ضمن علامة التبويب " تنسيقات" ، قم بتعيين التنسيق إلى اللغة الإنجليزية (الولايات المتحدة) .

- انقر الآن على علامة التبويب الإدارية وانقر على زر تغيير لغة النظام واضبط لغة النظام على اللغة الإنجليزية (الولايات المتحدة). حاول الآن تثبيت التحديث الخاص بك.

الطريقة السابعة: استخدم استعادة النظام للعودة إلى الإصدار السابق
إذا لم تتمكن من حل المشكلة بالطرق السابقة ، فجرّب استعادة النظام وحاول تثبيت التحديث الخاص بك. هيريس كيفية القيام بذلك.
- افتح قائمة البدء من خلال النقر على زر البدء ، ثم اكتب استعادة في البحث وانقر على إنشاء نقطة استعادة.

- الآن ضمن علامة التبويب حماية النظام ، انقر فوق استعادة النظام. سيبدأ هذا عملية استعادة النظام ، انقر فوق التالي .

- بعد ذلك ، حدد نقطة استعادة من القائمة ، وجرب أحدث نقطة وانقر فوق التالي .

- الآن بعد اكتمال الاستعادة ، حاول تحديث جهاز الكمبيوتر الخاص بك.
الطريقة الثامنة: ترقية النوافذ من خلال أداة إنشاء الوسائط
آخر شيء يجب تجربته هو أداة إنشاء وسائط Windows. إنها أداة من Microsoft ، تتيح لك إما تثبيت نسخة جديدة من Windows أو ترقيتها.
- قم بتنزيل أداة إنشاء الوسائط بالنقر هنا ثم قم بتشغيلها كمسؤول بالنقر المزدوج عليها.
- الآن حدد ترقية هذا الكمبيوتر الآن .
- سيستغرق الإعداد بعض الوقت وتنزيل الترقيات المطلوبة.
- بمجرد أن يصبح الإعداد جاهزًا ، سترى شاشة جاهز للتثبيت ، حدد الاحتفاظ بالملفات الشخصية وإلا سيتم حذف ملفاتك ، انقر الآن على التالي .
- سيبدأ برنامج الإعداد في تثبيت الترقيات. لن تحتاج إلى تثبيت التحديث الخاص بك لأن الترقية ستفعل ذلك وتثبيت آخر التحديثات لك.
























