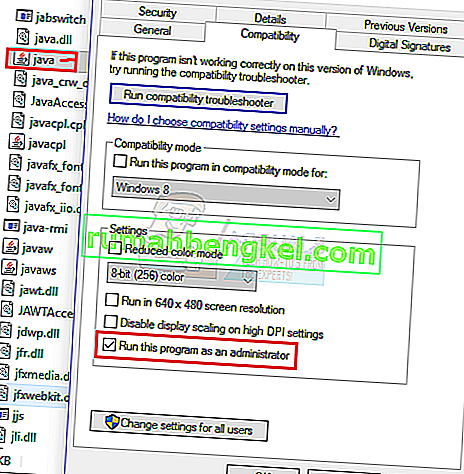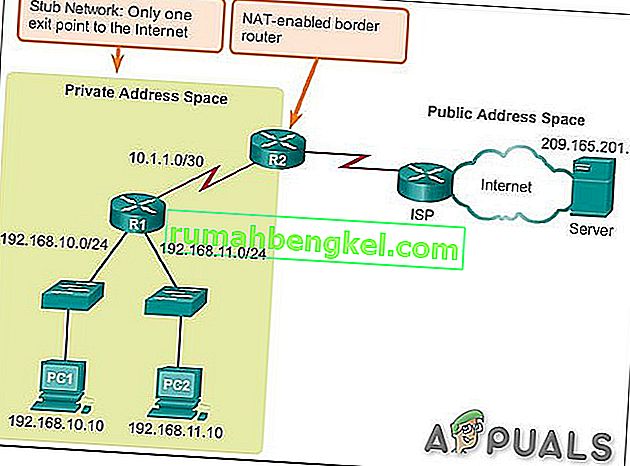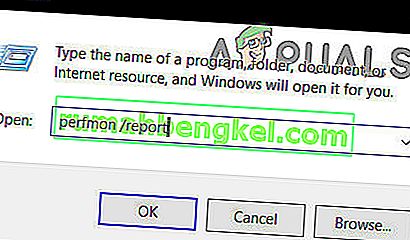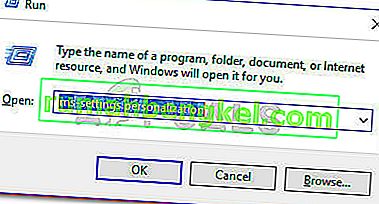تظهر مشكلة "تعذر تحديد موقع Ordinal 43" عادةً بعد تحديث Windows أو بعد تثبيت إصدار مختلف من نظام التشغيل. أحد الأسباب الأكثر شيوعًا هو عدم تثبيت برنامج Games for Windows Live. على الرغم من أن البرنامج قديم ، إلا أنه لا يزال من المهم تشغيل اللعبة بشكل صحيح. بالإضافة إلى ذلك ، تشير رسالة الخطأ إلى أن ملف DLL مفقود ، لذا فكر في استعادته على جهاز الكمبيوتر الخاص بك.
رسالة الخطأ: Fallout3.exe- لم يتم العثور على الترتيب الترتيبي تعذر تحديد موقع 43 الترتيبي في مكتبة الارتباط الحيوي C: \ WINDOWS \ SYSTEM32 \ xlive.dll

ما الذي يسبب "تعذر تحديد موقع Ordinal 43"؟
- ألعاب لـ Windows Live غير مثبتة - إذا كنت تفتقر إلى تثبيت الألعاب لـ Windows Live ، فيجب عليك تثبيتها على الفور حيث تم تصميم اللعبة في الأصل للعمل مع هذا البرنامج.
- ملف DLL مفقود - كما توحي رسالة الخطأ ، فإن ملف xlive.dll مفقود ويجب عليك تنزيله ووضعه في مجلد تثبيت اللعبة.
- برامج تشغيل جديدة - يبدو أن برامج التشغيل الجديدة غير متوافقة مع اللعبة ويجب أن تحاول حل المشكلة عن طريق تثبيت مجموعة من برامج التشغيل القديمة.
كيفية إصلاح Ordinal 43 غير موجود؟
1. تثبيت الألعاب لـ Windows Live
السبب الرئيسي لهذه المشكلة هو عدم تثبيت الألعاب لـ Windows Live. نظرًا لأن اللعبة أقدم قليلاً ، لم يعد هذا البرنامج مثبتًا لدى العديد من المستخدمين ولم يتم تحديثه أيضًا منذ فترة. البرنامج غير مدعوم رسميًا بواسطة Windows 10 ولكنك تحتاج فقط إلى البرنامج الخاص بملف dll. قم بتنزيله وتثبيته باتباع الخطوات أدناه!
- انقر لفتح هذا الارتباط لبدء تنزيل الألعاب لـ Windows Live . لاحظ أن التنزيل سيبدأ بمجرد النقر فوق الارتباط. انقر نقرًا مزدوجًا فوق الملف الذي قمت بتنزيله للتو بعد تحديد موقعه في التنزيلات
- سيستمر في تنزيل الملفات الضرورية (حوالي 30 ميجابايت) قبل أن تتمكن بالفعل من بدء التثبيت. تحلى بالصبر حتى يكتمل التنزيل والتثبيت.

- لن تحتاج إلى تشغيل الأداة ولكن xlive. يجب أن يكون ملف dll متاحًا الآن على جهاز الكمبيوتر الخاص بك ويجب أن يتوقف ظهور الخطأ "تعذر تحديد موقع 43 الترتيبي" بعد تشغيل اللعبة.
2. قم بتنزيل ملف DLL المفقود
إذا فشلت الطريقة أعلاه في تحقيق النتائج المطلوبة ، فيجب عليك بالتأكيد التحقق من هذه الطريقة. الفكرة بسيطة جدًا: نظرًا لأن رسالة الخطأ تلمح إلى أن ملف dll. معين مفقود على جهاز الكمبيوتر الخاص بك ، يمكنك ببساطة تنزيله من الإنترنت وإدخاله في مجلد تثبيت اللعبة. اتبع الخطوات التي أعددناها أدناه لتجربة هذه الطريقة!
- قم بزيارة هذا الرابط لفتح موقع حيث يمكنك تنزيل ملف dll . قم بالتمرير لأسفل للتحقق من جميع الإصدارات المتاحة. نوصي باختيار الإصدار 3.5.92.0 مع وصف الألعاب لنظام التشغيل Windows - LIVE DLL .

- انقر فوق الزر تنزيل في نفس الصف وانتظر خمس ثوانٍ حتى يبدأ التنزيل. تحديد الرمز البريدي الملفات في مجلد التحميل الخاص بك، انقر بزر الماوس الأيمن عليها و استخراج هناك حق في مجلد التحميل الخاص بك.
- يجب أن تكون الآن قادرًا على رؤية ملف xlive.dll. انقر بزر الماوس الأيمن فوقه واختر خيار النسخ من قائمة السياق التي ستظهر.

- على أي حال ، حان الوقت الآن لتحديد موقع مجلد تثبيت اللعبة. إذا تم تثبيت اللعبة من خلال عميل Steam ، فتأكد من فتحها وانتقل إلى علامة التبويب Library في الجزء العلوي من نافذة Steam وحدد Fallout 3 في قائمة الألعاب التي تمتلكها على حساب Steam الخاص بك.
- انقر بزر الماوس الأيمن فوق إدخال Fallout 3 في القائمة واختر خيار الخصائص الذي سيظهر في قائمة السياق. انتقل إلى علامة التبويب Local Files في نافذة Properties وانقر فوق Browse Local Files أيضًا ، والموقع الافتراضي لجميع ألعاب Steam هو C >> Program Files (x86) >> Steam >> steamapps >> common .

- إذا تم تثبيت اللعبة من خلال قرص DVD ، فسيتعين عليك تحديد موقع اختصار اللعبة على سطح المكتب ، والنقر بزر الماوس الأيمن فوقه واختيار فتح موقع الملف من قائمة السياق التي ستظهر. إذا لم يكن لديك اختصار اللعبة على سطح المكتب ، فيجب عليك استعراض مجلد تثبيت اللعبة يدويًا ( C >> Program Files >> Fallout 3 ) إذا لم تقم بتغييره.
- يمكنك أيضًا البحث عنها في قائمة ابدأ عن طريق كتابة "Fallout 3" مع فتح قائمة Start ، والنقر بزر الماوس الأيمن فوق إدخال اللعبة ، واختيار خيار Open file location من القائمة.

- على أي حال ، بمجرد دخولك إلى مجلد التثبيت ، تأكد من النقر بزر الماوس الأيمن في أي مكان بالداخل واختر لصق من قائمة السياق التي ستظهر. يمكنك أيضا استخدام تركيبة المفاتيح CTRL + V . تأكد من التحقق لمعرفة ما إذا كان Fallout 3 يعمل الآن بشكل صحيح!
3. قم بتشغيل اللعبة في وضع التوافق لنظام التشغيل Windows XP SP3 باستخدام أذونات المسؤول
اكتشف العديد من المستخدمين أن تشغيل اللعبة في وضع التوافق لنظام التشغيل Windows XP SP3 يدير حل الخطأ "تعذر تحديد موقع 43 الترتيبي". هذا هو الحال لأن Fallout 3 قديم جدًا ولا يعمل بالفعل مع الإصدارات الأحدث من Windows مثل Windows 10 بشكل جيد. أيضًا ، يعد تشغيل اللعبة بأذونات المسؤول الخطوة التالية للتأكد من أنها تعمل بشكل صحيح من الآن فصاعدًا.
- انتقل إلى الموقع حيث Fallout3. يقع ملف exe . هذا هو نفس الموقع الذي انتقلت إليه أعلاه عند نسخ ملف .dll حتى تتمكن من اتباع الخطوات من 1 إلى 4 للانتقال إلى هذا المجلد.
- إذا كان لديك اختصار سطح المكتب ، فما عليك سوى النقر بزر الماوس الأيمن فوقه واختيار خصائص من قائمة السياق التي ستظهر. افعل الشيء نفسه مع Fallout3 الأصلي . exe إذا لم يكن لديك الاختصار.
- انتقل إلى علامة التبويب التوافق في نافذة الخصائص وحدد المربع بجوار تشغيل هذا البرنامج كمسؤول .

- ضمن قسم وضع التوافق ، حدد المربع بجوار خيار تشغيل هذا البرنامج في وضع التوافق واختر Windows XP SP3 من القائمة. اخرج مع قبول التغييرات.
- تأكد من تأكيد أي خيارات حوار قد تظهر لك للتأكيد بامتيازات المسؤول ويجب أن تبدأ اللعبة الآن بامتيازات المسؤول من الآن فصاعدًا. افتحه بالنقر نقرًا مزدوجًا فوق الرمز الخاص به وحاول معرفة ما إذا كان يعمل بنجاح.
4. تثبيت برامج تشغيل بطاقة الرسومات القديمة
لا تعمل بعض الإصدارات الأحدث من برامج تشغيل بطاقة الرسومات بشكل جيد مع Fallout 3. اللعبة قديمة بعض الشيء ولا تدعم سوى الإصدارات القديمة من برنامج التشغيل. القاعدة الأساسية هي تثبيت برامج التشغيل التي تم إصدارها قبل 2018. ويعتبر هذا أكثر من حل بديل لأنه قد يؤثر على الألعاب الأخرى التي قمت بتثبيتها ولكن قد يكون هذا هو الأمل الوحيد لك!
- انقر فوق زر قائمة ابدأ في الجزء السفلي الأيسر من شاشتك ، واكتب " إدارة الأجهزة" ، وحددها من قائمة النتائج بمجرد النقر فوق الزر الأول. يمكنك أيضًا استخدام مجموعة Windows Key + R لإظهار مربع الحوار Run. اكتب “ devmgmt. msc ”في مربع الحوار ، ثم انقر فوق" موافق "لتشغيل" إدارة الأجهزة ".

- نظرًا لأنه محول العرض الذي تريد تحديثه على جهاز الكمبيوتر الخاص بك ، قم بتوسيع قسم محولات العرض ، وانقر بزر الماوس الأيمن فوق بطاقة الرسومات الخاصة بك واختر Uninstall Device

- قم بتأكيد أي مربعات حوار أو مطالبات تظهر لتأكيد إلغاء تثبيت برنامج تشغيل جهاز الرسومات الحالي وانتظر حتى تكتمل عملية إلغاء التثبيت.
- ابحث عن برنامج تشغيل بطاقة الرسومات الخاصة بك على NVIDIA's أو AMD's Input المعلومات المطلوبة فيما يتعلق بالبطاقة ونظام التشغيل الخاص بك وانقر فوق بحث .

- يجب أن تظهر قائمة بجميع برامج التشغيل المتوفرة. تأكد من تحديد إدخال قديم ، وانقر فوق اسمه وزر التنزيل بعد ذلك. احفظه على جهاز الكمبيوتر وافتحه واتبع التعليمات التي تظهر على الشاشة لتثبيته. تحقق لمعرفة ما إذا كان Fallout 3 يعمل بشكل صحيح الآن!