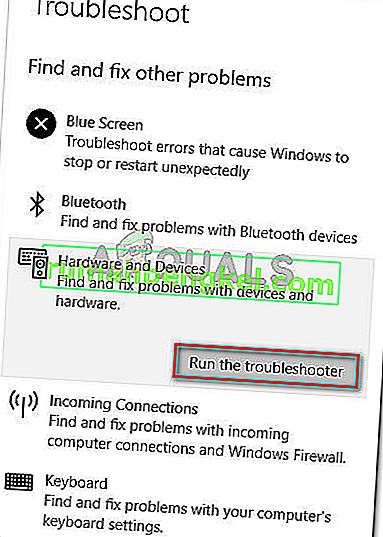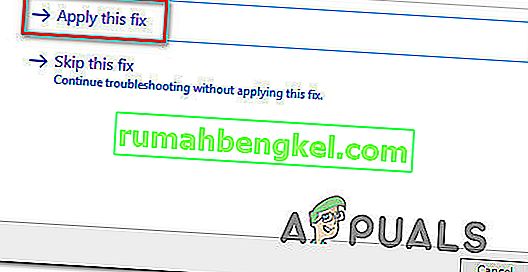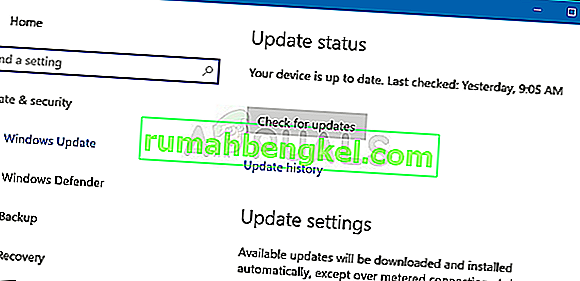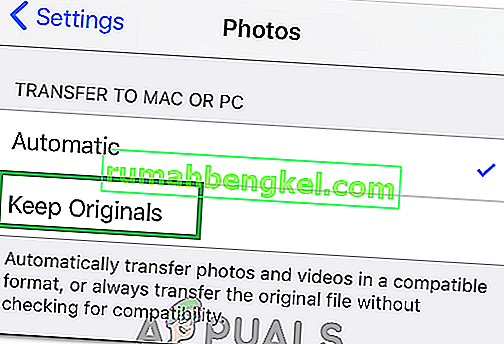لقد وصلنا العديد من مستخدمي Windows بأسئلة بعد تلقي الخطأ 0x80070141: لا يمكن الوصول إلى الجهاز عند محاولة تنفيذ إجراءات معينة. في معظم الحالات ، يتم الإبلاغ عن حدوث رمز الخطأ في المواقف التي يحاول فيها المستخدم فتح ملف JPEG أو نسخه أو نقله من جهاز تخزين الكاميرا إلى الكمبيوتر. كما اتضح ، فإن المشكلة ليست مقصورة على إصدار معين من Windows نظرًا لأنها تظهر على Windows 7 و Windows 8.1 و Windows 10.
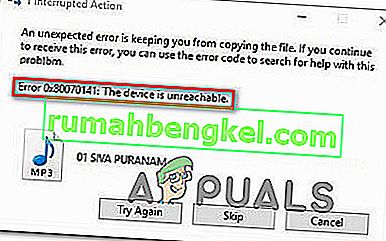
ما الذي يسبب خطأ 0x80070141 (الجهاز غير قابل للوصول)؟
قمنا بتحليل رمز الخطأ هذا من خلال النظر في تقارير المستخدمين المختلفة ، والاطلاع على الوثائق الرسمية وتجربة الإصلاحات المختلفة الموصى بها لهذه المشكلة. كما اتضح ، من المعروف أن رسالة الخطأ هذه تحدث في عدة سيناريوهات مختلفة. فيما يلي قائمة مختصرة بالمجرمين المحتملين الذين قد يكونون مسؤولين عن الخطأ:
- خلل مستكشف الملفات - استنادًا إلى الكثير من تقارير المستخدمين ، يبدو أن رمز الخطأ يمكن أن يظهر أيضًا في الحالات التي يكون فيها مستكشف الملفات معطلاً ولا يمكنه الحفاظ على اتصال جهاز تخزين خارجي ثابت. في هذه الحالة ، يجب أن تكون قادرًا على حل المشكلة عن طريق تشغيل مستكشف أخطاء الأجهزة والأجهزة.
- منفذ USB معيب / غير كافٍ - من المحتمل أن يكون رمز الخطأ قد تم طرحه بسبب عدم إدخال أحد منفذي الاتصال بشكل صحيح أو لأن منفذ USB المستخدم غير كافٍ. إذا كان هذا السيناريو قابلاً للتطبيق ، فيمكنك إصلاحه باستخدام منفذ USB مختلف لتوصيل جهاز التخزين الخارجي بالكمبيوتر.
- إصدار iTunes قديم - سبب آخر محتمل يمكن أن يسهل الخطأ في المواقف التي يحاول فيها المستخدم نسخ الملفات من جهاز iOS إلى Windows هو إصدار iTunes قديم. أبلغ العديد من المستخدمين المتأثرين أنهم تمكنوا من حل المشكلة عن طريق تحديث إصدار iTunes إلى الأحدث.
- لم يتم تثبيت الإصلاح العاجل - نظرًا لإمكانية حدوث المشكلة أيضًا بسبب خطأ في Windows 10 ، أصدرت Microsoft إصلاحًا عاجلاً لهذه المشكلة. للاستفادة منها ، كل ما عليك القيام به هو تثبيت جميع التحديثات المعلقة وتحديث نظام التشغيل الخاص بك.
- الملف / اسم المسار كبير جدًا - الاحتمال الآخر هو أن الخطأ ناتج عن اسم أو مسار ملف كبير بشكل غير عادي. نظرًا لأن Windows غير قادر على معالجة الملفات التي يتجاوز اسمها أو مسارها 256 حرفًا ، فأنت بحاجة إلى تقصير المسار لإصلاح المشكلة.
- بروتوكول النقل ليس MTP - إذا كنت تحاول نسخ الملفات من جهاز Android ، فمن المحتمل أنك ترى الخطأ لأن بروتوكول النقل لم يتم تعيينه على MTP. في هذه الحالة ، يجب أن تكون قادرًا على حل المشكلة عن طريق تغيير تفضيلات اتصال Android USB الخاصة بك بحيث يتم توصيلها كجهاز وسائط.
إذا كنت تكافح حاليًا لحل نفس رسالة الخطأ ، فستوفر لك هذه المقالة العديد من أدلة استكشاف الأخطاء وإصلاحها المختلفة. في الأسفل ، ستجد مجموعة من الإصلاحات المحتملة التي استخدمها المستخدمون الآخرون في وضع مماثل بنجاح لحل الخطأ 0x80070141. تم تأكيد كل طريقة من الطرق لتكون فعالة من قبل مستخدم واحد متأثر على الأقل.
للحصول على أفضل النتائج ، ننصحك باتباع الطرق أدناه بنفس الترتيب الذي رتبناها به. لقد رتبناها حسب الكفاءة والصعوبة. في النهاية ، يجب أن تتعثر في حل من شأنه أن يحل المشكلة بنجاح بغض النظر عن الجاني الذي يسببها.
الطريقة الأولى: تشغيل مستكشف أخطاء الأجهزة والأجهزة
كما اتضح ، يمكن أن تحدث هذه المشكلة بالذات بسبب خلل في File Explorer يجعل نظام التشغيل لديك غير قادر على إنشاء اتصال ثابت بجهاز التخزين الخارجي. قبل استكشاف استراتيجيات الإصلاح الأخرى ، يجب أن تبدأ دليل استكشاف الأخطاء وإصلاحها عن طريق التأكد من أن Windows غير قادر على حل المشكلة تلقائيًا.
تمكن العديد من المستخدمين المتأثرين من حل المشكلة ببساطة عن طريق تشغيل مستكشف أخطاء الأجهزة والأجهزة. ستقوم هذه الأداة بفحص جهازك بحثًا عن أي مشكلات تمت تغطيتها بالفعل من خلال استراتيجيات الإصلاح والتوصية بإصلاح قابل للتطبيق في حالة العثور على مشكلة.
فيما يلي دليل سريع حول تشغيل مستكشف أخطاء الأجهزة والأجهزة :
- فتح تشغيل مربع الحوار عن طريق الضغط على مفتاح Windows + R . بمجرد دخولك إلى نافذة التشغيل ، اكتب " إعدادات ms: استكشاف الأخطاء وإصلاحها " واضغط على Enter لفتح علامة التبويب استكشاف الأخطاء وإصلاحها في علامة التبويب " الإعدادات" .

- بعد وصولك إلى علامة التبويب " استكشاف الأخطاء وإصلاحها" ، قم بالتمرير لأسفل إلى قسم " البحث عن المشكلات الأخرى وإصلاحها" وانقر فوق " الأجهزة والأجهزة" . بعد ذلك ، انقر فوق تشغيل مستكشف الأخطاء ومصلحها من قائمة السياق التي ظهرت حديثًا.
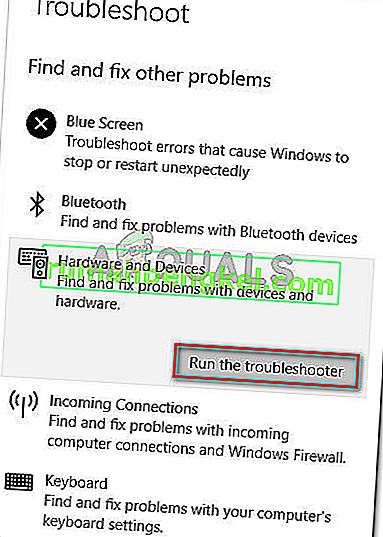
- بمجرد بدء تشغيل مستكشف الأخطاء ومصلحها ، انتظر بصبر حتى تكتمل مرحلة التحقيق. إذا تم العثور على إستراتيجية إصلاح قابلة للتطبيق ، فانقر فوق تطبيق هذا الإصلاح لفرضها.
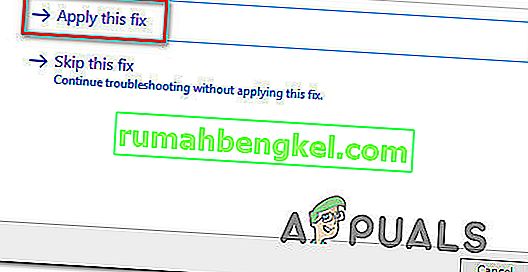
- بعد تطبيق الإصلاح ، أعد تشغيل الكمبيوتر ومعرفة ما إذا كان قد تم حل المشكلة عند بدء تشغيل النظام التالي.
إذا كنت لا تزال ترى الخطأ 0x80070141 (الجهاز لا يمكن الوصول إليه) عند محاولة نسخ ملفات الوسائط من جهاز تخزين خارجي ، فانتقل إلى الطريقة التالية أدناه.
الطريقة الثانية: إعادة الاتصال بمنفذ USB مختلف (إن أمكن)
كما أبلغ بعض المستخدمين المتأثرين ، يمكن أن تحدث هذه المشكلة أيضًا في المواقف التي يحاول فيها المستخدمون نسخ الملفات من جهاز خارجي مع اتصال غير مستقر. أحد أكثر الأسباب المحتملة لهذه المشكلة هو المواقف التي يكون فيها أحد منفذي الاتصال غير متصل بشكل صحيح.
من الممكن أيضًا أن تكون قد قمت بتوصيل الجهاز بمنفذ USB يعمل جزئيًا ولا يحتوي على طاقة كافية لدعم المهمة التي تقوم بها.
أبلغ بعض المستخدمين الذين نواجههم أيضًا الخطأ 0x80070141 أنهم تمكنوا من حل المشكلة عن طريق فصل الجهاز عن منفذ USB وتوصيله بمنفذ مختلف.
ملاحظة: إذا كنت تحاول نسخ الملفات من جهاز قديم (مثل الكاميرا التقليدية) ، فحاول توصيله بـ USB 2.0 بدلاً من 3.0 ، نظرًا لأن المشكلة قد تحدث أيضًا لأن الجهاز لا يحتوي على برامج التشغيل اللازمة تعمل على اتصال USB 3.0.
إذا أعدت توصيل جهازك الخارجي بمنفذ مختلف وما زلت تواجه نفس رسالة الخطأ ،
الطريقة الثالثة: قم بتحديث iTunes إلى أحدث إصدار (إن أمكن)
إذا كنت تحاول نسخ شيء ما من جهاز Apple (iTunes ، iPad ، iPod) إلى جهاز كمبيوتر يعمل بنظام Windows ، فمن المحتمل أن المشكلة تحدث بسبب إصدار iTunes قديم للغاية. أبلغ العديد من المستخدمين المتأثرين أنهم تمكنوا من حل المشكلة بعد أن قاموا بتحديث iTunes إلى أحدث إصدار متاح.
لتحديث iTunes ، افتح التطبيق على جهاز الكمبيوتر الخاص بك وانقر فوق الزر " تعليمات" من شريط الشريط في الأعلى ، ثم انقر فوق " التحقق من وجود تحديثات" .
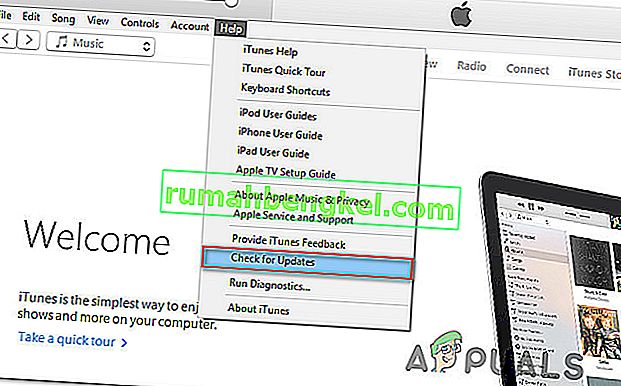 اتبع الإرشادات التي تظهر على الشاشة لإكمال التحديث ، ثم أعد تشغيل الكمبيوتر ومعرفة ما إذا كان يمكنك نسخ الملفات التي فشلت في السابق.
اتبع الإرشادات التي تظهر على الشاشة لإكمال التحديث ، ثم أعد تشغيل الكمبيوتر ومعرفة ما إذا كان يمكنك نسخ الملفات التي فشلت في السابق.
إذا كنت لا تزال تواجه الخطأ 0x80070141 حتى بعد تحديث iTunes أو لم تنطبق هذه الطريقة على السيناريو الخاص بك ، فانتقل إلى الطريقة التالية أدناه.
الطريقة الرابعة: تثبيت كافة تحديثات Windows المعلقة (إن أمكن)
على الرغم من أننا لم نتمكن من تحديد التحديث الدقيق ، يبدو أن Microsoft قد أصدرت بالفعل إصلاحًا جديدًا لهذه المشكلة بالذات. أبلغ العديد من المستخدمين أن رمز الخطأ 0x80070141 لم يعد يحدث عندما حاولوا نسخ ملفات الصور من جهاز خارجي ، وهو دليل إضافي على أن المشكلة قد تم تصحيحها بالفعل.
للاستفادة من الإصلاح العاجل ، ستحتاج إلى تثبيت كل تحديث معلق حتى تقوم بتحديث إصدار Windows الخاص بك. فيما يلي دليل سريع حول تثبيت كل تحديث معلق لنظام Windows:
- اضغط على مفتاح Windows + R لفتح مربع حوار Run. ثم اكتب "ms-settings: windowsupdate" واضغط على Enter لفتح علامة التبويب Windows Update في تطبيق الإعدادات .

- بمجرد دخولك إلى شاشة تحديث WIndows ، انقر فوق التحقق من وجود تحديثات وانتظر حتى يكتمل الفحص.
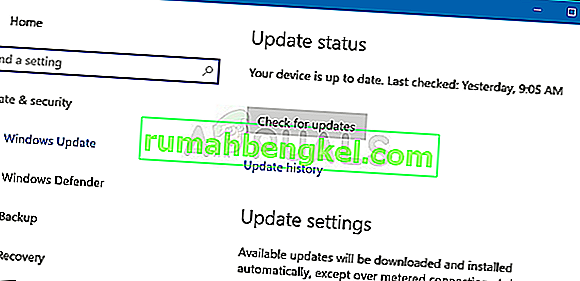
- بمجرد اكتمال الفحص الأولي ، اتبع الإرشادات التي تظهر على الشاشة لتثبيت كل تحديث معلق حتى يتم تحديث إصدار Windows الخاص بك.
ملاحظة: إذا كان لديك الكثير من التحديثات المعلقة ، فمن المحتمل أن تتم مطالبتك بإعادة التشغيل قبل تثبيت جميع التحديثات. في هذه الحالة ، اتبع التعليمات ، ولكن تأكد من العودة إلى هذه الشاشة عند بدء التشغيل التالي وتثبيت بقية التحديثات.
- بعد تثبيت كل تحديث ، قم بإعادة تشغيل جهاز الكمبيوتر الخاص بك مرة أخرى ومعرفة ما إذا كان بإمكانك نسخ نفس الملف الذي كان يؤدي في السابق إلى ظهور الخطأ 0x80070141 .
إذا كنت لا تزال تواجه نفس رسالة الخطأ ، فانتقل إلى الطريقة التالية أدناه.
الطريقة الخامسة: تقصير اسم الملف (إن أمكن)
كما اكتشف بعض المستخدمين ، يمكن أن يحدث الخطأ 0x80070141 أيضًا بسبب بعض قيود أسماء ملفات Windows. قد يكون سبب ظهور هذا الخطأ هو أن Windows يحاول إدارة ملف ذي مسار أو اسم ملف طويل بشكل غير عادي.
إذا كان هذا السيناريو قابلاً للتطبيق ، فإن الإصلاح الوحيد القابل للتطبيق هو إعادة تسمية الملف المعني بحيث يظل أقل من حد 256 حرفًا. أسهل طريقة للقيام بذلك هي استخدام File Explorer للانتقال إلى الملف الذي فشل نسخه ، انقر بزر الماوس الأيمن فوقه واختر إعادة تسمية.
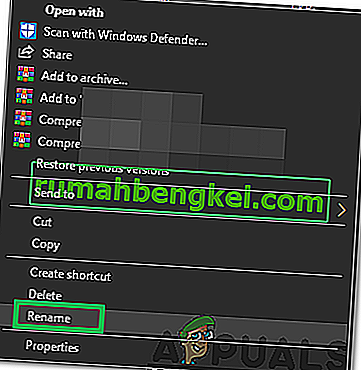
بعد إعادة تسمية الملف باسم أقصر ، أعد العملية مرة أخرى وتحقق مما إذا كان قد تم حل المشكلة أم لا.
إذا كنت لا تزال ترى نفس الخطأ 0x80070141 ، فانتقل إلى الطريقة التالية أدناه.
الطريقة السادسة: التوصيل كجهاز وسائط (MTP)
إذا كنت تواجه الخطأ 0x80070141 أثناء محاولة نسخ الملفات إلى Windows من جهاز Android ، فمن المحتمل أنك ترى الخطأ لأن بروتوكول النقل "متصل ككاميرا".
أبلغ العديد من المستخدمين المختلفين الذين واجهوا هذه المشكلة أيضًا أنهم تمكنوا من حل المشكلة بعد تغيير بروتوكول النقل إلى " متصل كجهاز وسائط ". بعد القيام بذلك وإعادة محاولة العملية ، تمكنوا من نسخ الملفات دون مشاكل.
لتغيير بروتوكول النقل إلى "متصل كجهاز وسائط (MTP)" ، ما عليك سوى تمرير التنزيلات من أعلى الشاشة وسترى التفاصيل المتعلقة باتصال USB الحالي. عندما ترى هذه القائمة ، ما عليك سوى تحديد جهاز الوسائط (MTP) ويجب أن تكون على ما يرام.
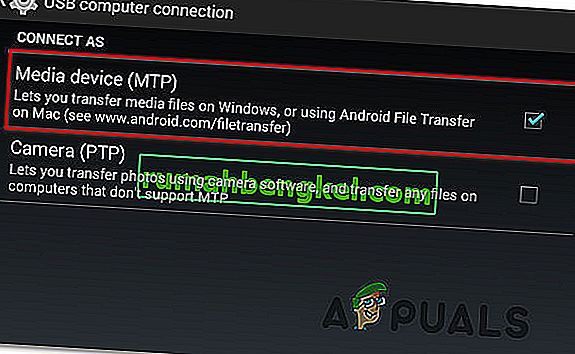
الطريقة 7: تغيير إعداد النقل
في بعض الحالات ، تحتاج بعض الإعدادات إلى إعادة تكوينها على جهاز iPhone / iOS الخاص بك والذي يمكنه أحيانًا التخلص من هذه المشكلة. لذلك ، اتبع الدليل أدناه لإعادة تكوين إعدادات النقل الخاصة بك.
- افتح جهاز iOS وانتقل إلى الإعدادات.
- انتقل إلى "الصور" وانتقل لأسفل حتى ترى خيار " النقل إلى جهاز Mac أو الكمبيوتر الشخصي ".
- انقر فوقه وحدد خيار "الاحتفاظ بالأصول الأصلية" بدلاً من الخيار التلقائي.
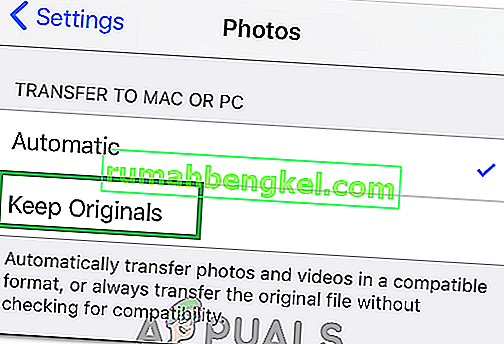
- تحقق لمعرفة ما إذا كانت المشكلة قائمة.