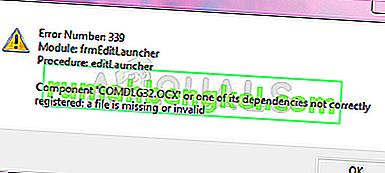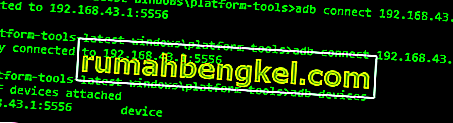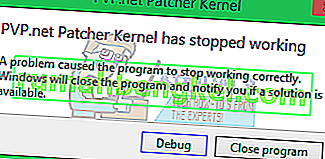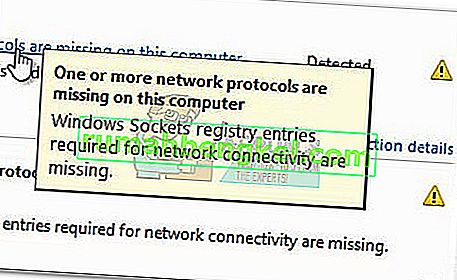أبلغ العديد من المستخدمين عن توقف المؤشر على الشاشة في نظام التشغيل Windows 10 - عادةً ، على أجهزة الكمبيوتر المحمولة وأجهزة الكمبيوتر المحمولة بعد ترقيتها إلى Windows 10. تحل الترقية محل برامج التشغيل الحالية ، لذلك قد يكون من الممكن أن تصبح برامج التشغيل غير متوافقة مع لوحة اللمس ، ومن هنا سبب تعليق المؤشر على الشاشة. ومع ذلك ، نادرًا ما يحدث هذا ، وهناك العديد من الاحتمالات الأخرى التي قد تمنع مؤشر الماوس من الحركة. في هذا الدليل ، سنرشدك عبر بضع خطوات لمعالجة المشكلة.
أثناء تجميد المؤشر ، ستحتاج إلى استخدام لوحة المفاتيح
أثناء البحث عن حل ، ستحتاج إلى الاعتماد على لوحة المفاتيح الخاصة بك والتنقل باستخدامها.
استخدم مفتاح Windows على لوحة المفاتيح للوصول إلى قائمة ابدأ.
استخدم Tab للانتقال إلى عناصر مختلفة في التطبيقات أو متصفح الويب الخاص بك. على سبيل المثال ، سينقلك مفتاح Tab إلى الرابط التالي في متصفح الويب. استخدم Shift + Tab لعكس ترتيب التنقل. استخدم إدخال لفتح العنصر أو الارتباط.
استخدم مفاتيح الأسهم للتنقل إلى عناصر مختلفة في المجلدات أو لوحة التحكم.
استخدم Alt + Tab للانتقال إلى Windows مختلف مفتوح.
يؤدي الضغط على مفتاح Windows + X على لوحة المفاتيح إلى توفير قائمة بالعناصر المفيدة للتنقل.
إذا كان بإمكانك ترتيب ماوس USB ، فاستخدمه حتى تحل مشكلات المؤشر المجمدة.
الحل 1: استخدم مفاتيح الوظائف للتحقق من لوحة اللمس
إذا كنت تستخدم جهاز كمبيوتر محمول ، فتحقق مما إذا كنت قد قمت بتعطيل لوحة التتبع دون علمك. تحتوي أجهزة الكمبيوتر المحمولة المختلفة على مجموعات مفاتيح مختلفة لتعطيل لوحة التتبع باستخدام مفتاح Fn . على سبيل المثال ، تستخدم العديد من أجهزة الكمبيوتر المحمولة من Lenovo مفتاح Fn + F8 كاختصار لتعطيل لوحة التتبع وتمكينها.
إذا ألقيت نظرة على مفاتيح Fn ، فسترى رموزًا عليها. سيبدو رمز لوحة اللمس بهذا الشكل.
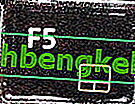
بعد تحديد الرمز / المفتاح ، اضغط مع الاستمرار على مفتاح Fn واضغط على مفتاح لوحة اللمس. على سبيل المثال: Fn + F5. ثم تحقق واختبر لمعرفة ما إذا كان الماوس يعمل.
الحل 2: تحقق من خصائص الماوس
انتقل إلى خصائص الماوس في الإعدادات (لوحة التحكم) وتحقق من تمكين لوحة التتبع في الإعدادات. عقد مفتاح ويندوز و اضغط X . اختر لوحة التحكم -> "البحث عن الماوس" أو اختر " الماوس ". عادةً ما يكون إعداد لوحة اللمس هو آخر علامة تبويب ، وقد يكون له أي اسم بناءً على الشركة المصنعة لجهازك مثل "إعدادات الجهاز" أو "Synaptics" أو "ELAN" وما إلى ذلك. انقر فوقه وتأكد من تمكينه.
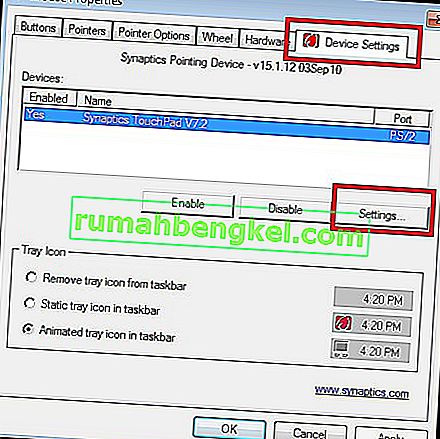
الحل 3: تحقق من برامج تشغيل لوحة اللمس
إذا لم يفلح أي شيء ، فقم بتحديد طراز رقم نظامك وقم بزيارة موقع الشركة المصنعة للنظام لتنزيل أحدث برامج التشغيل. بعد تنزيل برامج التشغيل ، قم بتشغيل الإعداد وتثبيتها. ثم اختبر لترى.