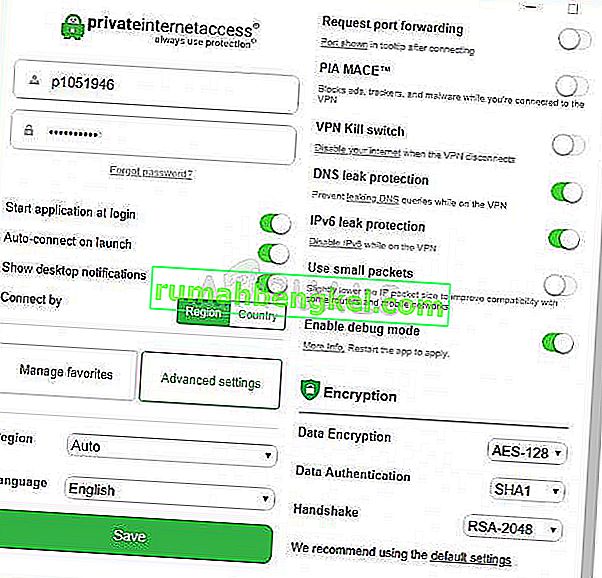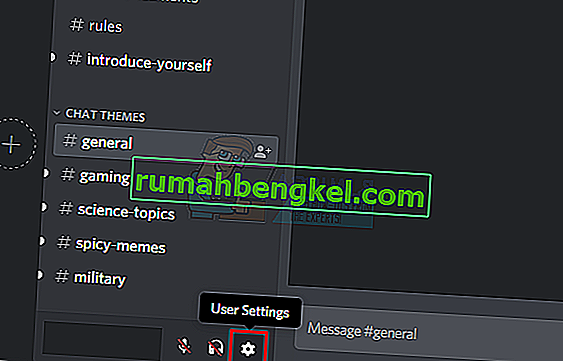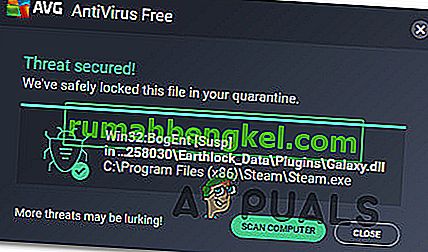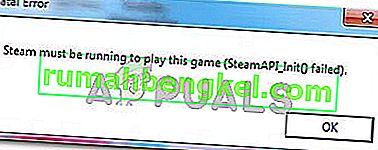يحدث الخطأ "فشل الطلب بسبب خطأ فادح في جهاز الجهاز" عندما يكون القرص الصلب / SSD على جهاز الكمبيوتر الخاص بك تالفًا ماديًا ويكون نظام التشغيل إما غير قادر على الوصول إليه أو إجراء عمليات القراءة / الكتابة عليه. تظهر حالة الخطأ هذه أيضًا في محركات الأقراص القابلة للإزالة.
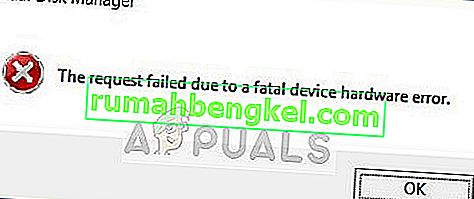
هذا الخطأ شائع جدًا وفي معظم الحالات ، يكون الجهاز تالفًا فعليًا بسبب عدم قدرتك على إجراء العمليات. ومع ذلك ، هناك "بعض" الإصلاحات التي يمكنك تجربتها قبل محاولة نسخ بياناتك احتياطيًا ونقلها إلى محرك أقراص ثابت آخر.
ما الذي يسبب الخطأ "فشل الطلب بسبب خطأ فادح في الجهاز"؟
كما ذكرنا من قبل ، الخطأ نفسه واضح بذاته ويعطي فكرة للمستخدم أن هناك إما تلف أو أن القرص الصلب في حالة سيئة. يظهر هذا الخطأ بشكل شائع عندما:
- في كابل القرص الصلب الخاطئ. إذا كان الكبل معيبًا ، فلا يمكن نقل البيانات ومن ثم يطلب الكمبيوتر رسالة الخطأ.
- هناك قطاعات تالفة في القرص. يمكن أن يكون هناك أيضًا فساد وتعيينات خاطئة.
- إذا لم يكن الكبل معيبًا وكان محرك الأقراص الثابتة يعرض نفس رسالة الخطأ في جميع أجهزة الكمبيوتر ، فربما يعني ذلك وجود خطأ في الجهاز في محرك الأقراص الثابتة .
الحل 1: التحقق من القرص الصلب باستخدام سمات SMART
يحتوي Windows على ميزة مضمنة لتحليل SMART الذي يحلل محرك الأقراص الثابتة / SSD ويتحقق من جميع المعلمات من خلال إجراء عمليات صغيرة. إذا عرض التحليل نتائج مثل "سيئة" أو "تحذير" أو "غير معروف" ، فربما يعني ذلك وجود خطأ جسيم ويجب عليك الاحتفاظ بنسخة احتياطية من بياناتك كأولوية أولى. بعد النسخ الاحتياطي ، حاول استبدال محرك الأقراص الخاص بك.
- اضغط على Windows + S ، واكتب " موجه الأوامر " ، وانقر بزر الماوس الأيمن على التطبيق وحدد تشغيل كمسؤول .
- بمجرد وصولك إلى موجه أوامر غير مقيد ، قم بتنفيذ الأمر التالي:
الحصول على حالة محرك الأقراص wmic

- إذا كانت الاستجابة طبيعية كما في الصورة أعلاه ، يمكنك الانتقال مع الحلول الأخرى.
الحل 2: تشغيل فحص الأخطاء والأمر "chkdsk"
إذا كانت المشكلة تكمن في تعيين محرك الأقراص الثابتة أو بعض الأخطاء البسيطة ، فهناك فرصة لإصلاحها باستخدام الأمر "chkdsk" أو باستخدام الأداة المساعدة للتحقق من الأخطاء في Windows. تقوم هذه الأوامر بشكل أساسي بفحص القرص الصلب بالكامل وإذا واجهت أي قطاعات أو ذاكرة سيئة ، يتم تحويل هذه الكتل إلى منطقة "عدم الوصول".
- اضغط على Windows + S ، واكتب " موجه الأوامر " في مربع الحوار ، وانقر بزر الماوس الأيمن على التطبيق وحدد " تشغيل كمسؤول ".
- بمجرد وصولك إلى موجه أوامر غير مقيد ، قم بتنفيذ الأمر التالي:
CHKDSK [حجم [[مسار] اسم ملف]] [/ F] [/ V] [/ R] [/ X] [/ C] [: الحجم]]
هنا سيحاول [/ F] إصلاح أخطاء النظام بينما سيحاول [/ R] إصلاح القطاعات التالفة.

- إذا طُلب منك تشغيل chkdsk بعد إعادة التشغيل ، فاضغط على Y وأعد تشغيل الكمبيوتر.
إذا لم يتمكن chkdsk من تحديد موقع أي أخطاء ، فاضغط على Windows + E ، وانتقل إلى نافذة الوصول ، وانقر بزر الماوس الأيمن على محرك الأقراص وانقر فوق خصائص . بمجرد الدخول إلى الخصائص ، انقر فوق علامة التبويب أدوات وحدد التحقق ضمن تدقيق الأخطاء . انتظر حتى تكتمل العملية وأعد تشغيل جهاز الكمبيوتر الخاص بك.

الحل 3: تهيئة محرك الأقراص / التهيئة
نظرًا لأن هذا الخطأ يحدث أيضًا في محركات الأقراص الثابتة المحمولة ، يمكنك محاولة تهيئة محرك الأقراص ومعرفة ما إذا كان هذا سيؤدي إلى حل المشكلة. أيضًا ، إذا لم تتم تهيئة محرك الأقراص بشكل صحيح ، فقد يظهر هذا الخطأ أيضًا. تأكد من تهيئة محرك الأقراص الثابتة وتحديد نمط القسم الصحيح.
- لتهيئة محرك الأقراص الثابتة المحمول ، اضغط على Windows + E وانتقل إلى صفحة الوصول إلى محرك الأقراص. انقر بزر الماوس الأيمن على محرك الأقراص وحدد تنسيق .
- قم بإزالة التحقق من التنسيق السريع وتهيئة محرك الأقراص بشكل صحيح. بعد التهيئة ، افصل محرك الأقراص ، وقم بتوصيله مرة أخرى وتحقق.

- إذا لم تتم تهيئة محرك الأقراص ، فاضغط على Windows + R ، واكتب “ diskmgmt. ماجستير "واضغط على Enter. انقر بزر الماوس الأيمن على وحدة التخزين وحدد تهيئة القرص . حدد نوع القسم الصحيح وتابع.

ملاحظة: في حالة استمرار ظهور رسالة الخطأ حتى بعد اتباع جميع الحلول ، يُنصح بمحاولة توصيل الجهاز بجهاز كمبيوتر آخر والتحقق مما إذا تم اكتشافه. إذا استمر الخطأ ، ففكر في استبدال محرك الأقراص الثابتة.

![الإصلاح: FFXIV & lsquo ؛ غير قادر على تنزيل ملفات التصحيح & [رسقوو] ؛](https://pics.rumahbengkel.com/files/guides/338/WFXOAJS1IHpic.jpg)