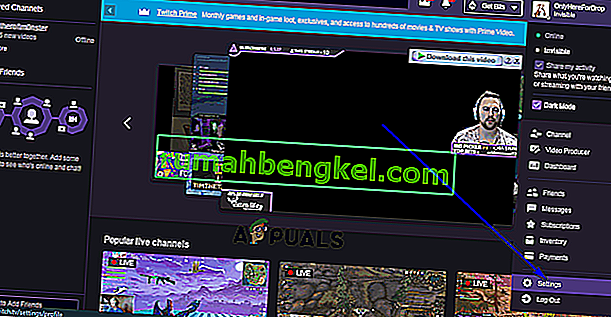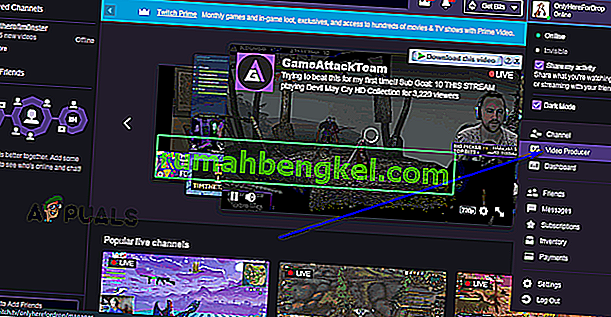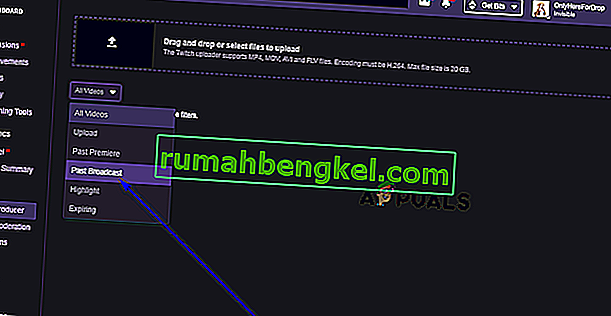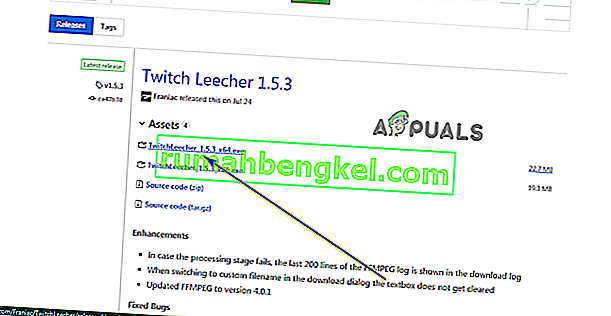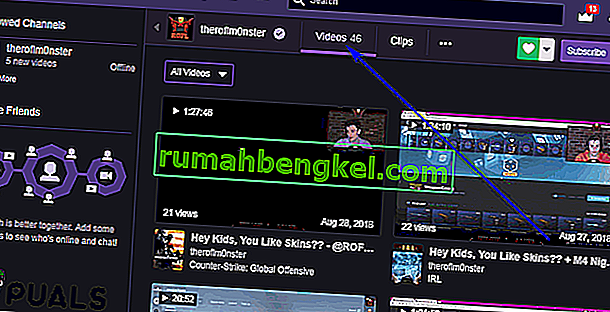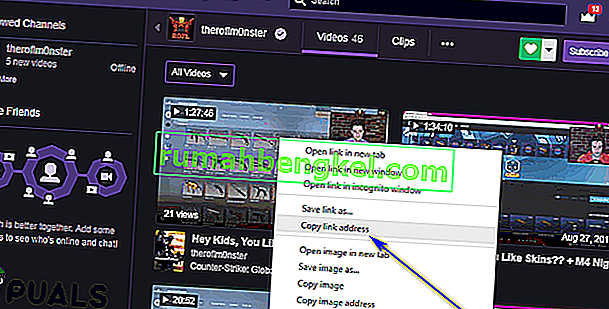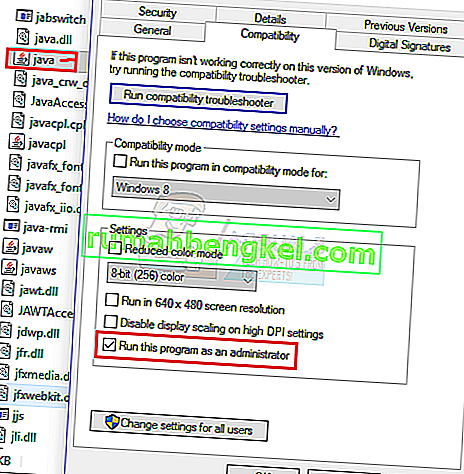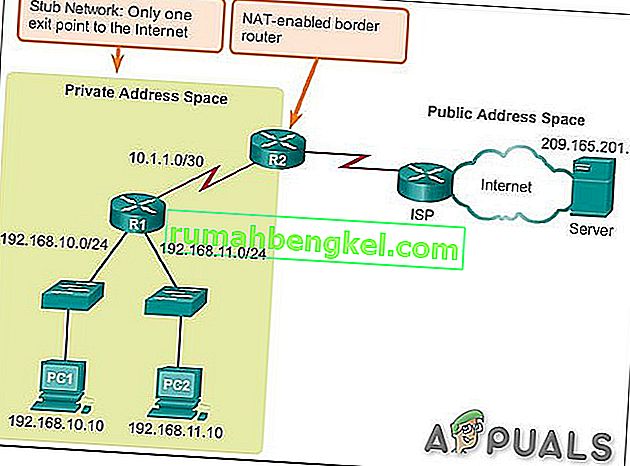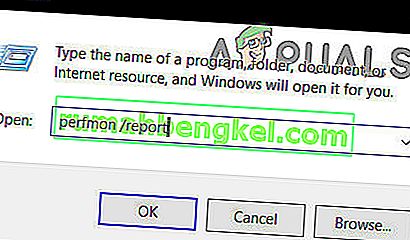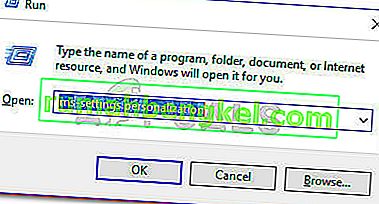Twitch هي خدمة بث مصممة بشكل أساسي للاعبين. Twitch عبارة عن منصة يمكن للاعبين استخدامها لبث ألعابهم إلى (في كثير من الحالات) الملايين من متابعيهم في جميع أنحاء العالم في الوقت الفعلي. تدور خدمة البث حول فكرة البث المباشر للألعاب وعند حدوثها ، وبما أنه لا يمكن أن يكونوا على Twitch يشاهدون البث المفضل لديهم طوال الوقت ، فقد كان تفويت المشاهدين للمحتوى أمرًا لا مفر منه في الأساس. هذا هو المكان الذي تأتي فيه ميزة Twitch's VOD (الفيديو عند الطلب). يتم حفظ جميع تدفقات Twitch على شكل VODs على النظام الأساسي بحيث يمكن لكل من المشاهدين والمشاهدين الوصول إليها حتى إذا كانت التدفقات الفعلية غير متصلة بالإنترنت.
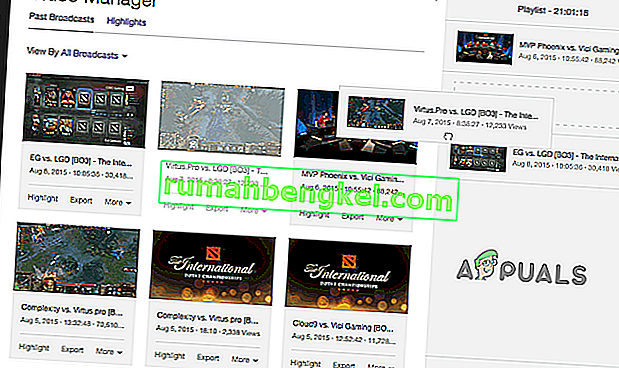
ومع ذلك ، تنتهي صلاحية Twitch VODs ويتم حذفها تلقائيًا من خوادم Twitch بعد فترة زمنية محددة والتي تختلف اعتمادًا على نوع حساب Twitch الذي يمتلكه جهاز البث. لنكون أكثر تحديدًا ، تنتهي صلاحية VODs التي تنتمي إلى اللافتات ذات الحسابات العادية في غضون 14 يومًا ، وتنتهي صلاحية تلك التي تنتمي إلى Twitch Partners في غضون 60 يومًا ، وتنتهي صلاحية VODs التابعة لـ Twitch Affiliates في مكان ما بين 14-60 يومًا. نظرًا لأن VODs لم تعد موجودة على خوادم Twitch بعد انقضاء فترة انتهاء الصلاحية ، فإن العديد من المشاهدين (واللافتات) يريدون تنزيل VODs المفضلة لديهم حتى يتمكنوا ببساطة من تخزينها محليًا على أجهزة الكمبيوتر الخاصة بهم ، وتحريرها و / أو تحميلها على دفق فيديو آخر وخدمات الاستضافة.
لحسن الحظ ، يمكن للمشاهدين تنزيل مقاطع الفيديو حسب الطلب (VODs) الخاصة بتدفقاتهم المفضلة ، ويمكن للمشاهدين تنزيل مقاطع الفيديو بحسب الطلب (VODs) الخاصة بتدفقاتهم دون صعوبة كبيرة ، على الرغم من أن إجراء تنزيل Twitch VOD يختلف اختلافًا كبيرًا اعتمادًا على ما إذا كنت مجرد عارض للبث المباشر. من أو صاحبها. إليك كيفية تنزيل Twitch VODs على جهاز الكمبيوتر الخاص بك:
تنزيل Twitch VODs الخاصة بك
إذا كنت ترغب في تنزيل VOD وكنت مالك البث الذي تنتمي إليه VOD ، فإن تنزيل VOD يعد عملية مباشرة إلى حد ما يمكنك القيام بها على موقع Twitch الرسمي نفسه دون أي مساعدة خارجية على الإطلاق. ومع ذلك ، قبل أن تتمكن من تنزيل Twitch VODs الخاصة بك ، تحتاج إلى التأكد من حفظ جميع التدفقات تلقائيًا في ملف تعريف Twitch الخاص بك على أنها VODs ، وفقط عندما تقوم بذلك ، سيتم تحويل عمليات البث المستقبلية إلى VODs يمكنك تنزيلها. لتمكين الأرشفة التلقائية للبث لدفق Twitch الخاص بك ، تحتاج إلى:
- شق طريقك إلى موقع Twitch وتأكد من تسجيل الدخول.
- افتح القائمة المنسدلة في الزاوية العلوية اليمنى وانقر على الإعدادات .
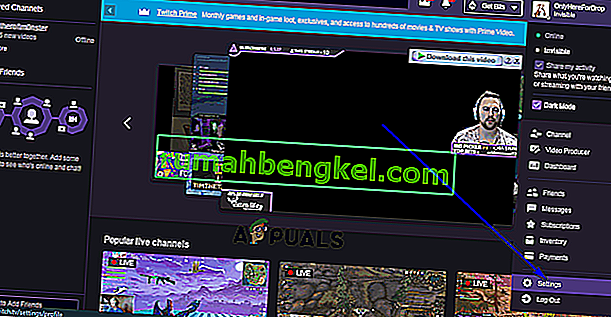
- حدد موقع وانقر على الرابط الذي يقرأ القناة ومقاطع الفيديو .

- في الصفحة التالية ، قم بالتمرير لأسفل حتى تصل إلى قسم إعدادات القناة .
- حدد موقع خيار أرشفة البث الخاصة بي تلقائيًا وقم بتمكينه عن طريق تحديد مربع الاختيار الموجود بجانبه. بمجرد أن يتم تنفيذ هذا التغيير ، سيتم حفظ جميع التدفقات الخاصة بك في ملف تعريف Twitch الخاص بك على أنها VODs بمجرد انتهائها.
عندما يتم أرشفة التدفقات الخاصة بك إلى ملف التعريف الخاص بك مثل VODs ، يمكنك المضي قدمًا وتنزيلها. لتنزيل Twitch VOD من أحد التدفقات الخاصة بك ، تحتاج إلى:
- شق طريقك إلى موقع Twitch وتأكد من تسجيل الدخول.
- افتح القائمة المنسدلة في الزاوية العلوية اليمنى وانقر على Video Producer .
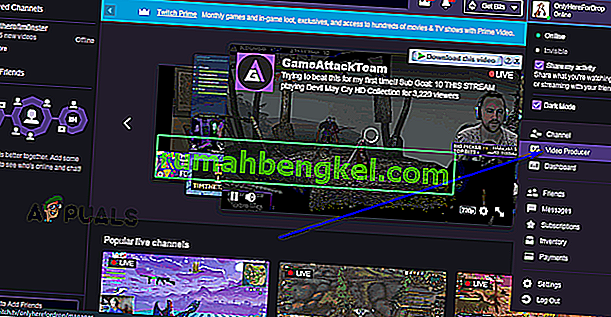
- سيتم نقلك إلى مكتبة تحتوي على مجموعة من جميع مقاطع الفيديو المرتبطة بحسابك على Twitch ، بما في ذلك كل من VODs من عمليات البث السابقة ومقاطع الفيديو التي قمت بتحميلها إلى Twitch. افتح القائمة المنسدلة وانقر على بث الماضي لتحديده.
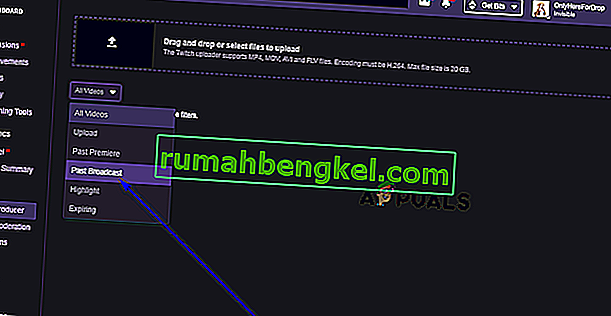
- سترى جميع مقاطع الفيديو حسب الطلب من التدفقات السابقة والمتاحة حاليًا لك لمشاهدتها ، وتحت الصورة المصغرة لكل VOD سيكون زر تنزيل . انقر فوق الزر تنزيل الموجود أسفل VOD الذي تريد بدء تنزيله على جهاز الكمبيوتر الخاص بك.
تنزيل VODs من تدفق شخص آخر
إن تنزيل مقاطع الفيديو حسب الطلب من التدفقات التي لا تملكها وتكون مجرد مشاهد لها هو المكان الذي تصبح فيه الأمور أكثر تعقيدًا - لا يمكنك تنزيل VODs من عمليات بث شخص آخر ، على الأقل ليس مباشرة من Twitch. ومع ذلك ، يمكنك تنزيل أي VOD موجود على Twitch وخوادمه باستخدام برنامج يعرف باسم Twitch Leecher. Twitch Leecher هو تطبيق مجاني تمامًا تابع لجهة خارجية مصمم صراحة لغرض تنزيل VODs من Twitch ، وهو إلى حد بعيد المرشح المفضل لمجتمع Twitch للوظيفة.
لا يرتبط Twitch Leecher بأي حال من الأحوال بـ Twitch ولا تتغاضى منصة البث عن استخدامه ، لكن البرنامج مصمم جيدًا ولديه واجهة مستخدم رسومية سهلة الاستخدام ولكنها بسيطة للغاية. يكمل التصميم أيضًا تصميم Twitch ولديه فريق نشط من المطورين الذين يستمعون بالفعل إلى تعليقات المستخدمين التي تعمل على ذلك. إذا كنت ترغب في استخدام Twitch Leecher لتنزيل VODs من Twitch ، فإليك كيفية القيام بذلك:
- انتقل هنا وانقر على الرابط الخاص بإصدار 32 بت (إذا كنت تستخدم إصدار 32 بت من Windows) أو 64 بت (إذا كنت تستخدم إصدار 64 بت من Windows) لإصدار أحدث نسخة من Twitch Leecher لبدء تنزيل برنامج التثبيت الخاص به.
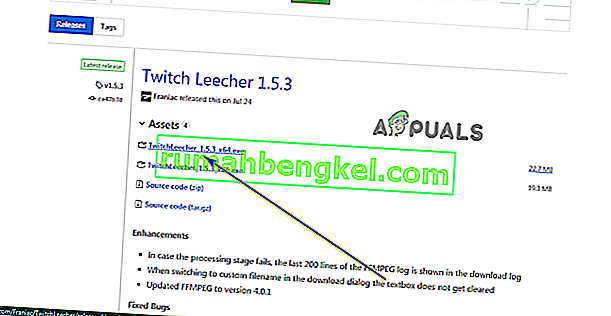
- بمجرد تنزيل برنامج التثبيت ، انتقل إلى الدليل الموجود على جهاز الكمبيوتر الخاص بك الذي قررت تنزيله إليه وحدد موقعه وانقر فوقه نقرًا مزدوجًا لتشغيله.
- اتبع التعليمات التي تظهر على الشاشة وانتقل إلى أداة التثبيت الخاصة بـ Twitch Leecher حتى النهاية ، وعندها سيتم تثبيت البرنامج بنجاح على جهاز الكمبيوتر الخاص بك.
- قم بتشغيل Twitch Leecher.
- في Twitch Leecher ، انقر فوق " بحث" في الزاوية العلوية اليمنى من الشاشة.

- انقر فوق بحث جديد في أسفل الشاشة.
- في متصفح الإنترنت الذي تختاره ، انتقل إلى موقع Twitch الرسمي وشق طريقك إلى القناة التي ينتمي إليها VOD الذي تريد تنزيله. يمكنك الوصول إلى صفحة الملف الشخصي للقناة بمجرد البحث عن القناة على موقع Twitch على الويب.
- في صفحة الملف الشخصي للقناة المعنية ، انقر على مقاطع الفيديو بجوار اسم القناة.
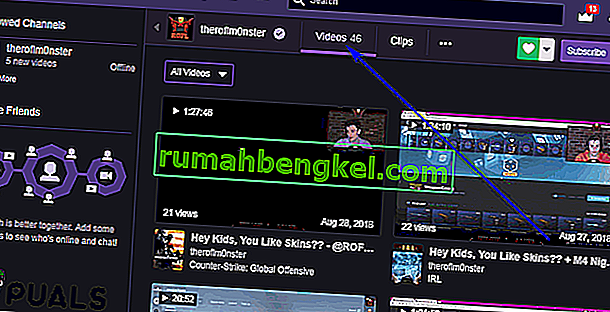
- في صفحة مقاطع الفيديو ، حدد موقع VOD الذي تريد تنزيله ، وانقر بزر الماوس الأيمن فوقه وانقر فوق نسخ الرابط أو نسخ موقع الرابط أو نسخ عنوان الرابط في قائمة السياق الناتجة اعتمادًا على ما إذا كنت تستخدم Edge أو Firefox أو Google Chrome على التوالي .
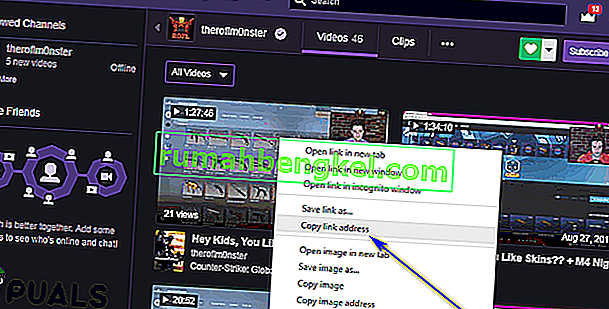
- Fire Twitch Leecher احتياطيًا وانتقل إلى علامة تبويب عناوين URL .
- الصق الرابط الذي نسخته للتو لـ VOD في الحقل الأبيض وانقر فوق بحث .
- ستكون نتيجة البحث الذي بدأته للتو هي VOD الذي تريد تنزيله ، مع وجود زر تنزيل في الزاوية اليمنى السفلية. انقر فوق تنزيل .
- قم بتكوين دقة الفيديو الذي سيتم حفظه على جهاز الكمبيوتر الخاص بك وحدد الدليل الموجود على جهاز الكمبيوتر الذي تريد حفظ الفيديو فيه ، وإذا كنت ترغب في ذلك ، فامنح الفيديو اسم ملف مخصص وحدد نقاط البداية والنهاية المخصصة لـ الفيديو.
- عندما تنتهي من تكوين تفاصيل الفيديو الذي سيتم تنزيله على جهاز الكمبيوتر الخاص بك ، ما عليك سوى النقر فوق تنزيل . سيهتم Twitch Leecher بالباقي - سيتم تنزيل VOD المحدد ، وبمجرد تنزيله ، سيكون متاحًا لك في الموقع الذي حددته له في الخطوة 13 .