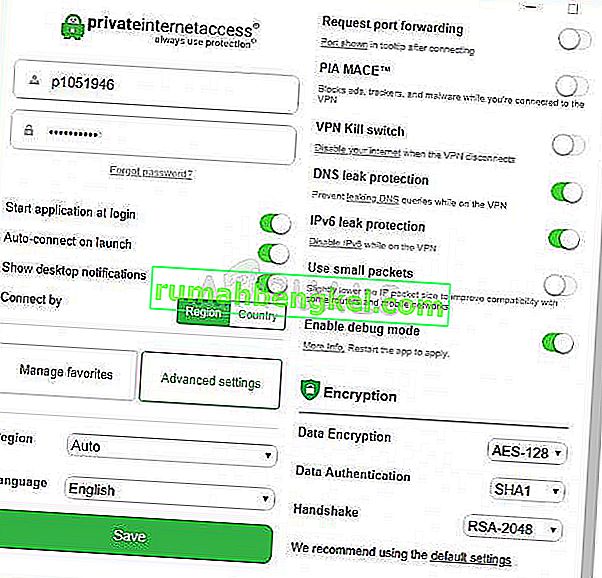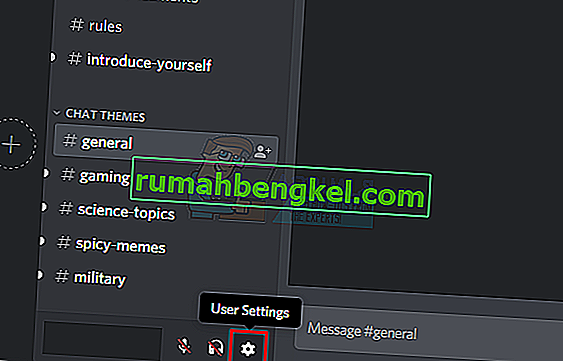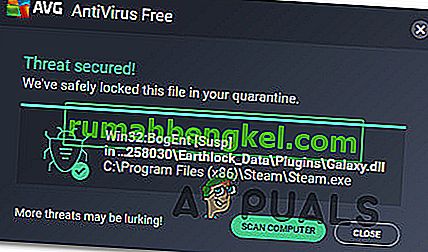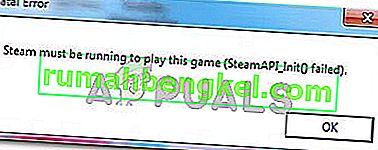لا ينبغي أن يكون مفاجئًا أن يحتوي Microsoft Word على عدد لا يحصى من الميزات التي يقدمها لمستخدميه ، كونه الأكثر شهرة وأفضل معالج نصوص متاح لأجهزة الكمبيوتر وجميع. يمكن لمستخدمي Microsoft Word تخصيص حمولة قارب من أشياء مختلفة - من تغيير النص إلى إضافة وتنسيق العناصر الرسومية وصولاً إلى تغيير لون خلفية المستند. نعم ، هذا صحيح - إذا كنت تكتب مستندًا على Microsoft Word ، فأنت تمنح استقلالية في لون خلفية المستند. في حين أن المستندات التي تم إنشاؤها لأغراض احترافية لا تتطلب أبدًا خلفيات مخصصة أو حتى ألوان خلفية مخصصة ، فإن ألوان الخلفية المخصصة لها العديد من الاستخدامات الأخرى المختلفة وغالبًا ما تكون مفيدة.
من الممكن تغيير لون خلفية مستند Word في جميع إصدارات Microsoft Word ، ويعمل أيضًا بشكل أساسي بنفس الطريقة (على الرغم من وجود القليل من التباين في العملية اعتمادًا على إصدار Word الذي تستخدمه) في جميع إصدارات معالج الكلمات. بالإضافة إلى ذلك ، مثل معظم ميزات التخصيص والوظائف الأخرى التي يقدمها Microsoft Word ، يعد تغيير لون الخلفية في Word إجراءً بسيطًا جدًا.
إذا كنت ترغب في تغيير لون الخلفية لمستند Word ، فإليك كيفية القيام بذلك:
- افتح المستند الذي تريد تغيير لون الخلفية فيه.
- إذا كنت تستخدم Word 2007 أو Word 2010 ، فانتقل إلى علامة التبويب تخطيط الصفحة في شريط أدوات Word. من ناحية أخرى ، إذا كنت تستخدم Word 2013 أو إصدارًا أحدث من Word ، فانتقل إلى علامة التبويب Design في شريط أدوات Word.
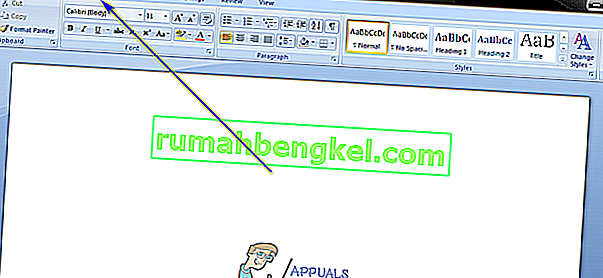
- انقر فوق لون الصفحة في قسم خلفية الصفحة .
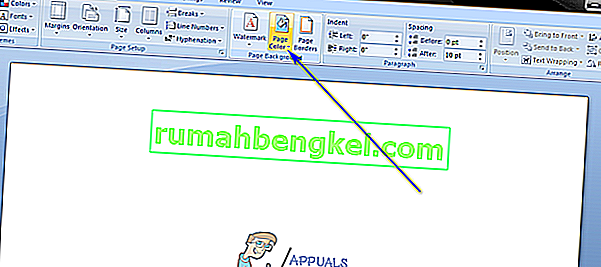
- حدد موقع اللون الذي تريد تغيير لون خلفية المستند إليه وانقر فوقه. يمكنك الاختيار من بين مجموعة محددة من الألوان القياسية ، أو مجموعة من ألوان النسق التي تختلف من مستخدم لآخر اعتمادًا على المظهر الذي يستخدمونه. يمكنك عرض و / أو تغيير السمة الخاصة بك عن طريق النقر فوق السمات في قسم السمات في نفس تخطيط الصفحة أو علامة التبويب تصميم ، يوجد زر لون الصفحة . بمجرد النقر فوق اللون الذي تريده ، لون خلفية المستند المعني سوف تتغير إليه.
 ملحوظة:إذا لم تتوافق أي من الألوان التي تراها في اللوحات مع تفضيلاتك أو تثير اهتمامك ، فيمكنك إنشاء اللون الخاص بك من خلال النقر فوق المزيد من الألوان… . يمكنك استخدام الأدوات في كل من ستاندرد و مخصص علامات التبويب من الألوان نافذة من أجل التوصل إلى اللون الذي يلبي تماما احتياجات الخاصة بك. بمجرد أن تجد مثل هذا اللون ، انقر فوق " موافق" .
ملحوظة:إذا لم تتوافق أي من الألوان التي تراها في اللوحات مع تفضيلاتك أو تثير اهتمامك ، فيمكنك إنشاء اللون الخاص بك من خلال النقر فوق المزيد من الألوان… . يمكنك استخدام الأدوات في كل من ستاندرد و مخصص علامات التبويب من الألوان نافذة من أجل التوصل إلى اللون الذي يلبي تماما احتياجات الخاصة بك. بمجرد أن تجد مثل هذا اللون ، انقر فوق " موافق" .
تجدر الإشارة إلى أن هناك الكثير مما يمكنك فعله لخلفية مستند Word أكثر من مجرد تنسيقه بلون واحد محدد. يمكنك أيضًا إضافة تدرج أو نسيج أو نقش أو صورة مخصصة كاملة إلى خلفية مستند Word. للقيام بذلك ، ما عليك سوى النقر فوق Page Color > Fill Effects ... ، وانتقل إلى علامة التبويب الخاصة بأي تأثير تعبئة تريد استخدامه وتكوين التأثير المطلوب وتطبيقه. يمكنك إعادة تعيين لون الخلفية لمستند Word إلى الوضع الافتراضي بمجرد النقر فوق لون الصفحة > بلا لون .

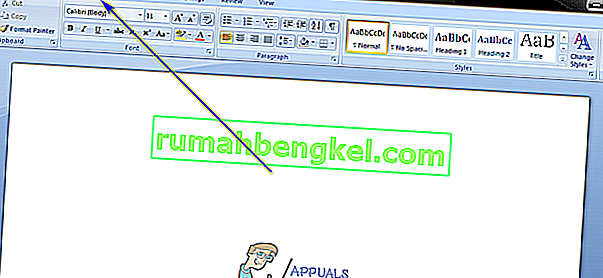
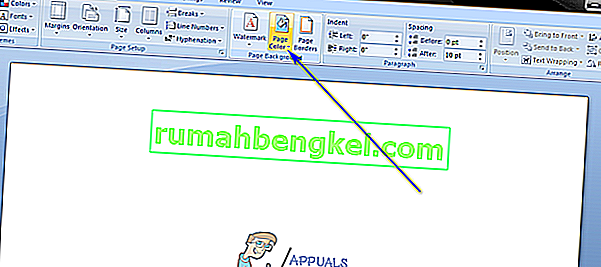
 ملحوظة:إذا لم تتوافق أي من الألوان التي تراها في اللوحات مع تفضيلاتك أو تثير اهتمامك ، فيمكنك إنشاء اللون الخاص بك من خلال النقر فوق المزيد من الألوان… . يمكنك استخدام الأدوات في كل من ستاندرد و مخصص علامات التبويب من الألوان نافذة من أجل التوصل إلى اللون الذي يلبي تماما احتياجات الخاصة بك. بمجرد أن تجد مثل هذا اللون ، انقر فوق " موافق" .
ملحوظة:إذا لم تتوافق أي من الألوان التي تراها في اللوحات مع تفضيلاتك أو تثير اهتمامك ، فيمكنك إنشاء اللون الخاص بك من خلال النقر فوق المزيد من الألوان… . يمكنك استخدام الأدوات في كل من ستاندرد و مخصص علامات التبويب من الألوان نافذة من أجل التوصل إلى اللون الذي يلبي تماما احتياجات الخاصة بك. بمجرد أن تجد مثل هذا اللون ، انقر فوق " موافق" .![الإصلاح: FFXIV & lsquo ؛ غير قادر على تنزيل ملفات التصحيح & [رسقوو] ؛](https://pics.rumahbengkel.com/files/guides/338/WFXOAJS1IHpic.jpg)