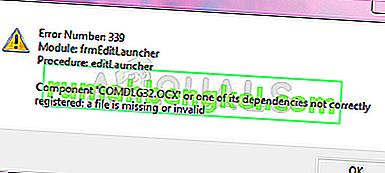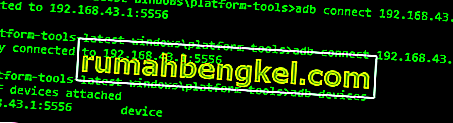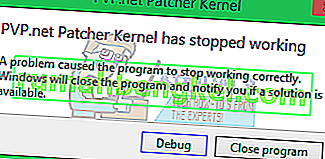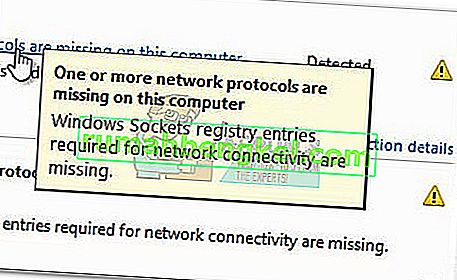تظهر هذه المشكلة المتعلقة بـ Steam بعد محاولة تسجيل الدخول إلى حساب Steam الخاص بك على إصدار سطح المكتب من التطبيق ، مباشرة بعد إدخال معلومات تسجيل الدخول أو بعد بدء عملية تسجيل الدخول التلقائي. المشكلة خطيرة للغاية حيث لم يتمكن العديد من المستخدمين من الوصول إلى عميل Steam على الإطلاق لبضعة أيام.

ظهرت العديد من الحلول المختلفة للمشكلة بعد فترة وقد اخترنا الحلول التي ساعدت معظم المستخدمين وقدمناها لك في مقال مفصل. اتبع التعليمات ونأمل أن تحل المشكلة!
ما الذي يسبب ظهور رسالة الخطأ "يواجه Steam مشكلة في الاتصال بخوادم Steam" في عميل Steam؟
- العديد من إعدادات اتصال الإنترنت المعطلة أو الخاطئة التي يمكن حلها بأوامر بسيطة في CMD الإداري
- أذونات المسؤول مطلوبة بواسطة Steam القابل للتنفيذ من أجل حل مشاكل الأذونات / الشبكات
- قد لا تكون بروتوكولات UDP شيئًا جيدًا لاستخدامها في محاولة فرض بروتوكولات TCP
الحل 1: إعادة تعيين WinSock
يعد "netsh winsock reset" أمرًا مفيدًا يمكنك استخدامه في موجه الأوامر لإعادة تعيين كتالوج winsock إلى الإعداد الافتراضي أو حالته النظيفة. يمكنك تجربة هذه الطريقة إذا كنت تواجه مشكلة "تواجه Steam مشكلة في الاتصال بخوادم Steam" عند محاولة التشغيل وتسجيل الدخول إلى Steam.
- ابحث عن " موجه الأوامر " عن طريق كتابته إما مباشرة في قائمة "ابدأ" أو بالضغط على زر البحث بجواره مباشرة. انقر بزر الماوس الأيمن فوق الإدخال الأول الذي سينبثق كنتيجة بحث وحدد إدخال قائمة السياق " تشغيل كمسؤول ".
- بالإضافة إلى ذلك ، يمكنك أيضًا استخدام مجموعة مفاتيح Windows Logo Key + R لإظهار مربع الحوار "تشغيل". اكتب "cmd" في مربع الحوار الذي يظهر واستخدم مجموعة المفاتيح Ctrl + Shift + Enter لتشغيل موجه الأوامر باستخدام امتيازات المسؤول.

- اكتب الأمر التالي في النافذة وتأكد من الضغط على Enter بعد كتابته. انتظر رسالة "تم إعادة تعيين Winsock بنجاح " أو أي شيء مشابه لتعرف أن الطريقة قد نجحت وأنك لم ترتكب أي أخطاء أثناء الربط.
netsh winsock إعادة تعيين netsh int ip reset.log ضرب

- تحقق لمعرفة ما إذا كنت لا تزال تعاني من مشاكل تتعلق بمشاكل Steam.
الحل 2: قم بتشغيل Steam كمسؤول
من المؤكد أن تشغيل أي شيء بأذونات المسؤول سيوفر بعض المساعدة للكثير من الأخطاء وهذا الخطأ لا يختلف. قد يكون تشغيل عميل Steam كمسؤول كافيًا لك للتوقف عن رؤية الخطأ المزعج مرة واحدة وإلى الأبد.
- حدد موقع اختصار Steam أو الملف القابل للتنفيذ على جهاز الكمبيوتر الخاص بك وافتح خصائصه عن طريق النقر بزر الماوس الأيمن فوق الإدخال الخاص به إما على سطح المكتب أو قائمة ابدأ أو نافذة نتائج البحث واختر خصائص من قائمة السياق المنبثقة.
- انتقل إلى علامة التبويب التوافق في نافذة الخصائص وحدد المربع المجاور لخيار تشغيل هذا البرنامج كمسؤول قبل حفظ التغييرات بالنقر فوق موافق أو تطبيق.

- تأكد من تأكيد أي مربعات حوار قد تظهر والتي يجب أن تطالبك بتأكيد الاختيار بامتيازات المسؤول ويجب أن يبدأ Steam بامتيازات المسؤول من بدء التشغيل التالي. افتحه بالنقر نقرًا مزدوجًا فوق الرمز الخاص به وحاول إعادة تشغيل عملية تسجيل الدخول لمعرفة ما إذا كان الخطأ لا يزال يظهر.
الحل 3: إضافة استثناء لملفات Steam القابلة للتنفيذ
تم الإبلاغ عن أن آخر تحديث لـ Steam تسبب في حدوث مشكلات مع Windows Defender Firewall. إذا كان لديك Windows Defender قيد التشغيل على جهاز الكمبيوتر الخاص بك ، فقد ترغب في إضافة استثناء لبرنامج Steam القابل للتنفيذ من أجل تشغيله بشكل صحيح.
- ابدأ تشغيل لوحة التحكم من خلال البحث عن الأداة المساعدة في زر "ابدأ" أو بالنقر فوق الزر "بحث" أو زر Cortana في الجزء الأيسر من شريط المهام (الجزء السفلي الأيسر من شاشتك).
- بعد فتح لوحة التحكم ، قم بتغيير العرض إلى أيقونات كبيرة أو صغيرة وانتقل إلى أسفل لفتح جدار حماية Windows Defender.

- انقر فوق جدار حماية Windows Defender وانقر على خيار السماح لتطبيق أو ميزة من خلال جدار حماية Windows من قائمة الخيارات الموجودة على الجانب الأيسر. يجب فتح قائمة بالتطبيقات المثبتة. انتقل إلى المكان الذي قمت بتثبيت Steam واختر الملف القابل للتنفيذ الرئيسي الخاص به مع الملفات التنفيذية الأخرى في المجلد.
- انقر فوق موافق وأعد تشغيل الكمبيوتر قبل إعادة محاولة عملية تسجيل الدخول بعد تشغيل Steam.
الحل 4: أضف خيار التشغيل إلى Steam Executable
خيار التشغيل المحدد "-tcp" سيجبر Steam على استخدام بروتوكول TCP عبر UDP. لا يعد هذا تغييرًا كبيرًا من وجهة نظر المستخدم ولكنه ساعد المستخدمين بالتأكيد في حل مشكلة "يواجه Steam مشكلة في الاتصال بخوادم Steam" حيث اختفت المشكلة بعد تنفيذ الخطوات أدناه:
- انتقل إلى مجلد تثبيت Steam . إذا لم تقم بتكوين أي تغييرات أثناء عملية التثبيت فيما يتعلق بمجلد التثبيت المطلوب ، فيجب أن يكون القرص المحلي >> ملفات البرنامج أو ملفات البرامج (x86).
- ومع ذلك ، إذا كان لديك اختصار برنامج Steam على سطح المكتب ، فيمكنك ببساطة تخطي إنشاء اختصار في الخطوة أدناه.
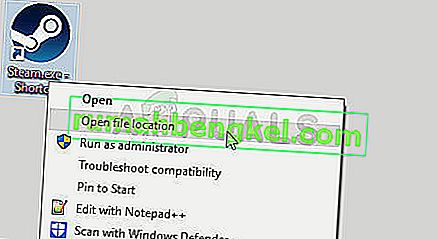
- حدد موقع ملف exe في المجلد الرئيسي ، وانقر فوقه بزر الماوس الأيمن ، واختر إنشاء اختصار على سطح المكتب . انتقل إلى هذا الاختصار ، وانقر بزر الماوس الأيمن فوقه وابق في علامة التبويب الاختصار .

- في منطقة الهدف ، أضف مسافة بعد علامة التنصيص الأخيرة وأضف " -tcp" قبل النقر فوق "موافق". تحقق لمعرفة ما إذا كانت المشكلة لا تزال تظهر.
الحل 5: أعد تثبيت Steam
تعد إعادة تثبيت Steam واحدة من أقل الطرق شيوعًا وهناك سبب يجعلها في مرتبة منخفضة جدًا في قائمتنا. نجحت هذه الطريقة في حل المشكلة للعديد من المستخدمين ولكن يجب أن تكون الملاذ الأخير نظرًا لوجود الكثير من الطرق الأبسط التي يجب تجربتها قبل القيام بذلك.
- تأكد من عمل نسخة احتياطية لكل مجلد مكتبة ترغب في الاحتفاظ به على جهاز الكمبيوتر الخاص بك ولاحظ مواقعها المناسبة حتى تتمكن من إضافتها مرة أخرى بمجرد إعادة تثبيت Steam.
- انقر فوق قائمة ابدأ وافتح لوحة التحكم بالبحث عنها. بدلاً من ذلك ، يمكنك النقر فوق رمز الترس لفتح الإعدادات إذا كنت تستخدم Windows 10.
- في لوحة التحكم ، حدد عرض كـ: فئة في الزاوية اليمنى العليا وانقر فوق "إلغاء تثبيت برنامج" ضمن قسم البرامج.

- إذا كنت تستخدم تطبيق الإعدادات ، فإن النقر فوق التطبيقات يجب أن يفتح على الفور قائمة بجميع البرامج المثبتة على جهاز الكمبيوتر الخاص بك.
- حدد موقع إدخال Steam في القائمة وانقر فوقه مرة واحدة. انقر فوق الزر إلغاء التثبيت أعلى القائمة وقم بتأكيد أي مربعات حوار قد تظهر. اتبع التعليمات التي تظهر على الشاشة لإلغاء تثبيت Steam وإعادة تشغيل الكمبيوتر بعد ذلك.
أعد تنزيل عميل Steam بالانتقال إلى هذا الرابط وتشغيل الملف القابل للتنفيذ الذي تم تنزيله على جهاز الكمبيوتر الخاص بك عن طريق تحديد موقعه في مجلد التنزيلات والنقر فوقه نقرًا مزدوجًا. اتبع الإرشادات التي تظهر على الشاشة لتثبيت Steam مرة أخرى وتحقق لمعرفة ما إذا كانت نفس المشكلة تظهر على جهاز الكمبيوتر الخاص بك مرة أخرى!