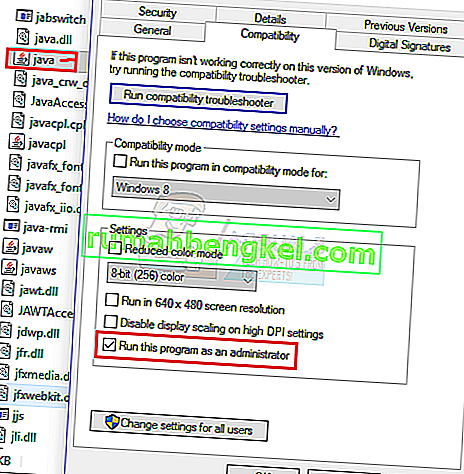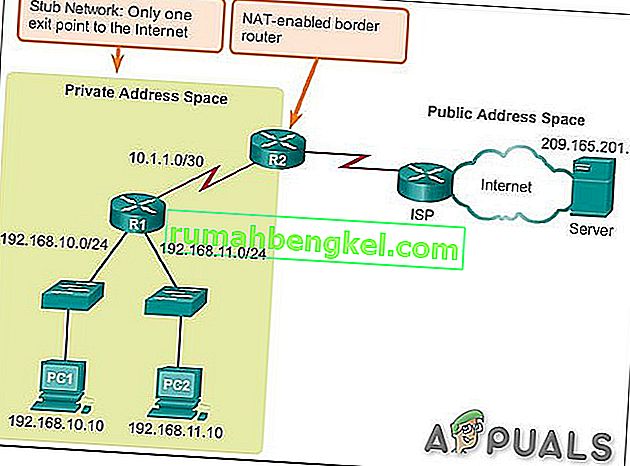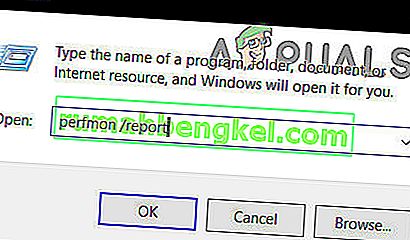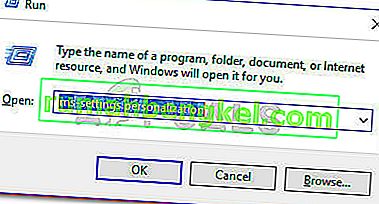يتوفر مساعد Google على كل هاتف Android تم تصنيعه مؤخرًا تقريبًا ، ولكن لا يتوفر حاليًا إصدار سطح مكتب. ومع ذلك ، سأوضح لك اليوم طريقة ( مملة إلى حد ما ) لتشغيل مساعد Google على جهاز Windows الخاص بك.
حتى كتابة هذه السطور ، لا توجد واجهة مستخدم رسومية رائعة لما نحن على وشك القيام به ، وسيعتمد التثبيت بشكل أساسي على سطور الأوامر. ولكن بمجرد تشغيله ، يمكنك التحدث إلى ميكروفون جهاز الكمبيوتر الخاص بك كما تفعل مع جهاز Android للتحكم في مساعد Google.
المتطلبات
- بايثون 3
أولاً ، ستحتاج إلى تثبيت Python على جهاز الكمبيوتر الخاص بك ثم نحتاج إلى إضافتها إلى المسار ، اتبعني بعناية. قم بتنزيل وتشغيل مثبت Python. exe ، واجعله يقوم بتثبيت مخصص . في شاشة الخيارات الثانية ، حدد "إضافة Python إلى متغيرات البيئة".

بمجرد تثبيت Python ، افتح محطة أوامر واكتب "python" (بدون اقتباسات). إذا كان كل شيء على ما يرام ، فيجب أن يعرض موجه الأوامر إصدار Python الحالي.
الآن نحن بحاجة إلى تكوين Google Assistant API.
- انتقل إلى صفحة المشاريع في Google Cloud Platform Console.
- انقر فوق " إنشاء مشروع " في الأعلى.
- امنح المشروع اسمًا مثل " مساعد Google " وانقر على "إنشاء".
- ستنشئ وحدة التحكم مشروعك الجديد - يجب أن ترى رمز تقدم الدوران في أعلى اليمين. عند الانتهاء ، سيتم نقلك إلى صفحة تكوين المشروع.
- انتقل إلى صفحة Google Assistant API وانقر على "تمكين" في الأعلى.
- لاستخدام API ، ستحتاج إلى إنشاء بيانات اعتماد. لذا انقر فوق الزر "إنشاء بيانات اعتماد" في الجزء العلوي الأيمن. سيرشدك معالج الإعداد خلال هذه العملية.
- أسفل "من أين ستتصل بواجهة برمجة التطبيقات؟" ، حدد " واجهة مستخدم أخرى (مثل Windows ، أداة CLI) ". عن "ما البيانات التي ستصل إليها؟" حدد دائرة " بيانات المستخدم ". انقر الآن على "ما هي بيانات الاعتماد التي أحتاجها؟"
- ستوصي Google بإنشاء معرف عميل OAuth 2.0 . امنح معرّف العميل اسمًا فريدًا وانقر على "إنشاء معرّف العميل".
- ضمن "اسم المنتج المعروض للمستخدمين" أدخل "My Google Assistant" أو شيء من هذا القبيل.
- انقر فوق "تم" ، ولكن لا تنقر فوق التنزيل هنا ، فنحن نحتاج فقط إلى سر العميل.
- ضمن قائمة معرّفات عميل OAuth 2.0 ، سترى معرّف العميل الذي أنشأته للتو. في أقصى اليمين ، انقر فوق أيقونة التنزيل لتنزيل ملف client_secret_XXX.json ، حيث يمثل "XXX" معرّف العميل الخاص بك. احفظ هذا الملف في أي مكان على جهاز الكمبيوتر ، ويفضل في مجلد جديد يسمى "مساعد Google".
- انتقل إلى صفحة عناصر التحكم في النشاط لحساب Google وتأكد من تمكين "نشاط الويب والتطبيقات" و "سجل الموقع" و "معلومات الجهاز" و "الصوت ونشاط الصوت". هذا حتى يتمكن مساعد Google بالفعل من قراءة معلوماتك الشخصية.
نحتاج الآن إلى تكوين عميل يمكنه الوصول إلى Google Assistant API.
افتح محطة أوامر واكتب الأمر التالي:

-m pip install google-assistant-sdk [عينات]
سيبدأ هذا في تثبيت التبعيات المطلوبة لبيثون. عند الانتهاء ، أدخل هذا الأمر بعد ذلك (قم بتغيير دليل المسار في الأمر).
py -m googlesamples.assistant.auth_helpers - تغيير أسرار العميل \ your \ path \ client_secret_XXX.apps.googleusercontent.com.json
في موجه الأوامر ، سيظهر لك عنوان URL للزيارة لتفويض التطبيق. انطلق وقم بنسخ عنوان URL في متصفحك ، واستخدم نفس حساب Google الذي استخدمته لتكوين واجهة برمجة تطبيقات مساعد Google. سيظهر لك رمز وصول للعميل - قم بنسخ رمز الوصول في موجه الأوامر عند الطلب.
سنختبر الآن ما إذا كان بإمكان مساعد Google الوصول إلى الميكروفون بشكل صحيح. اكتب في موجه الأوامر:
python -m googlesamples.assistant.audio_helpers
إذا نجحت في تشغيل بعض الصوت نيابةً عنك ، يمكنك البدء في التواصل مع مساعد Google. اكتب في موجه الأوامر:
python -m googlesamples.assistant
انتظر حتى تقول "اضغط على Enter لإرسال طلب جديد" ، ثم اضغط على Enter بلوحة المفاتيح لبدء التحدث إلى الميكروفون. عند الانتهاء من التحدث ، سيعرض موجه الأوامر نسخًا لما قلته ، وكذلك تشغيل استجابة مساعد Google.
الآن ، يعد موجه الأوامر أعلاه طريقة قبيحة إلى حد ما للتفاعل مع Google Assistant API ، ولكن لحسن الحظ ، هناك امتداد لمتصفح Chrome يسمى " AutoVoice " يتطلب ببساطة أن يكون لديك مساعد Google معدًا على جهاز الكمبيوتر الخاص بك (وهو ما فعلناه للتو !). ومع ذلك ، سنحتاج إلى القيام بمزيد من سحر موجه الأوامر لإعداده بشكل صحيح.
افتح موجه الأوامر وقم بنسخ الأمر التالي:
py -c "من distutils.sysconfig استيراد get_python_lib ؛ من urllib.request import urlretrieve ؛ urlretrieve ('// joaoapps.com/AutoApps/Help/Info/com.joaomgcd.autovoice/googleassistant/__main__.py'_ get_py () '/googlesamples/assistant/__main__.py') "انتقل الآن إلى صفحة ملحق AutoVoice باستخدام متصفح Google Chrome وقم بتثبيته. في خيارات الامتداد ، قم بتهيئة أمر التنبيه إلى شيء مثل " Hey Google" أو "Okay Google" أو أي شيء تريده حقًا.
قم بتمكين خيار " الاستماع دائمًا " واضبط " إيقاظ التعبير " على شيء آخر غير ما قمت بتعيينه كأمر تنبيه. تذكر - أحد التعبيرات هو تنشيط الامتداد ، والتعبير الآخر هو تنشيط مساعد Google .
اكتب الآن في موجه الأوامر الخاص بك:
googlesamples.assistant. py -m
الآن يمكنك ببساطة قول "Hey Google!" أو أيًا كان ما قمت بتعيينه كتعبير لإيقاظ مساعد Google ، والبدء فورًا بإعطائه الأوامر ( "مرحبًا Google ، ما حالة الطقس اليوم؟" )