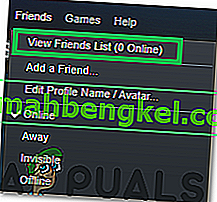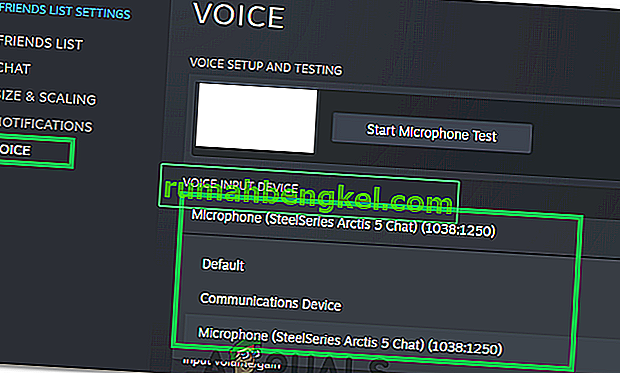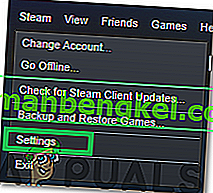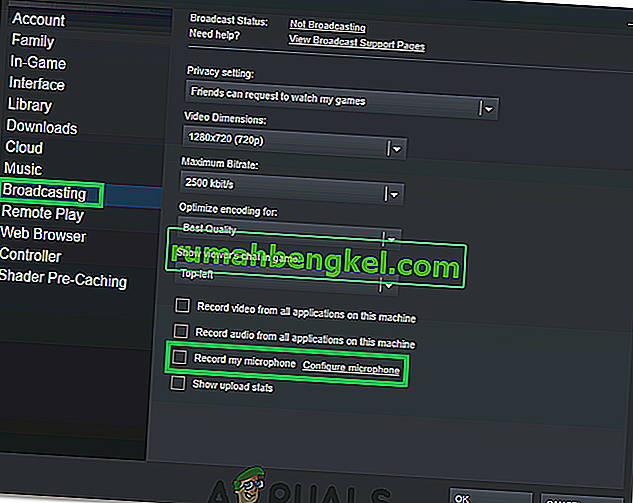وصل إلينا بعض مستخدمي Steam بعد أن فقدوا فجأة القدرة على استخدام وظيفة الدردشة الصوتية. بعد التحقيق في المشكلة بدقة ، تمكنا من تحديد بعض السيناريوهات الشائعة التي ستسبب هذا النوع من المشكلات:
- يتم استخدام حساب Steam الحالي بشكل نشط على جهاز كمبيوتر مختلف.
- تعمل ميزة تحسينات الصوت المضمنة في Windows على إحداث خلل في الميكروفون.
إذا كنت تعاني حاليًا من هذه المشكلة بالذات ، فمن المرجح أن تساعدك الإصلاحات التالية على استعادة وظيفة الدردشة الصوتية في Steam. تم التأكيد على أن جميع الطرق الواردة أدناه تعمل من قبل المستخدمين الذين يواجهون نفس المشكلة مثلك. يرجى اتباع كل إصلاح محتمل بالترتيب حتى تصادف إصلاحًا يحل موقفك.
الطريقة الأولى: تأكد من أنك تستخدم الميكروفون الصحيح
قبل الغوص في أحد الإصلاحات المحتملة الأخرى التي تكون أكثر تقنية قليلاً ، دعنا نتخلص من الأشياء الواضحة. لذلك ، سوف نتأكد من أننا حددنا الميكروفون المناسب باعتباره الميكروفون الافتراضي ، لذا يستخدمه Steam بدلاً من أي جهاز آخر متصل بالكمبيوتر. من أجل هذا:
- انقر بزر الماوس الأيمن على أيقونة "الصوت" في الجانب الأيمن السفلي من الشاشة وحدد "فتح إعدادات الصوت".

- الآن ، انقر فوق خيار "لوحة التحكم في الصوت" ضمن علامة التبويب "الإعدادات ذات الصلة" .
- حدد علامة التبويب "التسجيل" وانقر على الميكروفون الذي تريد استخدامه.

- انقر فوق الزر "تعيين الافتراضي" .
- تحقق لمعرفة ما إذا كانت المشكلة قائمة.
- إذا استمرت المشكلة ، فسنقوم الآن بتعيين الأجهزة الافتراضية في Steam أيضًا.
- للقيام بذلك ، افتح Steam وانقر على علامة التبويب "الأصدقاء" .
- انقر فوق الزر "عرض قائمة الأصدقاء" ثم انقر فوق "عجلة الترس" في نافذة قائمة الأصدقاء.
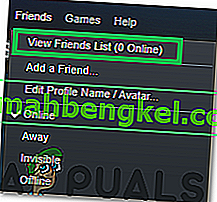
- انقر فوق "صوت" ثم حدد القائمة المنسدلة "جهاز الإدخال الصوتي" .
- انقر فوق الميكروفون المحدد الخاص بك من القائمة وأغلق هذه النافذة.
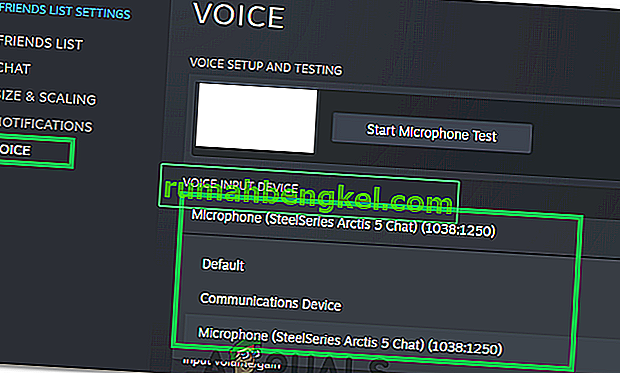
- تحقق لمعرفة ما إذا كانت المشكلة قائمة.
الطريقة الثانية: تسجيل الخروج من Steam من أجهزة الكمبيوتر الأخرى
أبلغ بعض المستخدمين عن قدرتهم على حل المشكلة بعد أن أدركوا أن حساب Steam كان يستخدم بنشاط على جهاز كمبيوتر مختلف. في هذه الحالة ، كان الحل هو تسجيل الخروج من الكمبيوتر الآخر.
عند القيام بذلك ، أبلغ معظم المستخدمين أنهم استعادوا على الفور وظيفة الدردشة الصوتية على حسابات Steam الخاصة بهم. فكر مليًا وجادًا إذا كان هناك أي احتمال أن يتم استخدام حسابك على جهاز كمبيوتر مختلف. وإذا كان الأمر كذلك ، فقم بتسجيل الخروج لاستعادة ميزة الدردشة الصوتية.
ملاحظة: إذا لم يكن لديك وصول إلى جهاز الكمبيوتر الذي يستخدم حسابك ، فسيؤدي تغيير كلمة المرور إلى قطع اتصال الحساب تلقائيًا بالكمبيوتر الآخر.
إذا لم تحل هذه الطريقة مشكلتك أو لم تكن قابلة للتطبيق على حالتك ، فانتقل إلى الطريقة أدناه.
الطريقة الثالثة: إيقاف تشغيل تحسينات الصوت
إذا لم تكن الطريقة الأولى فعالة (أو غير قابلة للتطبيق) ، فلنرى ما إذا كانت المشكلة ناتجة عن ميزات Windows Audio Enhancement المضمنة. أبلغ الكثير من المستخدمين عن إصلاح المشكلة بعد إدارة تعطيل تحسينات الصوت.
إليك دليل سريع حول كيفية القيام بذلك:
- انقر بزر الماوس الأيمن على أيقونة "الصوت" في الجانب الأيمن السفلي من الشاشة وحدد "فتح إعدادات الصوت".

- الآن ، حدد خيار "لوحة التحكم في الصوت" ضمن علامة التبويب "الإعدادات ذات الصلة" .
- بعد ذلك ، انقر فوق علامة التبويب "تشغيل" ثم انقر بزر الماوس الأيمن فوق جهاز الإخراج الخاص بك.
- حدد "خصائص" ثم انقر فوق علامة التبويب "تحسينات" .
- حدد زر "تعطيل جميع التحسينات" واحفظ التغييرات.

- تحقق لمعرفة ما إذا كانت المشكلة قائمة.
الطريقة الرابعة: تغيير إعدادات الخصوصية
في حالات معينة ، ربما تم تغيير إعدادات الخصوصية أثناء التحديث بسبب احتمال ظهور هذه المشكلة. لذلك ، في هذه الخطوة ، سنقوم بتغيير بعض إعدادات الخصوصية للسماح لميكروفوننا بالتواصل مع التطبيق. من أجل هذا:
- اضغط على "Windows" + "I" لفتح الإعدادات.
- انقر فوق خيار "الخصوصية" ثم حدد "ميكروفون" من علامة التبويب اليسرى.
- انقر فوق مفتاح التبديل "السماح للتطبيقات بالوصول إلى الميكروفون" للسماح باستخدام الميكروفون.

- تأكد أيضًا من أن جميع التطبيقات المهمة الموجودة تحتها تحتوي أيضًا على مفاتيح تبديل خاصة بها تتيح الوصول إلى الميكروفون.
الطريقة الخامسة: السماح للبخار بتسجيل الميكروفون
في بعض الحالات ، قد لا يُسمح لـ Steam فعليًا من خلال التكوينات الخاصة به لتسجيل الميكروفون الخاص بك. لذلك ، في هذه الخطوة ، سنقوم بتغيير بعض تكوينات Steam التي ستسمح للتطبيق بتسجيل الميكروفون الخاص بك. من أجل هذا:
- قم بتشغيل تطبيق Steam وقم بتسجيل الدخول إلى حسابك.
- انقر فوق خيار "Steam" في الجزء العلوي الأيمن وحدد "الإعدادات" من القائمة.
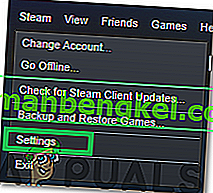
- انقر فوق علامة التبويب "البث" من اليمين ثم حدد خيار "تسجيل الميكروفون" .
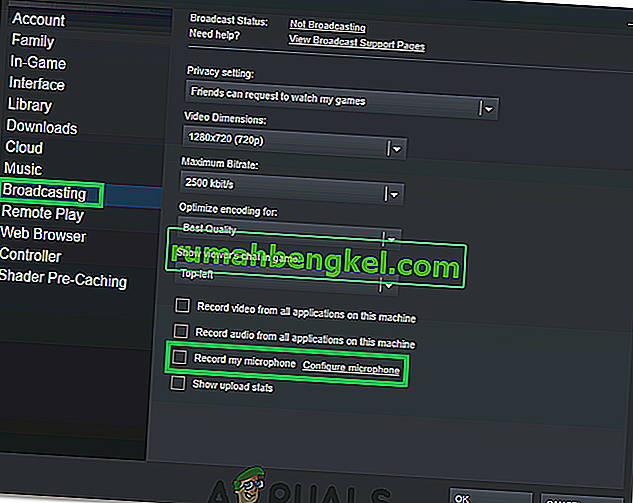
- انقر فوق "موافق" وتحقق لمعرفة ما إذا كانت المشكلة قائمة.
الحل البديل: وجد بعض المستخدمين أنه بدلاً من الدردشة الفردية ، أدى بدء دردشة جماعية إلى حل المشكلة بالنسبة لهم ، لذا من الجيد إجراء ذلك إذا كان لديك صديقان عبر الإنترنت.