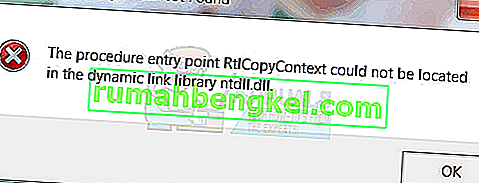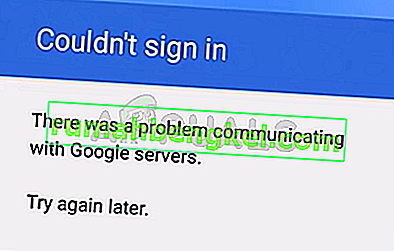بعد بدء تشغيل جهاز كمبيوتر يعمل بنظام Windows ، يتم تشغيل كل عضو في مجموعة معينة من البرامج على الكمبيوتر بمجرد أن يقوم المستخدم بتسجيل الدخول إلى Windows. تتراوح "عناصر بدء التشغيل" هذه من برامج الجهات الخارجية التي تم تثبيتها بواسطة المستخدم والتي تم تكوينها للتشغيل عند بدء التشغيل إلى برامج Windows المضمنة التي يحتاج النظام إلى تشغيلها عند بدء التشغيل. Windows هو نظام تشغيل يسلم المستخدم التحكم الكامل بجهاز الكمبيوتر. في هذه الحالة ، يتمتع مستخدمو Windows أيضًا بسلطة على البرامج التي تبدأ في التشغيل عند بدء التشغيل وتلك التي لا تعمل.
يحتاج مستخدمو Windows في بعض الأحيان إلى إيقاف تشغيل برامج معينة عند بدء التشغيل لمجموعة متنوعة من الأسباب (من البرنامج المستهدف كونه ضارًا أو خطيرًا بطريقة أخرى إلى البرنامج المستهدف الذي يستهلك الكثير من موارد الكمبيوتر بعد إطلاقه عند بدء التشغيل إلى كل شيء بينهما) . لحسن الحظ ، فإن منع تشغيل برنامج عند بدء التشغيل على جهاز كمبيوتر يعمل بنظام Windows 7 أمر سهل إلى حد ما. ومع ذلك ، هناك ثلاث طرق مختلفة يمكن لمستخدم Windows 7 اتباعها لمنع تشغيل برنامج أو تطبيق على جهاز الكمبيوتر عند بدء التشغيل.
يجب أيضًا استخدام هذه الطرق الثلاث على التوالي حتى تتمكن إحدى هذه الطرق من تحقيق الهدف. على سبيل المثال ، إذا لم تنجح الطريقة الأولى ، عندها فقط يجب أن تنتقل إلى الطريقة الثانية ثم الطريقة الثالثة حتى تمنع بنجاح البرنامج الهدف من التشغيل عند بدء التشغيل. فيما يلي ثلاث طرق يتم الحديث عنها:
الطريقة الأولى: حذف اختصار البرنامج من مجلد بدء التشغيل
تحتوي معظم برامج الجهات الخارجية التي تم تكوينها للتشغيل عند بدء التشغيل على اختصار في مجلد بدء التشغيل بجهاز كمبيوتر يعمل بنظام Windows. يؤدي حذف هذا الاختصار من مجلد بدء التشغيل إلى عدم قيام Windows بتشغيل البرنامج عند التمهيد. في نظام التشغيل Windows 7 ، إليك ما عليك القيام به لحذف اختصار البرنامج من مجلد بدء التشغيل لمنعه من العمل عند بدء التشغيل:
- افتح قائمة ابدأ .
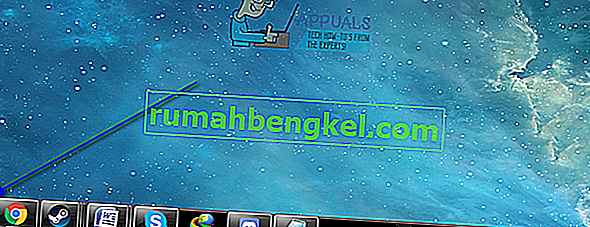
- انقر فوق كل البرامج .
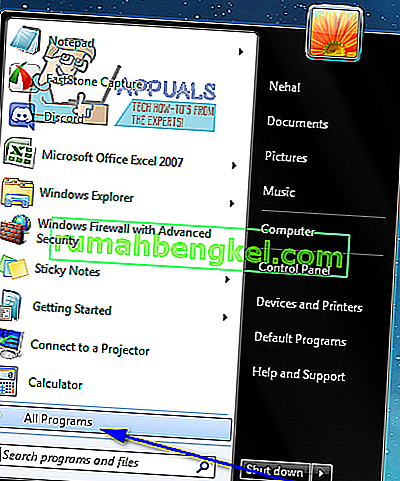
- حدد موقع مجلد بدء التشغيل وانقر فوقه لتوسيعه.
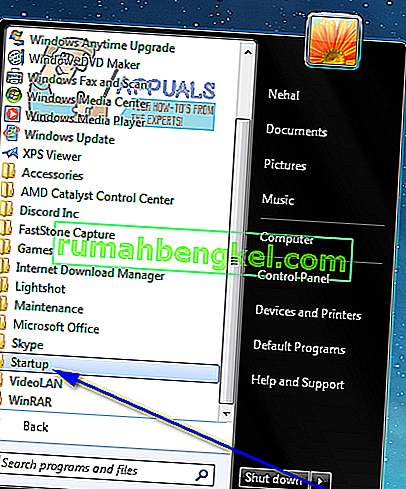
- ابحث عن اختصار للبرنامج أو التطبيق المستهدف ضمن مجلد بدء التشغيل . بمجرد تحديد الاختصار ، انقر بزر الماوس الأيمن فوقه وانقر فوق حذف .
- قم بتأكيد الإجراء في النافذة المنبثقة الناتجة.
- أعد تشغيل الكمبيوتر وتحقق للتأكد من عدم تشغيل البرنامج عند بدء تشغيل الكمبيوتر.
الطريقة 2: تعطيل عنصر بدء التشغيل في تكوين النظام
إذا لم ينجح حذف اختصار البرنامج الهدف من مجلد بدء التشغيل أو إذا وجدت أن اختصار البرنامج الهدف غير موجود حتى في مجلد بدء التشغيل بجهاز الكمبيوتر الخاص بك ، فلا داعي للقلق - فلا يزال من الممكن تمامًا تعطيل الهدف برنامج أو "عنصر بدء التشغيل" من تكوين النظام . System Configuration ( تكوين النظام) هو أداة مساعدة Windows مصممة للسماح للمستخدمين بتهيئة كيفية بدء تشغيل الكمبيوتر وإيقاف تشغيله ، من بين مجموعة من الأشياء الأخرى. لتعطيل "عنصر بدء التشغيل" الهدف في "تكوين النظام" لمنع تشغيل البرنامج الهدف عند بدء التشغيل ، تحتاج إلى:
- اضغط على مفتاح شعار Windows + R لفتح مربع حوار Run .

- نوع مسكونفيغ في تشغيل الحوار والصحافة أدخل لإطلاق تكوين النظام فائدة.
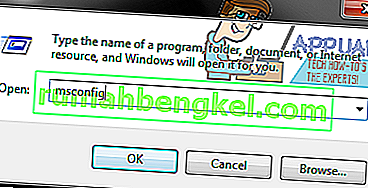
- انتقل إلى علامة التبويب بدء التشغيل في الأداة المساعدة لتكوين النظام .
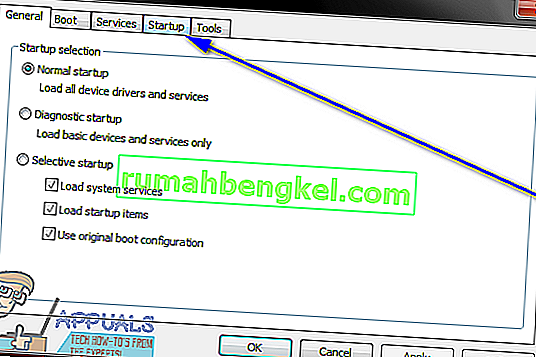
- حدد موقع البرنامج الذي يبدأ تشغيل Windows عند بدء تشغيل جهاز الكمبيوتر الخاص بك ، وقم بتعطيله عن طريق إلغاء تحديد خانة الاختيار الموجودة بجواره مباشرة.
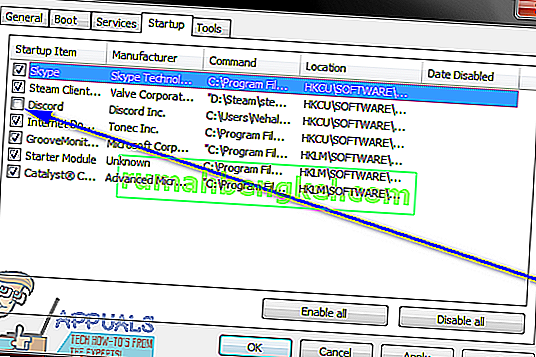
- انقر فوق " تطبيق" ثم " موافق" .
- انقر فوق إعادة التشغيل في مربع الحوار الناتج.
- عند بدء تشغيل الكمبيوتر ، تحقق للتأكد من أن Windows لا يقوم بتشغيل البرنامج الذي قمت بتعطيله للتو في "تكوين النظام" .
الطريقة الثالثة: منع البرنامج المخالف من التشغيل عند بدء التشغيل باستخدام التسجيل
بصرف النظر عن مجلد بدء التشغيل على جهاز الكمبيوتر الخاص بك وتكوين النظام ، فإن السجل لديه أيضًا القدرة على جعل Windows يقوم بتشغيل برامج معينة عند بدء التشغيل. في هذه الحالة ، يمكنك فقط منع تشغيل بعض البرامج عند بدء التشغيل إذا قمت بذلك عبر السجل الموجود على جهاز الكمبيوتر الخاص بك. تأكد من عمل نسخة احتياطية من السجل الخاص بك قبل محاولة تحريره في حالة حدوث خطأ ما. لمنع تشغيل برنامج عند بدء التشغيل باستخدام السجل ، ما عليك سوى:
- ابدأ محرر التسجيل.
- اضغط على مفتاح شعار Windows + R لفتح مربع حوار Run .

- نوع رجديت في تشغيل الحوار والصحافة أدخل لإطلاق محرر التسجيل .
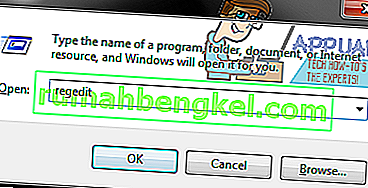
- في الجزء الأيمن من محرر التسجيل ، انتقل إلى الدليل التالي:
HKEY LOCAL MACHINE> البرامج> Microsoft> Windows> CurrentVersion
- في الجزء الأيمن من محرر التسجيل ، انقر فوق المفتاح الفرعي Run تحت مفتاح CurrentVersion لعرض محتوياته في الجزء الأيمن.
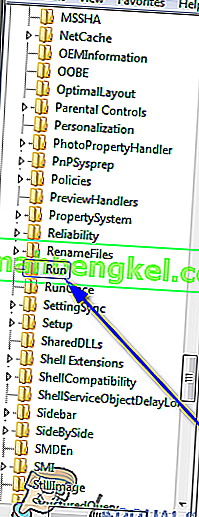
- في الجزء الأيمن من محرر التسجيل ، سترى قوائم بجميع البرامج الموجودة على جهاز الكمبيوتر الخاص بك والتي تم تكوينها ليتم تشغيلها عند بدء التشغيل من خلال السجل . حدد موقع قائمة البرنامج الذي تريد منع تشغيل Windows عند بدء التشغيل ، وانقر بزر الماوس الأيمن فوقه وانقر فوق حذف .
- قم بتأكيد الإجراء في النافذة المنبثقة الناتجة.
- أغلق محرر التسجيل .
- أعد تشغيل الكمبيوتر. عند بدء التشغيل ، تحقق للتأكد من أن Windows لا يقوم تلقائيًا بتشغيل البرنامج الذي قمت بتعطيله للتو من بدء التشغيل عند بدء التشغيل.
ملاحظة: يؤدي حذف إدخال برنامج أو تطبيق من مفتاح التشغيل الفرعي في محرر التسجيل إلى منع تشغيل البرنامج عند بدء التشغيل فقط - ولا يؤدي إلى إلغاء تثبيت البرنامج من جهاز الكمبيوتر الخاص بك.
الطريقة الرابعة: التعديل في MSConfig
من الممكن في بعض الحالات أن يكون البرنامج الذي تحاول إيقاف تشغيله أو بدء تشغيله عند بدء تشغيل جهاز الكمبيوتر الخاص بك قد قام أيضًا بتثبيت خدمة على جهاز الكمبيوتر الخاص بك والتي تتجاوز تلقائيًا أي قيود تقوم بتنفيذها وتسمح بتشغيل البرنامج عند بدء التشغيل. لذلك ، في هذه الخطوة ، سنقوم بتعديل هذا في نافذة MSConfig. من أجل هذا:
- اضغط على "Windows" + "R" لفتح موجه التشغيل.
- اكتب "MSConfig" واضغط على "Enter" لفتح نافذة تكوين Microsoft.

- في نافذة التهيئة ، انقر على لوحة "الخدمات" وانتقل إلى قائمة الخدمات المذكورة.
- من هذا ، حاول تعطيل خدمة تبدو ذات صلة بالتطبيق الذي تحاول تعطيله.
- بعد القيام بذلك ، اضغط على زر "تطبيق" لتأكيد تعطيل الخدمة.
- تحقق لمعرفة ما إذا كان البرنامج لا يزال قيد التشغيل.
الطريقة الخامسة: حذف بدء تشغيل التسجيل
في بعض الحالات المعزولة ، يوجد سجل آخر حيث قد يكون البرنامج الذي يتم تشغيله عند بدء التشغيل قد أظهر أمر بدء التشغيل الخاص به. يمكن أن يحتوي إدخال التسجيل هذا في بعض الأحيان على أمر تشغيل تطبيق معين عند بدء التشغيل وفي هذه الخطوة ، سنتخلص من الإدخال للتأكد من عدم تشغيل التطبيق. للقيام بذلك ، تأكد من عمل نسخة احتياطية من السجل مسبقًا في حالة حدوث شيء جنوبًا.
- اضغط على "Windows" + " " R " على لوحة المفاتيح لفتح موجه التشغيل.
- داخل موجه التشغيل ، اكتب "Regedit" واضغط على "Enter" لتشغيل محرر التسجيل.

- في محرر التسجيل ، انتقل إلى الموقع المذكور أدناه.
HKEY_LOCAL_MACHINE \ SOFTWARE \ Microsoft \ SharedTools \ MSConfig \ startupreg
- من هنا ، على الجانب الأيمن ، سترى إدخال سجل لأي برامج تم تمكينها حاليًا للتشغيل عند بدء تشغيل جهاز الكمبيوتر الخاص بك.
- انقر بزر الماوس الأيمن على إدخالاتهم وحدد الزر "حذف" لإزالتها من جهاز الكمبيوتر الخاص بك.
- تحقق لمعرفة ما إذا كان القيام بذلك قد أدى إلى حل المشكلة.
الطريقة 6: تعطيل برامج بدء التشغيل باستخدام CCleaner
في بعض الأحيان ، قد تكون تكوينات جهاز الكمبيوتر الخاص بك معطلة لدرجة أنه على الرغم من تجربة جميع الإصلاحات المذكورة أعلاه ، لن تتمكن من تعطيل البرنامج الذي تريده من بدء التشغيل عند بدء التشغيل. لذلك ، في بعض الأحيان ، سيتعين عليك البحث عن حل تابع لجهة خارجية لمنع أي برنامج تمامًا من التشغيل عند بدء تشغيل جهاز الكمبيوتر الخاص بك. للقيام بذلك ، اتبع الدليل أدناه.
- أولا وقبل كل شيء، ما تريد القيام به هو إطلاق متصفح المفضلة لديك و تحميل و كلنر البرنامج من هنا.
- بعد تنزيل هذه الأداة ، تأكد من الضغط على الرمز القابل للتنفيذ واتبع الإرشادات التي تظهر على الشاشة لتثبيتها على جهاز الكمبيوتر الخاص بك.
- بعد اكتمال عملية التثبيت ، قم بتشغيل التطبيق على جهاز الكمبيوتر الخاص بك.
- بعد بدء التطبيق ، انقر فوق الزر "أدوات" في الجانب الأيسر من مربع الحوار وحدد زر "بدء التشغيل" بعد ذلك.
- في "تمكين" عمود على اليسار يجب أن يتم سرد البرامج التي تم تمكينها حاليا لإطلاق عند بدء التشغيل للكمبيوتر الخاص بك.
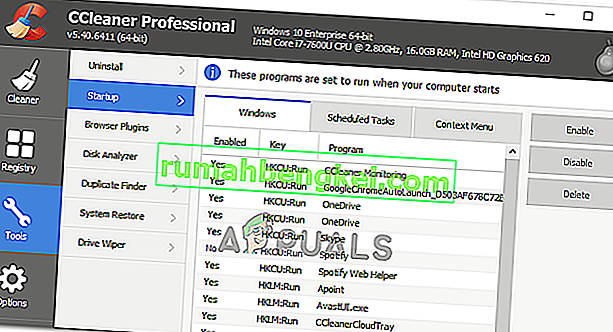
- انقر فوق البرنامج الذي تريد تعطيله من القائمة ثم انقر فوق الزر "تعطيل" لمنعه من التشغيل عند بدء التشغيل.
- بعد تعطيل جميع البرامج المفضلة ، أعد تشغيل الكمبيوتر للتأكد من أن التغيير ساري المفعول.
- تحقق لمعرفة ما إذا كنت من خلال القيام بذلك قد تمكنت من تعطيل البرامج.
الطريقة السابعة: تحقق من إعدادات التطبيق
في بعض الحالات ، رأينا أن التطبيق المعني مهيأ لبدء التشغيل عند بدء التشغيل من خلال الإعدادات الخاصة به. يتم تقديم هذا الخيار عادةً عند تثبيت التطبيق لأول مرة وإذا لم تقم بتغيير الخيار الافتراضي "بدء التشغيل عند بدء التشغيل" ، فسيتم تكوين التطبيق لبدء التشغيل عند بدء التشغيل. نتيجة لذلك ، على الرغم من أنك تحاول منعه من البدء عن طريق تغيير تكوينات الكمبيوتر ، فإنه لا يزال يتجاوز هذه الإعدادات للتكيف مع تفضيلاتك. لذلك ، سيكون الحل الحكيم لذلك هو التحقق من إعدادات التطبيق بالتفصيل لتعطيل أي تشغيل عند إعداد بدء التشغيل.
الطريقة 8: استخدام بدء التشغيل الانتقائي
كان بعض المستخدمين يمرون بمشكلة أن أجهزة الكمبيوتر الخاصة بهم غير قادرة على العمل ولم يتمكنوا من تحريك المؤشر حتى عند بدء تشغيل الكمبيوتر لأن تطبيقًا معينًا كان يعطل نظام التشغيل ويتسبب في توقفه. لذلك ، في هذه الخطوة ، سنقوم بتشغيل الكمبيوتر في وضع بدء التشغيل الانتقائي ، وبهذه الطريقة ، ستتمكن من تشخيص التطبيق الذي يسبب هذه المشكلة بشكل صحيح ثم تعطيله عن التشغيل عند بدء التشغيل. من أجل هذا:
- اضغط على "Windows" + "R" لفتح موجه التشغيل.
- اكتب "msconfig" واضغط على "دخول" لبدء تشغيل لوحة تكوين Microsoft.

- داخل هذه اللوحة ، انقر فوق خيار "التمهيد" ، ومن هنا تأكد من تحديد خيار "التمهيد الآمن" وبعد ذلك ، حدد الزر "الحد الأدنى" .

- انقر فوق الزر "تطبيق" لحفظ التغييرات ثم انقر فوق الزر "موافق" للخروج من النافذة.
- أعد تشغيل الكمبيوتر للتشغيل في وضع بدء التشغيل الانتقائي.
- لن يسمح هذا الوضع ببدء تشغيل أي تطبيق إضافي ويجب أن تكون قادرًا على تشخيص جهاز الكمبيوتر الخاص بك وإصلاحه بسهولة.
- تحقق لمعرفة ما إذا كان القيام بذلك قد أدى إلى حل مشكلتك.
ملاحظة: لا نوصي بترك جهاز الكمبيوتر الخاص بك في حالة بدء تشغيل انتقائي ، لأن هذا يمكن أن يجعل أجزاء من برنامج الأمان أو التطبيقات الأخرى غير متاحة. بمجرد تحديد البرنامج الذي يسبب المشكلة ، يجب عليك التحقق من وثائق البرنامج أو موقع المساعدة لمعرفة ما إذا كان يمكن تكوين البرنامج لتجنب التعارض.
الطريقة التاسعة: تعطيل برامج بدء التشغيل باستخدام iSumSoft System Refixer
مرة أخرى ، إذا كنت غير قادر على تنفيذ أي من الخطوات التي ذكرناها أدناه ، فإن الطريقة المناسبة واللائقة هي استخدام أداة iSumSoft System Refixer لتجاوز هذه المحنة بأكملها من أجلك. لتوضيح ذلك ، قمنا بإدراج الخطوات أدناه.
- قم بتشغيل متصفحك المفضل وقم بتنزيل iSumsoft System Refixer على جهاز الكمبيوتر الخاص بك من هنا.
- بعد انتهاء التنزيل ، انقر فوق الملف القابل للتنفيذ لبدء تشغيل المثبت الخاص به واتبع التعليمات التي تظهر على الشاشة لتثبيته على جهاز الكمبيوتر الخاص بك.
- حدد خيار بدء التشغيل أعلى هذه الأداة وسيعرض قائمة بجميع البرامج التي تم تكوينها لبدء التشغيل عند بدء التشغيل على جهاز الكمبيوتر الخاص بك.
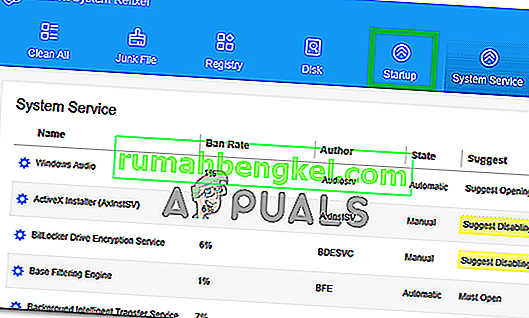
- انقر فوق الزر " تعطيل البدء " لتعطيل برامج بدء التشغيل غير المرغوب فيها.
- احفظ إعداداتك وتحقق لمعرفة ما إذا كان القيام بذلك قد تخلص من مشكلتك.
الطريقة 10: تعطيل تطبيق بدء التشغيل باستخدام مفتاح Shift
إذا لم تكن مرتاحًا لأي تطبيقات تابعة لجهات خارجية وتريد فعلاً تنفيذ هذه الخطوات بسهولة بضغطة زر ، يمكنك فقط الضغط مع الاستمرار على مفتاح Shift أثناء عملية بدء تشغيل الكمبيوتر. سيؤدي ذلك إلى منع تشغيل أي برامج بعد بدء التشغيل.
في بعض أجهزة الكمبيوتر ، تحتاج إلى الضغط مع الاستمرار على مفتاح shift أثناء إعادة تشغيل جهاز الكمبيوتر الخاص بك لتشغيله فعليًا دون تمكين أي برامج بدء تشغيل ، لذا تأكد من تجربة هاتين الطريقتين ومعرفة أيهما أفضل بالنسبة لك.
- ٪ SystemDrive٪ \ Users \ username \ AppData \ Roaming \ Microsoft \ Windows \ قائمة ابدأ \ البرامج \ بدء التشغيل
- ٪ SystemDrive٪ \ ProgramData \ Microsoft \ Windows \ قائمة ابدأ \ البرامج \ بدء التشغيل
كما ناقشنا أعلاه ، تحتوي المجلدات أعلاه على قائمة البرامج التي سيتم تشغيلها عند بدء تشغيل الكمبيوتر وكلما أشار المستخدم إلى بدء التشغيل ، ينتقل النظام إلى هذه المواقع للتحقق من القائمة ولكن عند الضغط على مفتاح Shift المفتاح ، تم تخطي هذه العملية ويمكنك تجاوز تلك القائمة. من أجل القيام بذلك:
- قم بتسجيل الخروج من الكمبيوتر ثم تسجيل الدخول مرة أخرى ، اضغط فورًا مع الاستمرار على مفتاح Shift مع بدء تشغيل الكمبيوتر.
- استمر في الضغط باستمرار على مفتاح Shift حتى تظهر رموز سطح المكتب.
- بعد ذلك ، يجب عليك استخدام الأداة المساعدة لتكوين النظام لتعطيل التطبيقات مؤقتًا واحدًا تلو الآخر حتى تحدد سبب المشكلة.
- مع تحديد سبب المشكلة ، يمكنك إصلاح التطبيق أو إزالته نهائيًا من برامج بدء التشغيل.
- تحقق لمعرفة ما إذا كانت هذه الطريقة تعمل ويمكنك منع التطبيق من البدء.

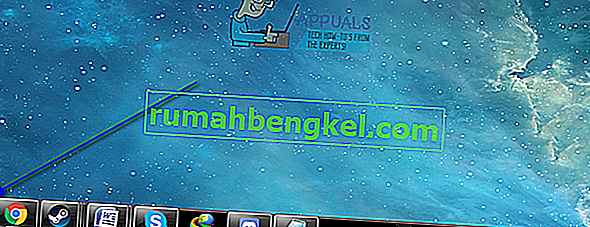
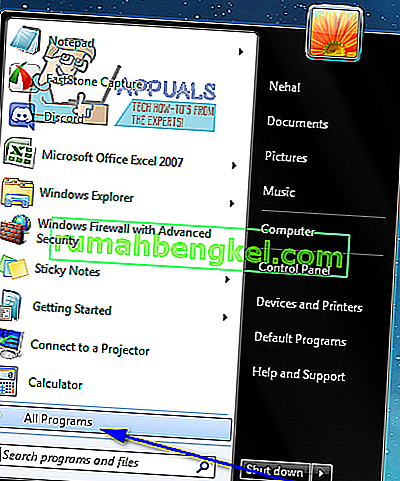
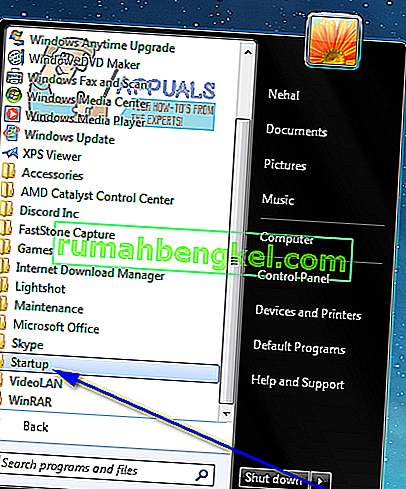

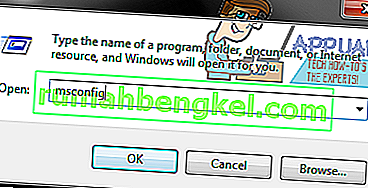
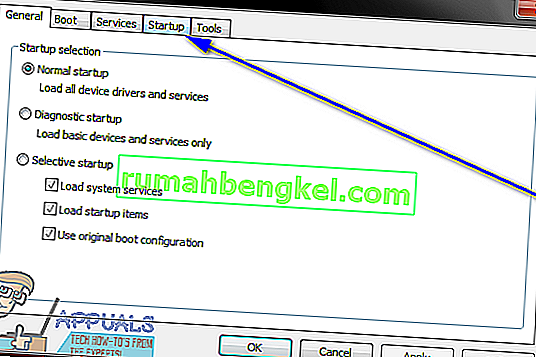
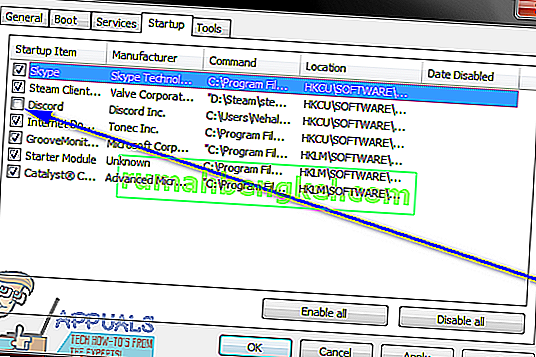
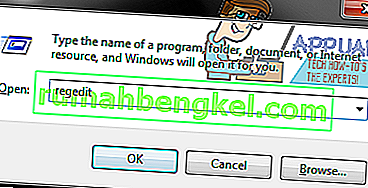
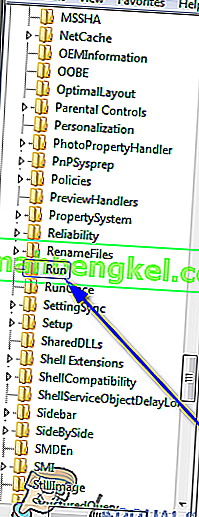


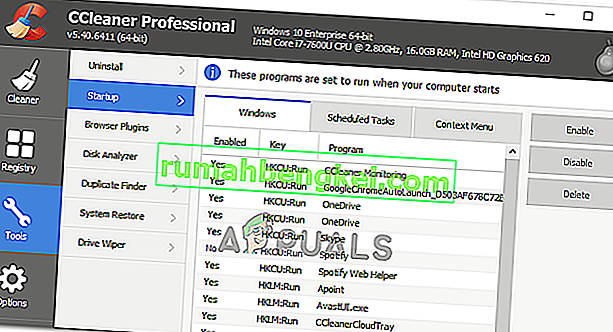

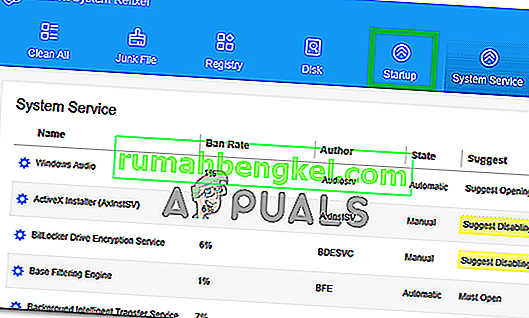
![تم: فوز خلاط الحجم & [رسقو] ؛ ر](https://pics.rumahbengkel.com/files/guides/459/YHZ74US5XWpic.jpg)