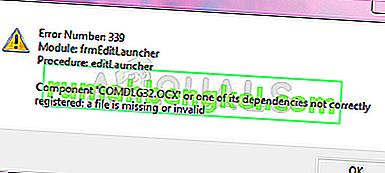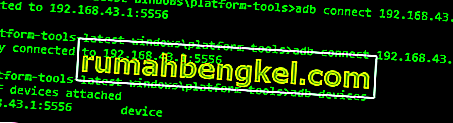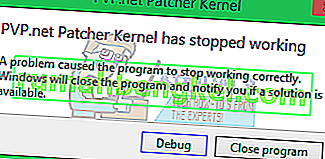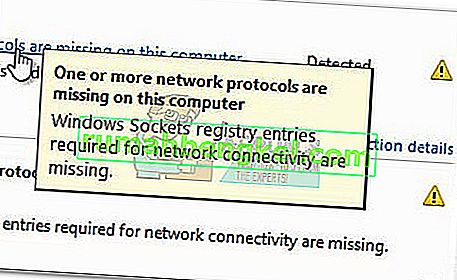0x80240034 هو خطأ في Windows Update يظهر في جزء Windows Update عند فشل تثبيت أحد التحديثات.
قد ترى الخطأ 0x80240034 عند محاولة تحديث Windows 10. سيتعطل Windows Update الخاص بك عند 1٪ وسيفشل بعد فترة. إذا قمت بعد ذلك بالنقر فوق عرض محفوظات التحديث المثبتة ، فسترى رمز الخطأ 0x80240034 للتحديثات الفاشلة. سيستمر هذا في كل مرة تحاول فيها تحديث Windows. أيضًا ، ضع في اعتبارك أن هذا لا يحدث لإصدار معين من Windows Update. يواجه الأشخاص هذه المشكلة في العديد من إصدارات Windows المختلفة. شيء آخر جدير بالذكر هو أن بعض المستخدمين يشاهدون رمز خطأ مختلف عند فشل Windows Update ولكنهم ما زالوا يرون رمز الخطأ 0x80240034 عند التحقق من محفوظات Windows Update.

على الرغم من أننا لسنا متأكدين بنسبة 100 ٪ مما يسبب هذا الخطأ ، إلا أن السبب الأكثر احتمالا لهذه المشكلة هو ملفات التحديث التالفة. هذا هو السبب في أن الحل الأكثر شيوعًا لهذه المشكلة هو إعادة تعيين ذاكرة التخزين المؤقت لتحديث Windows. لقد لاحظنا أيضًا أن الكثير من الأشخاص قاموا بحل المشكلة باستخدام ISO وتحديد خيار عدم الاحتفاظ بالإعدادات السابقة أثناء التحديث. لذلك قد يتعين عليها القيام بشيء ما بنقل الإعدادات السابقة عبر عميل التحديث.
الطريقة الأولى: مسح مجلد التوزيع / ذاكرة التخزين المؤقت لـ Windows Update
لقد نجح مسح ذاكرة التخزين المؤقت لـ Windows Update للعديد من المستخدمين. يمكنك مسح ذاكرة التخزين المؤقت لـ Windows Update عن طريق حذف محتويات مجلد Windows SoftwareDistribution. على ما يبدو ، لا يمكن لـ Windows مسح محتويات التحديث وإعادة تنزيلها بمجرد تلفها. لذا ، فإن مسح هذا المجلد سيجعل Windows يعيد تنزيل المحتويات ويحل المشكلة.
لذلك ، اتبع الخطوات الواردة أدناه
- اضغط على مفتاح Windows مرة واحدة
- اكتب موجه الأوامر في Windows Start Search
- انقر بزر الماوس الأيمن فوق موجه الأوامر من نتائج البحث وحدد تشغيل كمسؤول

- اكتب net stop wuauserv واضغط على Enter
- اكتب rmdir٪ windir٪ \ SoftwareDistribution / S / Q واضغط على Enter
- اكتب net start wuauserv واضغط على Enter

بمجرد الانتهاء من ذلك ، حاول تحديث Windows ويجب أن يعمل بشكل جيد.
الطريقة الثانية: التحديث عبر ملف ISO
إذا لم تحل الطريقة الأولى مشكلتك ، فقد حان الوقت لاستخدام Windows ISO. هذا يعني أنك ستنشئ وسائط Windows 10 قابلة للتمهيد وتستخدم هذا الإصدار الأخير من تثبيت Windows 10. قام الكثير من المستخدمين بحل المشكلة باستخدام هذه الطريقة. سبب نجاح هذا الأمر له علاقة بعميل Windows Update. يبدو أن تحديثات Windows التي تم تنزيلها من عميل Windows Update العادي تخلق مشكلات من هذا القبيل ولكن المشكلة لا تحدث عند تنزيل تحديثات Windows نفسها وتثبيتها عبر ملف ISO.
ملاحظة: عندما تستخدم ملف Windows 10 ISO ، سيُطلب منك تحديد ما تريد القيام به بالإعدادات والتطبيقات السابقة. لسوء الحظ ، حل غالبية المستخدمين المشكلة عن طريق تحديد عدم الاحتفاظ بإعدادات Windows القديمة. إذا كنت أحد هؤلاء الأشخاص الذين لا يريدون أن يفقدوا إعداداتهم السابقة ، فإن نصيحتنا هي محاولة تحديث Windows أولاً مع الاحتفاظ بالإعدادات القديمة. إذا كان يعمل فهذا رائع ، وإلا يمكنك تحديد ما إذا كنت تريد تثبيت أحدث إصدار من Windows دون الاحتفاظ بالإعدادات أم لا.
ملاحظة: إذا قررت إجراء تثبيت نظيف ، فلا تنس نسخ بياناتك المهمة احتياطيًا.
لذلك ، اتبع الخطوات الواردة أدناه لتحديث Windows 10 عبر ملف ISO.
- انقر هنا وانقر فوق تنزيل الأداة الآن

- انقر فوق الخيار استخدم الأداة لإنشاء وسائط التثبيت (محرك أقراص USB محمول أو قرص DVD أو ملف ISO) ... واتبع التعليمات الواردة في هذا القسم

- حدد خيار ملف ISO في الخطوة 5 (لأننا سنستخدم ISO لتحديث Windows)
- يجب أن يكون لديك ملف ISO بمجرد الانتهاء
- الآن ، انتقل إلى الموقع حيث قمت بتنزيل ملف ISO
- انقر بزر الماوس الأيمن فوق ملف Windows 10 ISO الخاص بك وحدد فتح باستخدام ثم حدد مستكشف الملفات
- انقر نقرًا مزدوجًا فوق setup.exe
الآن اتبع التعليمات التي تظهر على الشاشة. اختر إما لا شيء (تثبيت نظيف) أو الحفاظ على الملفات الشخصية فقط الخيار عندما طلب منها ذلك. لا تحدد الاحتفاظ بالملفات الشخصية والتطبيقات وإعدادات Windows لأن ذلك لم ينجح مع أي شخص. أدى اختيار عدم الاحتفاظ بأي إعدادات إلى حل المشكلة بالنسبة لغالبية المستخدمين. يمكنك بعد ذلك المتابعة واتباع التعليمات التي تظهر على الشاشة. اختر الخيارات التي تناسبك.
يجب أن تكون قادرًا على تحديث النوافذ بهذه الطرق.