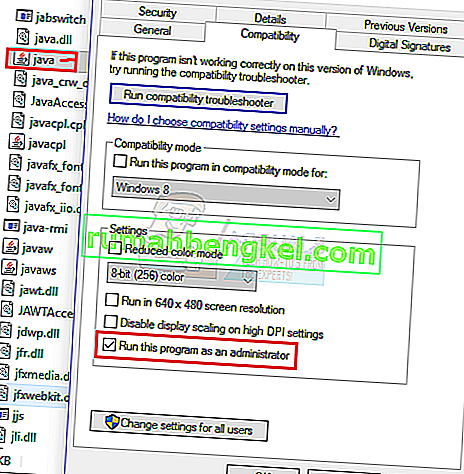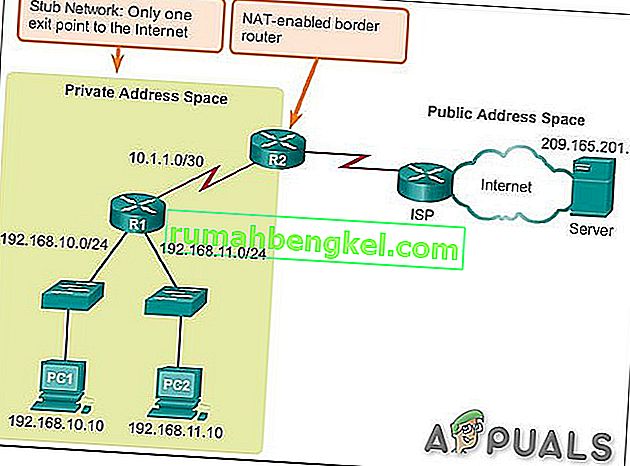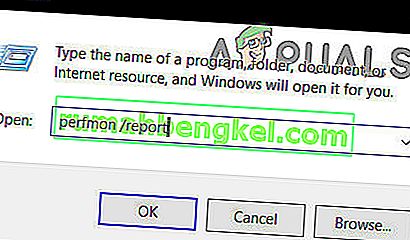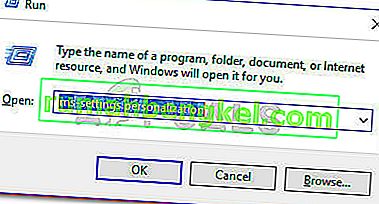تظهر شاشة تحميل Skyrim اللانهائية للاعبين الذين يرغبون في إنشاء ملف حفظ جديد وبدء اللعب. إنها شاشة التحميل قبل الدخول إلى اللعبة على الإطلاق وغالبًا ما تظهر للمستخدمين الذين قاموا للتو بتثبيت اللعبة أو للمستخدمين الذين أضافوا تعديلات جديدة والذين يرغبون في إطلاق لعبة جديدة مع تثبيت تلك التعديلات. في حالات أخرى نادرة ، يظهر الخطأ بشكل عشوائي عند تبديل المواقع أو السفر السريع.

كانت هذه المشكلة موجودة طالما يمكن لأي شخص أن يتذكرها ووجد اللاعبون طرقًا متنوعة للتعامل مع المشكلة. لقد جمعنا هذه الأساليب في مقال تفصيلي ونأمل أن تتمكن من حل مشكلتك!
ما الذي يسبب تحميل شاشة Skyrim باستمرار؟
- مشاكل تخصيص الذاكرة التي تحدث أثناء تحميل لعبة أو أثناء محاولة إنشاء لعبة جديدة. حدثت هذه المشكلات منذ إطلاق اللعبة وهناك تصحيح للذاكرة يمكنك استخدامه لحل المشكلة.
- يمكن أن يؤدي عدد كبير من التعديلات إلى زيادة عدم الاستقرار والتسبب في سوء تصرف اللعبة بجميع أنواع الطرق المختلفة ، بما في ذلك شاشة التحميل اللانهائية. ضع في اعتبارك تعطيلها أو حلها.
- يمكن لـ Windows أحيانًا تسجيل سلوك شاشة التحميل كما لو أن اللعبة لا تستجيب.
الحل 1: قم بتحرير ملف SKSE الخاص بك
إذا كنت تستخدم Skyrim Script Extender (SKSE) ، فهذا الحل مثالي لك. حتى لو لم تكن كذلك ، فقد يكون الوقت مناسبًا لتثبيته وتثبيت Memory Patch. لقد كان متاحًا لفترة طويلة الآن وهو يتعامل مع ILS الناجم عن تخصيص الذاكرة السيئ. تحقق من ذلك أدناه!
- حدد موقع مجلد تثبيت اللعبة يدويًا عن طريق النقر بزر الماوس الأيمن فوق اختصار اللعبة على سطح المكتب أو في أي مكان آخر واختر فتح موقع الملف من القائمة.
- إذا قمت بتثبيت اللعبة عبر Steam ، فافتح اختصارها على سطح المكتب أو بالبحث عنها في قائمة Start ببساطة عن طريق كتابة " Steam " بعد النقر على زر قائمة Start.

- بعد فتح عميل Steam ، انتقل إلى علامة التبويب Library في نافذة Steam في القائمة الموجودة أعلى النافذة ، وحدد موقع إدخال Skyrim في القائمة.
- انقر بزر الماوس الأيمن فوق رمز اللعبة في المكتبة واختر خيار الخصائص من قائمة السياق التي ستفتح وتأكد من الانتقال إلى علامة التبويب الملفات المحلية في نافذة الخصائص مباشرة وانقر فوق استعراض الملفات المحلية.

- في مجلد Skyrim ، انتقل إلى Data >> SKSE وابحث عن ملف باسم ' skse. ini ' . انقر بزر الماوس الأيمن فوقه واختر فتحه باستخدام برنامج Notepad . إذا لم يكن هناك مثل هذا الملف ، فانقر بزر الماوس الأيمن داخل المجلد واختر New >> Text Document .
- داخل المفكرة ، انقر فوق ملف >> حفظ باسم . اضبط خيار حفظ بنوع على كل الملفات واضبط الاسم على "skse.ini" قبل النقر على حفظ.

- الصق هذه الأسطر في الملف واحفظ التغييرات من أجل تطبيق Memory Patch الذي يجب أن يحل المشكلة:
[عام] EnableDiagnostics = 1 ClearInvalidRegistrations = 1 [عرض] iTintTextureResolution = 2048 [Memory] DefaultHeapInitialAllocMB = 768 ScrapHeapSizeMB = 256
- تحقق لمعرفة ما إذا كانت شاشة تحميل Skyrim اللانهائية (ILS) لا تزال تظهر!
ملاحظة : إذا كان هذا لا يزال لا يعمل ، يمكنك محاولة تغيير بعض خصائص ملف "skse_loader.exe". لقد ساعد هذا المستخدمين ، لذا تأكد من عدم تخطي هذا الجزء:
- حدد موقع ملف skse_loader.exe في مجلد Skyrim الرئيسي ، وانقر بزر الماوس الأيمن فوقه ، واختر إنشاء اختصار على سطح المكتب . انتقل إلى هذا الاختصار ، وانقر بزر الماوس الأيمن فوقه وابق في علامة التبويب الاختصار .

- في منطقة الهدف ، أضف مسافة بعد علامة الاقتباس الأخيرة وأضف " -forcesteamloader " قبل النقر فوق "موافق". تحقق لمعرفة ما إذا كانت المشكلة لا تزال تظهر.
الحل 2: قم بتحرير ملف تفضيلات Skyrim الخاص بك
بصرف النظر عن الحل أعلاه ، يوجد هذا الملف في كل تثبيت لـ Skyrim ويتم استخدامه لاستكشاف المشكلات وإصلاحها عن طريق تغيير أو إضافة خطوط بداخله. هناك عدد غير قليل من الأوامر التي يمكنك تجربتها لحل هذه المشكلة ، لكننا سنلتزم بالأوامر التي ساعدت معظم المستخدمين!
- انتقل إلى موقع المجلد في File Explorer ببساطة عن طريق فتح مجلد والنقر فوق هذا الكمبيوتر أو جهاز الكمبيوتر من جزء التنقل الأيسر أو عن طريق البحث عن هذا الإدخال في قائمة ابدأ.

- على أي حال ، في هذا الكمبيوتر الشخصي أو جهاز الكمبيوتر ، انقر نقرًا مزدوجًا لفتح القرص المحلي وانتقل إلى المستخدمين >> اسم حسابك >> المستندات >> ألعابي >> Skyrim . يمكن لمستخدمي Windows 10 ببساطة الانتقال إلى المستندات بعد فتح File Explorer من قائمة التنقل على الجانب الأيمن.

- انقر بزر الماوس الأيمن فوق الملف المسمى " skyrim.ini " واختر فتحه باستخدام برنامج "المفكرة".
- استخدم مجموعة المفاتيح Ctrl + F أو انقر فوق تحرير في القائمة العلوية وحدد خيار البحث من القائمة المنسدلة لفتح مربع البحث.
- اكتب “ fPostLoadUpdateTimeMS ” في المربع وقم بتغيير القيمة المجاورة له من القيمة السابقة إلى 2000.0. استخدم مجموعة المفاتيح Ctrl + S لحفظ التغييرات أو انقر فوق ملف >> حفظ والخروج من برنامج المفكرة. إذا لم تجد هذا السطر ، فما عليك سوى التنقل أو إنشاء قسم [ورق البردي] وتأكد من أن الخط يبدو كما هو في الصورة أدناه:

- حاول تشغيل اللعبة مرة أخرى للتحقق من استمرار ظهور مشكلة تحميل Skyrim اللانهائية!
ملاحظة : تغيير آخر يمكنك إجراؤه على ملف "skyrim.ini" هو التأكد من أن قسم [MapMenu] من الملف يشبه المقتطف الذي سنضمّنه أدناه. إذا كان لديك هذا القسم في ملف "skyrim.ini" ، فتأكد من تعديله وفقًا لذلك ، وإذا لم تقم بذلك ، فقم ببساطة بلصقه في نهاية الملف:
[MapMenu] sMapCloudNIF = 0 bWorldMapNoSkyDepthBlur = 1 fWorldMapNearDepthBlurScale = 0 fWorldMapDepthBlurScale = 0 fWorldMapMaximumDepthBlur = 0 fMapWorldYawRange = 3600.0000 fMapWorldYawRange = 3600.0000
الحل 3: استخدم محرر التسجيل
في بعض الأحيان ، يمكن أن يكون Windows هو المسؤول عن المشكلة بسبب إعدادات التسجيل الخاصة به. إذا لم يتم تكوين هذه الإعدادات بشكل صحيح ، فيمكنك تلقي شاشات التحميل اللانهائية هذه وتجميد اللعبة لأن Windows يعتبر اللعبة برنامجًا لا يستجيب إذا كان وقت التحميل أطول من القيمة الموجودة في التسجيل. حل المشكلة أدناه!
- نظرًا لأنك ستحذف مفتاح التسجيل ، نوصيك بعمل نسخة احتياطية من السجل بأمان لمنع حدوث مشكلات أخرى. ومع ذلك ، لن يحدث أي خطأ إذا اتبعت الخطوات بعناية وبشكل صحيح.
- فتح محرر التسجيل نافذة من كتابة "رجديت" في أي شريط البحث، قائمة ابدأ، أو مربع الحوار تشغيل التي يمكن الوصول إليها مع مفتاح Windows + R تركيبة المفاتيح. انتقل إلى المفتاح التالي في السجل الخاص بك عن طريق التنقل في الجزء الأيمن:
HKEY_CURRENT_USER \ لوحة التحكم \ سطح المكتب

- انقر فوق هذا المفتاح وحاول تحديد موقع إدخال باسم HungAppTimeout . إذا فشلت في العثور عليه ، فقم بإنشاء إدخال جديد لقيمة السلسلة يسمى HungAppTimeout بالنقر بزر الماوس الأيمن على الجانب الأيمن من النافذة واختيار New >> String Value . انقر بزر الماوس الأيمن فوقه واختر خيار التعديل من قائمة السياق.

- في نافذة التحرير ، ضمن قسم بيانات القيمة ، قم بتغيير القيمة إلى 30000 وقم بتطبيق التغييرات التي أجريتها. قم بتأكيد أي مربعات حوار أمنية قد تظهر أثناء هذه العملية.
- يمكنك الآن إعادة تشغيل الكمبيوتر يدويًا بالنقر فوق قائمة ابدأ >> زر الطاقة >> إعادة التشغيل والتحقق لمعرفة ما إذا كانت المشكلة قد اختفت. سيؤدي هذا إلى زيادة الوقت اللازم لنظام التشغيل Windows لإعلان عدم استجابة اللعبة إلى 30 ثانية!