تعمل أجهزة الكمبيوتر المحمولة الأحدث على زيادة وحدات معالجة الرسومات المخصصة الرياضية (GPU) إلى جانب وحدة معالجة الرسومات المدمجة. وقع مستخدمو أجهزة الكمبيوتر المكتبية أيضًا في حب وحدات معالجة الرسومات NVidia ويستخدمونها في المهام الرسومية المكثفة مثل الألعاب والرسوم المتحركة وتحرير الفيديو وغيرها. ومع ذلك ، ليس كل شيء سلس. يمكن أن يكون إعداد وحدة معالجة رسومات NVidia بمثابة كابوس إذا لم تكن متأكدًا مما يحدث. لقد أحبطت المشكلة المذكورة هنا الكثير من المستخدمين بشكل خاص.
يشتكي الكثير من المستخدمين من أنه عندما يحاولون الوصول إلى لوحة تحكم NVidia ، يتلقون رسالة تفيد "أنت لا تستخدم حاليًا شاشة متصلة بوحدة معالجة رسومات NVidia" بعنوان "إعدادات عرض NVidia غير متوفرة". هذا يسلب المستخدمين القدرة على تعديل وحدة معالجة الرسومات NVidia الخاصة بهم لتحسين أدائها أو دقتها أو سرعتها من بين أشياء أخرى. تحدث المشكلة في كل من أجهزة الكمبيوتر المكتبية وأجهزة الكمبيوتر المحمولة NVidia GPU المخصصة. على الرغم من هذه الرسالة ، يشير الكثير من المستخدمين الذين يشغلون كمبيوتر محمول NVidia مخصصًا (يوجد عادةً معالج Intel GPU) إلى أن NVidia GPU يبدو أنه يأتي عبر الإنترنت عند تشغيل مهام رسومات مكثفة. بالنسبة للآخرين ، يؤدي تعطيل وحدة معالجة الرسومات المدمجة في مدير الجهاز إلى جعل الشاشة فارغة ، وستؤدي إعادة التشغيل إلى تشغيل شاشة VGA (800 × 600). غريب كفاية،أفاد الكثير من المستخدمين أنه عندما يتم توصيلهم بمنفذ HDMI بدلاً من منفذ VGA ، لا تظهر هذه الرسالة ويمكنهم الوصول إلى إعدادات NVidia. لماذا يحدث هذا وكيف يمكن إصلاحه؟ تتناول هذه المقالة هذه المشكلة وتقدم لك الحلول لها.
لماذا لا يمكنك الوصول إلى إعدادات NVidia GPU الخاصة بك
عادةً ما توفر أجهزة الكمبيوتر المحمولة التي تشغل Intel مع رسومات NVidia المخصصة الطاقة عن طريق الرجوع إلى Intel GPU عند عرض الرسومات التي لا تحتاج إلى الكثير من قوة معالجة GPU. يُعرف هذا عادةً باسم NVidia Optimus. عند تشغيل لعبة أو برنامج فوتوشوب أو برنامج رسوم متحركة أو تطبيقات أخرى تتطلب قدرًا كبيرًا من طاقة وحدة معالجة الرسومات ، يبدأ تشغيل NVidia. سترى عادةً ضوءًا يضيء أعلى الكمبيوتر المحمول أو على جانبه. يمكن أن تتيح لك أجهزة الكمبيوتر المحمولة السابقة التبديل بين وحدات معالجة الرسومات عن طريق الضغط على زر. من ناحية أخرى ، يقوم مستخدمو سطح المكتب دائمًا بنشر NVidia GPU عبر فتحة قابلة للتوسيع في الخلف.
كما تقول رسالة الخطأ ، لن يعمل NVidia الخاص بك لأن النظام غير قادر على اكتشافه على أنه وحدة معالجة الرسومات (GPU) التي تعرض شاشتك حاليًا. هذا يعني ببساطة أنه بالنسبة لجهاز الكمبيوتر المكتبي الخاص بك ، يتم توصيل شاشتك بالمنفذ الخطأ في الخلف ؛ ومن ثم فإن NVidia GPU الخاص بك غير نشط / متصل بالإنترنت. هذا هو السبب في أن بعض المستخدمين يقولون إن المشكلة قد تم حلها عند توصيلهم بمنفذ HDMI ، لكن من المحتمل أن يتم توصيلهم بمنفذ NVidia GPU الصحيح. أيضًا في معظم أجهزة الكمبيوتر المحمولة ، تقوم وحدة معالجة الرسومات NVidia بتشغيل HDMI ومنافذ الشاشة الخارجية الأخرى.
لأجهزة الكمبيوتر المحمولة. عند انخفاض الطاقة ، يستخدم جهاز الكمبيوتر الخاص بك وحدة معالجة رسومات Intel المدمجة. عند الوصول إلى لوحة تحكم NVidia GPU ، يجب أن تكون قادرة على التبديل وإحضار وحدة معالجة الرسومات NVidia المخصصة عبر الإنترنت والسماح لك بالوصول إلى إعدادات GPU. ومع ذلك ، إذا كان لديك برامج تشغيل خاطئة - لا يهم مدى تحديث برامج التشغيل المثبتة - فلن يتمكن الكمبيوتر المحمول من إجراء هذا التبديل. هذا هو السبب في إصرار جميع المستخدمين الذين لديهم هذه المشكلة على أن تحديث برامج التشغيل لا يحل المشكلة. السبب هو أنهم يقومون بتثبيت برامج تشغيل عامة من موقع Intel أو من موقع NVidia. ستضيف الشركة المصنعة للكمبيوتر المحمول دائمًا بعض العناصر إلى برامج التشغيل العامة هذه لإخبار جهاز الكمبيوتر الخاص بك بموعد التبديل بين وحدتي معالجة الرسومات.تُعرف برامج التشغيل هذه ببرامج تشغيل OEM وهذه المشكلة هي أحد أسباب إصرار الشركات المصنعة على تثبيت برامج تشغيل OEM (الشركة المصنعة للمعدات الأصلية) التي تأتي مع القرص المضغوط للكمبيوتر الخاص بك أو تلك التي يمكن العثور عليها على موقع الويب الخاص بهم باستخدام علامة الخدمة الخاصة بك.
الطريقة الأولى: قم بتوصيل شاشتك بمنفذ NVidia GPU
إذا كان لديك جهاز كمبيوتر مكتبي ، فمن المحتمل أنك متصل بالمنفذ الخطأ في الجزء الخلفي من جهاز الكمبيوتر الخاص بك. يجب أن تكون متصلاً بمنفذ NVidia GPU وليس المنفذ المدمج باللوحة الأم. يتم توصيل NVidia GPU بفتحات الامتداد المحددة بالرقم 8 في الصورة أدناه. يجب أن تبدو وحدة معالجة الرسومات NVidia الخاصة بك مثل تلك التي تم وضع علامة عليها 9.
من السهل أن يفوتك هذا المنفذ لأنه يتم توصيله عادةً بأغطية من الغبار والأنابيب. ما عليك سوى نزع أغطية الغبار وتوصيل كابل HDMI أو DVI المتصل بشاشتك ويجب أن تعمل لوحة تحكم NVidia الآن.

الطريقة 2: قم بإلغاء تثبيت برامج التشغيل وتثبيت برامج تشغيل OEM لوحدات معالجة الرسومات Intel و NVidia
تستخدم أجهزة الكمبيوتر المحمولة وأجهزة الكمبيوتر المحمولة NVidia Optimus التي تقوم بالتبديل بين وحدات معالجة الرسومات Intel و NVidia وفقًا لمتطلبات الرسومات. إنه يعرف متى يجب أن تبدأ وحدة معالجة الرسومات NVidia ومتى تعود إلى وحدة معالجة الرسومات Intel منخفضة الطاقة. ومع ذلك ، يمكن فقط لبرامج تشغيل الشركة المصنعة للكمبيوتر المحمول تنفيذ هذا وليس برامج التشغيل العامة من Intel أو NVidia. لتثبيت برامج تشغيل OEM:
الخطوة 1: إلغاء تثبيت برامج تشغيل الرسومات
- اضغط على مفتاح Windows + R لفتح Run
- اكتب devmgmt.msc واضغط على Enter لفتح مدير الجهاز

- قم بتوسيع قسم "محولات العرض"
- انقر بزر الماوس الأيمن على برامج تشغيل Nvidia Graphics وحدد "إلغاء تثبيت الجهاز"

- في رسالة التأكيد التي تظهر ، انقر فوق نعم / إلغاء التثبيت لإلغاء تثبيت برامج التشغيل الخاصة بك.

- انقر بزر الماوس الأيمن فوق برامج تشغيل Intel Graphics وحدد "إلغاء تثبيت الجهاز"
- في رسالة التأكيد التي تظهر ، انقر فوق نعم / إلغاء التثبيت لإلغاء تثبيت برامج التشغيل الخاصة بك. ستحصل شاشتك على دقة منخفضة جدًا بعد ذلك. لا تقلق ، هذا من المفترض أن يحدث.
- أعد تشغيل الكمبيوتر
الخطوة 2: قم بتنزيل وتثبيت برامج التشغيل الصحيحة
- اذهب إلى موقع الشركة المصنعة للكمبيوتر المحمول الخاص بك. يمكن لمستخدمي Dell الذهاب إلى هنا ، ويمكن لمستخدمي hp الذهاب هنا ، ويمكن لمستخدمي Toshiba الذهاب هنا ، ويمكن لمستخدمي Acer الذهاب هنا ، بينما يمكن لمستخدمي Lenovo الانتقال إلى هنا.
- سيُطلب منك على الأرجح رقم الخدمة أو الرقم التسلسلي. يمكنك أن تجد هذا على ملصق أسفل الكمبيوتر المحمول. في حالة تلف الملصق ، يمكنك العثور على علامة الخدمة باستخدام أوامر cmdlets التي تقرأ BIOS. انقر فوق ابدأ> اكتب PowerShell> فتح PowerShell> اكتب "Get-WmiObject win32_bios" (بدون علامات الاقتباس) واضغط على إدخال. سيظهر لك الرقم التسلسلي / رقم الخدمة.
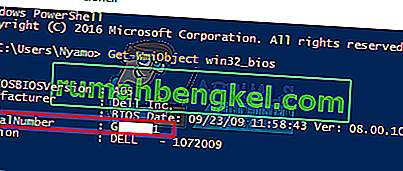
- اكتب علامة الخدمة الخاصة بك وأرسلها. ستعثر الشركة المصنعة على طراز الكمبيوتر المحمول الخاص بك وتقدم لك التحديثات وبرامج التشغيل. يمكنك أيضًا اختيار البحث عن الكمبيوتر المحمول يدويًا أو استخدام خدمة الكشف التلقائي.
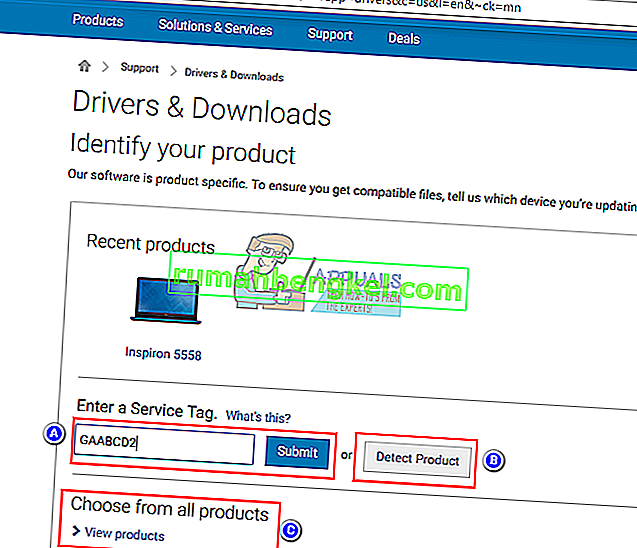
- ابحث عن برامج تشغيل الرسومات المخصصة لنظام التشغيل الخاص بك (Windows 10 أو 8 أو 7 64 بت أو 32 بت) وقم بتنزيل كلاهما (NVidia و Intel). قد تكون برامج التشغيل هذه أقدم مما ستجده على موقع GeForce أو Intel ، لكنها ستعمل. لا تقم بتنزيل برامج تشغيل BETA لأنها غير مستقرة.
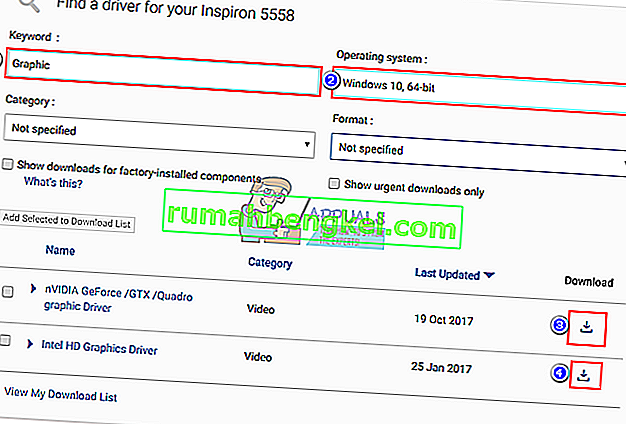
- قم بتثبيت برامج تشغيل رسومات Intel التي تم تنزيلها أولاً
- قم بتثبيت برامج تشغيل NVidia عن طريق فتح الملف الذي تم تنزيله. تأكد من إجراء تثبيت نظيف عن طريق تحديد "إجراء تثبيت نظيف" في نافذة تثبيت NVidia.

- أعد تشغيل الكمبيوتر
الخطوة 3: نأمل ألا يقوم Windows 10 بتحديث برامج التشغيل الخاصة بك إلى برامج تشغيل خاطئة. إذا لاحظت هذا السلوك ، فامنع التحديث التلقائي لبرامج التشغيل من خلال:
- اضغط على مفتاح Windows + R لفتح Run
- اكتب "لوحة التحكم" واضغط على إدخال لفتح لوحة التحكم

- انقر فوق "النظام والأمان"

- انقر فوق النظام

- انقر فوق "إعدادات النظام المتقدمة" من الشريط الجانبي الأيسر.

- انقر فوق علامة تبويب الجهاز وانقر على زر إعدادات تثبيت الجهاز.

- في النافذة المنبثقة ، حدد "لا (قد لا يعمل جهازك كما هو متوقع)" ثم انقر فوق "حفظ التغييرات"

- قد تحتاج إلى إعادة تشغيل جهاز الكمبيوتر الخاص بك حتى يحدث التأثير
الطريقة الثالثة: قم بتحديث برامج تشغيل GeForce / NVidia
بالنسبة لمستخدم سطح المكتب ، فإن NVidia GPU مستقلة عن Intel GPU. إذا كانت برامج التشغيل الخاصة بك معيبة ، فيمكنك تنزيل برامج التشغيل الصحيحة من GeForce.
- انتقل إلى مركز تنزيل برنامج GeForce هنا
- يمكنك العثور على برامج التشغيل الخاصة بك عن طريق البحث عنها يدويًا ، أو استخدام "اكتشاف ميزة GPU الخاصة بك تلقائيًا" أو برنامج تجربة GeForce لاكتشاف برامج تشغيل وحدة معالجة الرسومات وتحديثها.
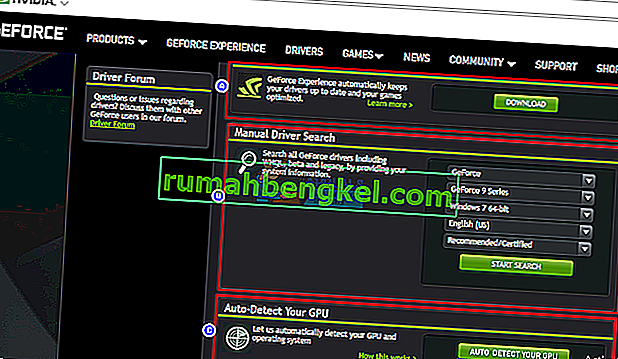
- عند البحث يدويًا ، لا تنس تحديد نظام التشغيل الخاص بك على سبيل المثال Windows 10 64 بت وقم أيضًا بتصفية بحثك ليشمل فقط برامج التشغيل "الموصى بها / المعتمدة" لأن برامج التشغيل التجريبية عادة ما تكون خاطئة.
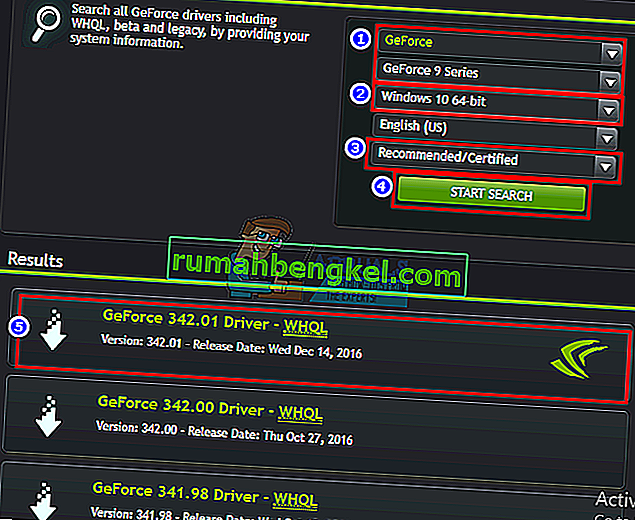
- قم بتنزيل أحدث برنامج تشغيل (الموجود بأعلى القائمة)
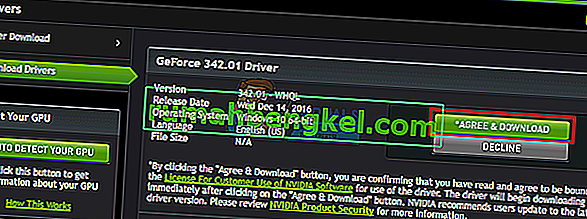
- قم بتشغيله لتثبيته. تأكد من إجراء تثبيت نظيف عن طريق تحديد "إجراء تثبيت نظيف" في نافذة تثبيت NVidia.

الطريقة الرابعة: إلغاء تثبيت برامج التشغيل الخاصة بك وإعادة تثبيتها
إذا كان جهاز الكمبيوتر الخاص بك يعمل سابقًا مع برامج تشغيل معروفة ، فهناك احتمال أن تكون برامج التشغيل الخاصة بك تالفة وستحتاج إلى إلغاء تثبيتها وإعادة تثبيتها. يمكنك استخدام DDU (Display Driver Uninstaller) من هنا أو:
- اضغط على مفتاح Windows + R لفتح Run
- اكتب devmgmt.msc واضغط على Enter لفتح مدير الجهاز

- قم بتوسيع قسم "محولات العرض"
- انقر بزر الماوس الأيمن على برامج تشغيل NVidia Graphics وحدد "إلغاء تثبيت برنامج التشغيل"

- في رسالة التأكيد التي تظهر ، انقر فوق نعم / إلغاء التثبيت لإلغاء تثبيت برامج التشغيل الخاصة بك. ستحصل شاشتك على دقة منخفضة جدًا بعد ذلك. لا تقلق ، هذا من المفترض أن يحدث.

- الآن قم بتثبيت برامج التشغيل مرة أخرى. إذا لم يكن لديك برامج التشغيل معك ، فاستخدم الطريقة 2: الخطوة 2 أعلاه للعثور على برامج تشغيل الكمبيوتر المحمول ، أو الطريقة الثالثة للعثور على برامج التشغيل لجهاز كمبيوتر سطح المكتب.




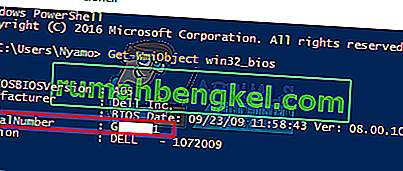
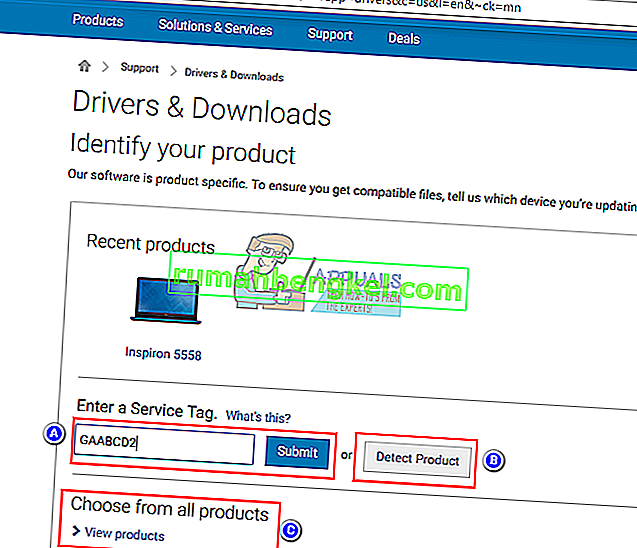
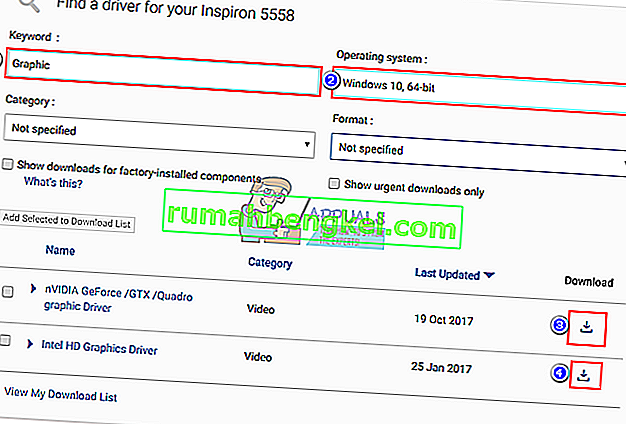







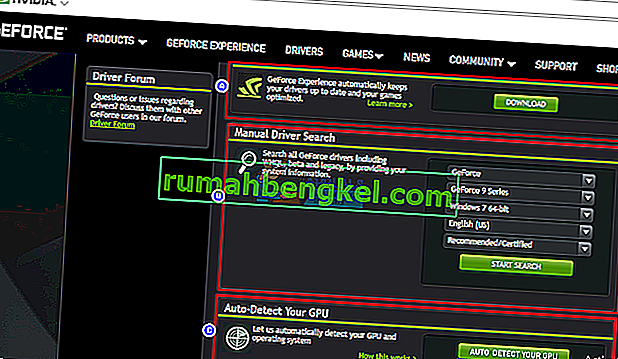
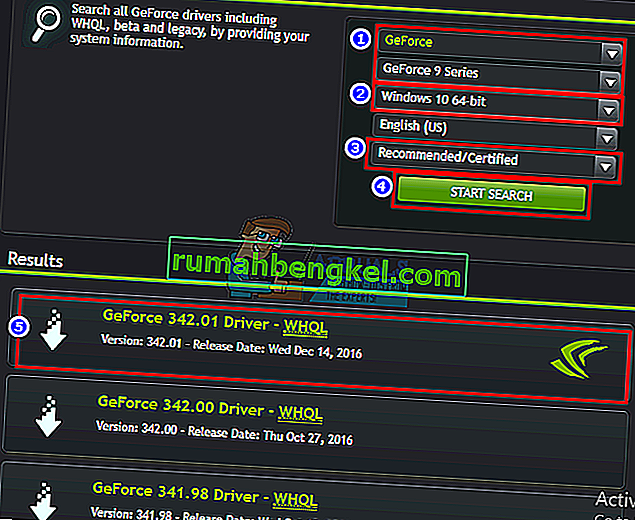
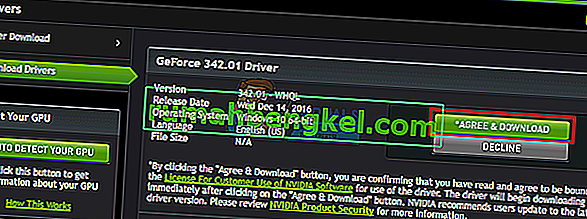

![إصلاح: جلسة & lsquo ؛ مسجل سياق Kernel الدائري & [رسقوو] ؛ توقف بسبب الخطأ التالي 0xc0000188](https://pics.rumahbengkel.com/files/guides/485/CCTTS2ABQLpic.jpg)





