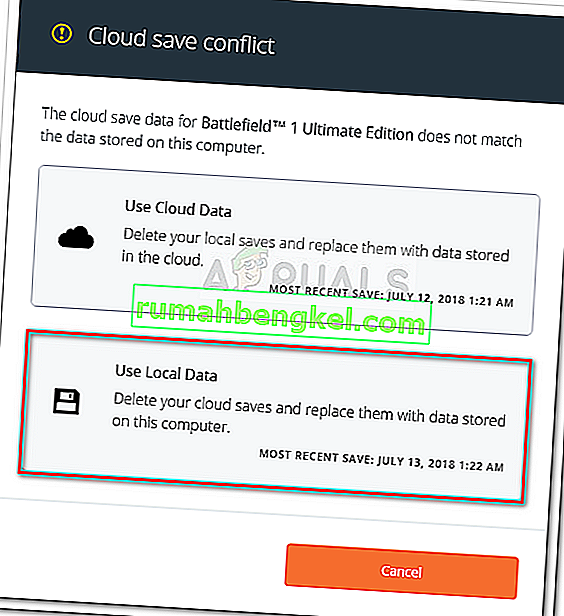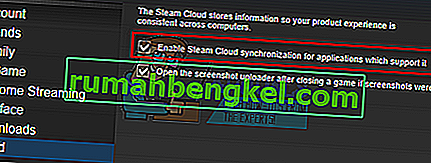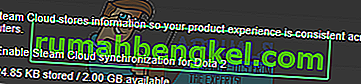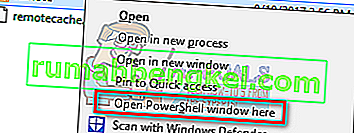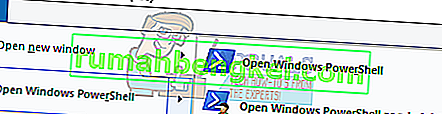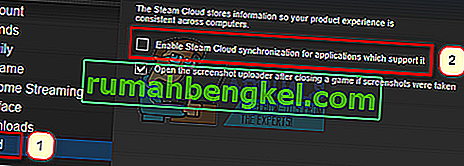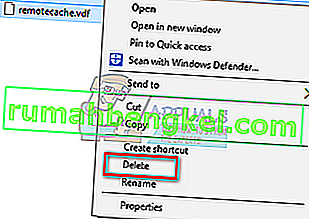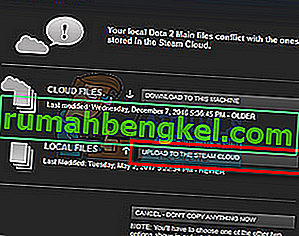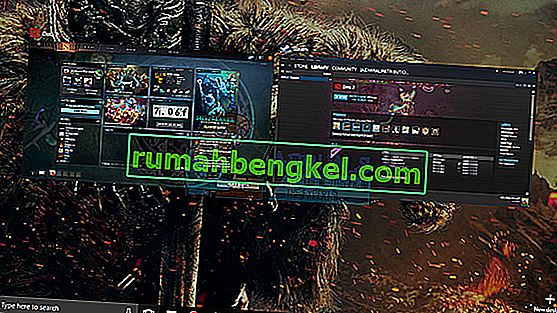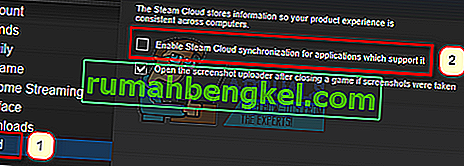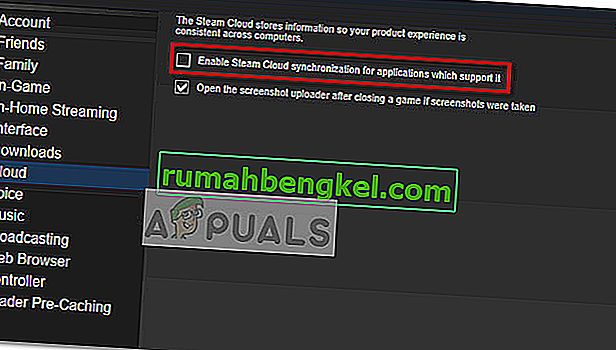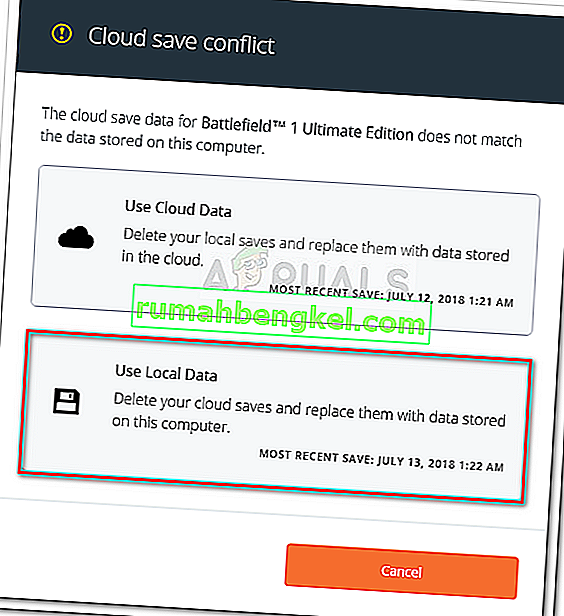يوفر Steam Cloud طريقة سهلة وشفافة لحفظ بيانات لعبتك على نظام تخزين بعيد. الملفات المحددة في تكوين Auto-Cloud أو إذا تمت كتابتها على القرص سيتم نسخها تلقائيًا إلى خوادم Steam السحابية (باستخدام Cloud API) بعد وجود اللعبة.

هذا مفيد بشكل خاص إذا قام المستخدم بتغيير جهاز الكمبيوتر الخاص به. سيتم استئناف تقدم اللعبة إما عن طريق Cloud API أو القراءة مباشرة من القرص. سيتم تنزيل الملفات تلقائيًا قبل بدء اللعبة لأنك قد أدخلت بالفعل بيانات اعتماد Steam. تتمثل المهمة الرئيسية لـ Steam Cloud في ضمان مزامنة جميع الملفات عبر جميع أجهزة الكمبيوتر التي يستخدمها المستخدم.
يمتلك المستخدمون خيار تعطيل مزامنة السحابة بالكامل الموجودة في إعدادات Steam في العميل. يتمتع المستخدمون أيضًا بالمرونة لتعطيل مزامنة السحابة لكل لعبة. ولكن قبل الانتقال إلى الحلول ، قم بتحديث عميل Steam إلى أحدث إصدار.
ما هي الطرق المختلفة لاستخدام Steam Cloud؟
يقدم Steam طريقتين مختلفتين لاستخدام Steam Cloud.
الأول هو Steam Cloud API. توفر Cloud API سلسلة من الوظائف التي تسمح لك بدمج Steam Cloud مباشرة في لعبتك. تقوم Cloud API أيضًا بمهمة عزل ملفات مستخدم Steam الفردية عن بعضها البعض وتوفر أيضًا تحكمًا أفضل في Steam Cloud ككل.
والثاني هو Steam Auto-Cloud. تم تصميم هذه الميزة بشكل أساسي للألعاب القديمة حيث كان من الصعب استخدام Cloud API. إنها طريقة سريعة لبدء استخدام Steam Cloud ولكنها تفتقر إلى المرونة والقوة التي توفرها Steam Cloud API.
يوصى المطورون باستخدام Cloud API بدلاً من Steam Auto-Cloud لأنها توفر تكاملًا وتخصيصًا أعمق وفعالية. يمكّنك من تحقيق أقصى استفادة من Steam cloud.
كيف يمكنني حل نزاع Steam Cloud؟
يحدث تعارض Steam Cloud عندما لا يتطابق محتوى Steam Cloud مع ملفات الألعاب المحلية المخزنة على محرك الأقراص الثابتة. يمكن أن يحدث هذا على الجهاز الذي كنت تستخدمه في ذلك الوقت أو ربما حدث في جهاز آخر سابقًا. نظرًا لتعديل الملف في موقعين مختلفين دون التزامن بينهما ، لا يمكن لـ Steam تحديد الملف الذي يجب الاحتفاظ به.

ستختار على الأرجح الملف الذي تم تعديله مؤخرًا. بمعنى سيتم حفظ آخر التطورات في لعبتك. يجب عليك فحص البيانات التي تمت معاينتها في النافذة بعناية. راجع بعناية تاريخ ووقت السياق وتوافق مع آخر مرة لعبت فيها لعبة على Steam. يمكن أن يساعدك هذا السياق في تحديد الإصدار الذي يجب الاحتفاظ به.
لاحظ أن ممارسة الألعاب في وضع عدم الاتصال ستمنع مزامنة ألعابك وهذا هو السبب الأكثر احتمالًا لتعارض Steam Cloud.
ماذا لو كان Steam غير قادر على مزامنة الملفات مع السحابة؟
يشير هذا الخطأ إلى أن Steam لا يمكنه مزامنة ملفاتك المحلية مع Steam Cloud. يمكن أن تكون مشكلة مؤقتة قد تواجهها خوادم Steam Cloud. يمكنك التحقق من حالة Steam Cloud من موقع Steam للتأكد من أن المشكلة في جانبهم.

إذا كانت خدمة Steam السحابية تعمل بشكل مثالي ، فهذا يعني أن المشكلة هي نهايتك. يمكنك التحقق من اتصال Steam واستكشاف المشكلات وإصلاحها. يمكنك أيضًا التحقق مما إذا كنت تواجه مشكلات في المزامنة مع Steam Cloud فقط.
إذا تجاهلت الرسالة ونقرت على "تشغيل اللعبة" ، فقد يتسبب ذلك في تعارض محتمل بين ملفاتك المحلية و Steam Cloud. يمكن أن يؤدي أيضًا إلى فقد التقدم وبيانات اللعبة.
ماذا لو فقدت ملفًا أو تقدمت بعد الانتقال إلى جهاز كمبيوتر مختلف؟
إذا كنت تفتقد أحدث تقدم لديك وتحققت من أن اللعبة تستخدم Steam Cloud باستخدام الإعدادات ، فهذا يعني إما أن Steam لم يكن قادرًا على مزامنة بياناتك بنجاح أو أن المزامنة أدت إلى تحميل بياناتك السابقة إلى غيم.
من المحتمل أن الملف الأصلي أو التقدم لا يزال على الجهاز الأقدم وتعذرت المزامنة. من الممكن إذا قمت بتشغيل Steam على هذا الكمبيوتر ، فسيظهر تقدمك. إذا حدث ذلك ، فسيتم تحديثه تلقائيًا على جميع الأجهزة الأخرى المتصلة بحساب Steam الخاص بك.
أيضًا ، لا تستخدم العديد من الألعاب مرفق Steam Cloud. يمكنك التحقق من الصفحة الرسمية للعبة إذا كان دعم Steam Cloud متاحًا. إذا لم يكن الأمر كذلك ولم يكن لديك وصول إلى الجهاز الأقدم ، فهذا يعني أن تقدمك ضاع ولا توجد طريقة لاستعادته.
كيفية حذف الملفات المخزنة في خوادم Steam Cloud؟
يتم استخدام Steam Cloud لإجراء نسخ احتياطي لكل تقدم في اللعبة حتى لا تفقد تقدمك إذا قمت بالوصول إلى اللعبة من أي جهاز كمبيوتر آخر. يمكنك التأكد من أن السحابة تحفظ تقدمك باستخدام الطريقة التالية.
تحقق مما إذا كانت لعبتك يتم نسخها احتياطيًا.
- افتح عميل Steam الخاص بك . افتح إعداداته بالضغط على زر Steam الموجود في الزاوية اليسرى العلوية من النافذة وتحديد الخيار.
- افتح علامة التبويب Cloud الموجودة على الجانب الأيسر من الشاشة. تحقق مما إذا كان الخيار " تمكين مزامنة Steam Cloud للتطبيقات التي تدعمها " محددًا.
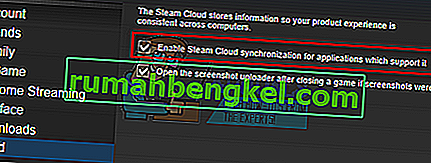
- انقر بعد ذلك على علامة التبويب المكتبة الموجودة في الجانب العلوي من عميل Steam. هنا سيتم سرد جميع الألعاب الخاصة بك.
- انقر بزر الماوس الأيمن على اللعبة وحدد خصائص . ثم انتقل إلى علامة التبويب "التحديثات" الموجودة أعلى النافذة.
- هنا في أسفل النافذة ، سترى خيار " تمكين مزامنة Steam Cloud لـ [اسم اللعبة] ". تأكد من أن الخيار محددا .
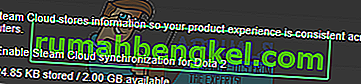
إذا تم تمكين كلا الخيارين ، فهذا يعني أنه يتم نسخ لعبتك احتياطيًا بواسطة Steam Cloud ويمكننا أيضًا حذف البيانات.
ما هي آلية النسخ الاحتياطي؟
أول شيء يجب أن تعرفه هو أن هناك ثلاثة إصدارات من بيانات اللعبة المحفوظة
- يتم تخزين الإصدار الأصلي في مجلد AppData ( D1 ).
- يتم تخزين الإصدار السحابي في الموقع Steam / userdata / SteamID / AppID ( D2 ).
- النسخة السحابية المخزنة في خوادم Steam ( D3 ) السحابية .
هل لاحظ التعليقات التوضيحية (D1 ، D2 ، D3) التي استخدمناها لأننا سنشير إليها كثيرًا في المستقبل.
عند بدء اللعبة لأول مرة ، يتم إنشاء D1 تلقائيًا. بعد الانتهاء من لعب اللعبة ، يتم تحديث بيانات اللعبة في D1 ونسخها تلقائيًا إلى D2. بعد ذلك ، تتم مزامنة D2 مع D3 ، وبالتالي يتم تحميل كل محتوى لعبتك.
إذا بدأت لعبتك من كمبيوتر آخر للمرة الأولى ، إذا كان لدى Steam D3 على خوادمه ولكن لم يكتشف D2 على الكمبيوتر ، فسيتم تنزيل البيانات تلقائيًا ونسخ D3 إلى D2. يقوم Steam Cloud أيضًا بتنزيل البيانات المفقودة تلقائيًا عند بدء تشغيل Steam.
باختصار ، أهم البيانات بالنسبة لنا هي D2. إذا تمكنا من معالجتها ، فيمكننا حذف البيانات التي تريد حذفها بنجاح.
ملاحظة: بعض الألعاب لا تحتوي على D1 وتقوم بحفظ بياناتها مباشرة في D2. بينما لا تستخدم بعض الألعاب D2 كوسيط وتحميل البيانات إلى السحابة مباشرة من D1.
ما هي محتويات بيانات المستخدم؟
في الدليل Steam / userdata ، يجب أن يكون لديك مجلد مطابق لـ SteamID الخاص بك (يمكنك التحقق من معرف Steam الخاص بك من خلال قراءة مقالتنا عليه). بعد فتحه ، ستكون هناك مجلدات تم إنشاؤها لكل لعبة تلعبها. سيتم التعرف عليهم باستخدام معرف التطبيق الخاص بهم (يمكن التحقق من معرف التطبيق بسهولة من خلال زيارة اللعبة في متجر Steam واستخراجها من عنوان URL). في مجلد اللعبة هذا ، ستجد كيانين.
- remotecache.vdf: يصف هذا الملف كافة خصائص الملفات الموجودة في المجلد البعيد.
- مجلد بعيد . يحتوي هذا على جميع الملفات التي تمت مزامنتها مع خادم Steam Cloud.
حذف البيانات من السحابة
في هذه الطريقة ، سوف نتبع خطوتين مهمتين. سنعرض أولاً إشعار تعارض Steam Cloud ثم نحذف ملفات Cloud.
هل لاحظ أنه سيتعين عليك اتباع هذه الخطوات لعبة تلو الأخرى لحذف كل محتوى Steam cloud.
أولاً ، نحتاج إلى حذف مجلد AppID من دليل Steam الخاص بك. بعد إعادة تشغيل جهاز الكمبيوتر و Steam ، سيعيد Steam تلقائيًا إنشاء المجلد. نحتاج إلى تنفيذ هذه الخطوة للتأكد من أن Steam Cloud تعمل بشكل مثالي ويمكننا المضي قدمًا في جزء الحذف.
- افتح دليل Steam الخاص بك . الموقع الافتراضي لتثبيت Steam هو
C: \ Program Files (x86) \ Steam
- البحث عن مجلد من معرف التطبيق و حذف عليه. ثم أعد تشغيل الكمبيوتر و Steam. ابدأ لعبة لبضع دقائق. تأكد من أن لديك اتصال إنترنت يعمل.
- انتقل مرة أخرى إلى دليل Steam وتحقق مما إذا كان مجلد AppID قد عاد. إذا كان الأمر كذلك ، فقد تم التأكيد على أن Steam Cloud الخاص بك يعمل بشكل مثالي ويمكننا متابعة هذه الطريقة.
إثارة حوار Steam Cloud Conflict
ربما يكون الجزء الأول من الحل هو الأصعب. لحذف جميع بيانات Steam Cloud الخاصة بك ، من الضروري إحضار حوار الصراع. بدون أنه لا يمكن حذف البيانات الموجودة في السحابة الخاصة بك. يحدث تعارض Steam Cloud عندما تختلف ملفات Cloud عن البيانات الموجودة على محرك الأقراص الثابتة.
هناك طريقتان لإحداث هذا الصراع:
طريقة 1:
- تأكد من تمكين Steam Cloud الخاص بك باتباع الخطوات المذكورة أعلاه. اخرج من Steam تمامًا عن طريق إنهاء جميع العمليات التي تبدأ بـ Steamclientbootstrapper باستخدام مدير المهام.
- الآن سوف يغير كل الملفات الموجودة في الموقع
Steam \ userdata \ SteamID \ AppID \ remote
الهدف هو التأكد من أن جميع الملفات مختلفة عن تلك التي تم تحميلها على Steam cloud. لا يمكننا ببساطة حذف الملفات من هذا الموقع حيث ستلاحظ Steam تلقائيًا أن الملفات مفقودة وتنزيل نفس الملفات من خوادم Cloud. يمكننا تحقيق مهمتنا من خلال إفسادها وجعلها ملفات 0 بايت.
- انتقل إلى
Steam \ userdata \ SteamID \ AppID \ remote
- الآن اضغط على shift وانقر بزر الماوس الأيمن على المجلد البعيد. حدد الخيار " فتح نافذة PowerShell هنا ".
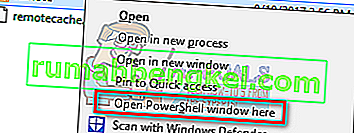
- You can also open PowerShell when in the folder by clicking the File option present at the top left side of the screen and selecting “Open Windows PowerShell as administrator”.
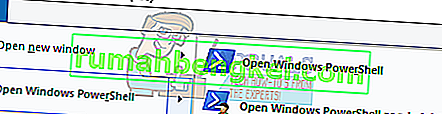
- Once PowerShell is opened, type the exact text written below
clc –path “C:\Program Files (x86)\Steam\userdata\SteamID\AppID\remote\*"
If you fail to write the correct code, you will get an error like this

If you correctly type in the line there will be no confirmatory message and you will get a window like this.

Start your Steam and there will be the conflict windows present on your Steam client.
Method 2:
This is an easier method as compared to the earlier one but it isn’t that efficient.
- Open your Steam client. Open its Settings by pressing the Steam button present at the top left corner of the window and selecting the option.
- Open the Cloud tab present on the left side of the screen. Uncheck the option “Enable Steam Cloud synchronization for the applications which support it”.
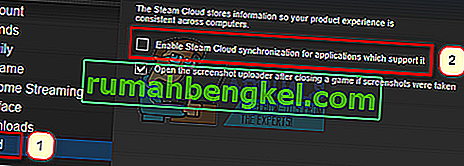
- Now navigate to your Stream directory as you did earlier and delete all files present in the folder of AppID. The file path for deletion is
Steam\userdata\SteamID\AppID.
- Now start the game to make new and different files in the file location.
- Exit the game and Steam completely by ending all Steam processes in the task manager (end steamclientbootstrapper first).
- Now delete the remotecache.vdf file present in the location
Steam\userdata\SteamID\AppID
- Start your Steam.
- Head over to the client’s Settings and enable the cloud.
Now a Steam conflict dialogue will come forth and we can proceed with the remaining method.
Deleting Cloud files
Once the Cloud conflict error is forth, don’t click any option and follow the instructions below.
- Navigate to the following file path
Steam\userdata\SteamID\AppID
and delete all the files in it. There will be two files (remote folder and remotecache.vdf). Delete both of them.
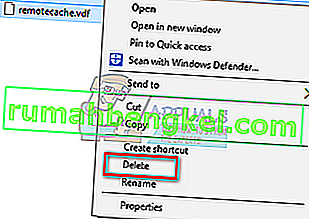
- Now go back to the conflict window and select the option of “Upload to the Steam Cloud”. Now Steam will sync your AppID folder while there will be nothing in it and the previous data on your Steam Cloud will be deleted.
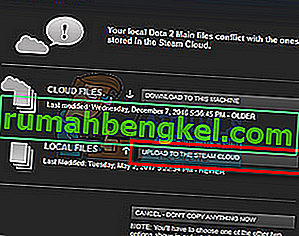
- Now the game will start automatically but it will create new files that will be synced to your Steam cloud when you close it. We can prevent it from happening by pressing alt + tab. This will open the open windows on your screen. Select the Steam client from the list of windows.
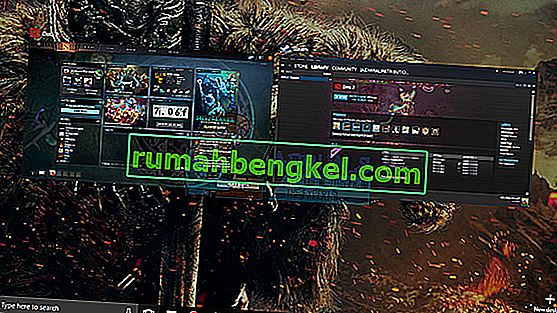
- Once you are in the Steam client, open the client’s Settings. Navigate to the Cloud tab and uncheck the line which enables cloud.
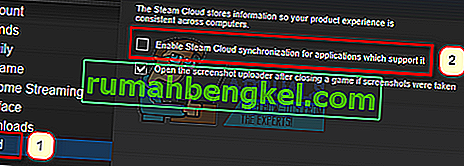
- Now return to the game and exit. No files will be synced to your Steam cloud.
- Exit Steam and delete the AppID folder as we did before.
How to Make Sure If it Worked?
Remember how we checked at the beginning of this method if the Steam Cloud was running as expected by deleting the AppID folder and checking if it was made again. If there is no file present in the Steam cloud, there will be no file downloaded to your computer.
- Enable the Steam cloud as we did in the guide.
- Exit Steam completely by using the task manager.
- Delete the AppID folder (if you didn’t in step 2).
- Now check D3 (these are the cloud files) and compare them with D2 (local files on your computer). If there is nothing in D3, there will be nothing in D2 too!
- Check the following directory Steam\userdata\SteamID
No new AppID folder would have been created.
You can also check by logging Steam in on another computer and checking if the files exist.
If you make it till here without any problems, you have successfully deleted all the files on your Steam Cloud.
How to Delete Steam Cloud Saves from OS X
The procedures above can also be replicated on OS X and older Macs to a slight extent. By following the steps below, you will be able to delete your local saves. You can then disable the Steam Cloud synchronization from the Steam application, start a new game and create a few new saves. Then, when you return to re-enable the Steam Cloud synchronization features, the client will ask you which saves do you want to use. You can then choose the new ones which will delete and replace your old saves from the cloud.
To make things even clearer, here’s a step-by-step guide through the whole thing:
- Open your Steam application and go to Steam > Settings via the ribbon at the top of the window.
- In the settings menu, click on the Cloud tab and uncheck the box associated with Enable Steam Cloud synchronization for applications that support it.
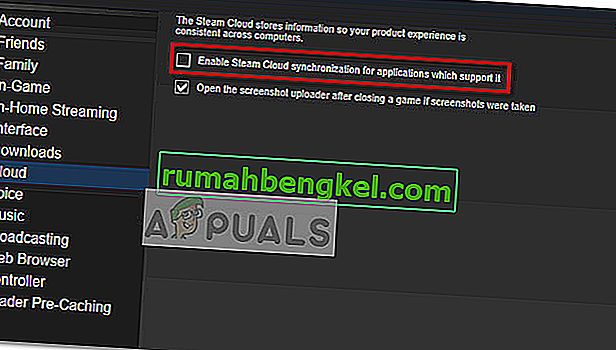
- Close Steam completely and open your Finder app.
- Go to Library > Application Support > Steam > SteamApps > Common and open the folder of whichever game you want to delete the save files.
- Next, open the SAVE folder to reveal the saves of the game.
Note: If the location specified above doesn’t land you to the save files, try the following locations but mind the placeholders:
Users / *Your username* /Library / Application Support / *Game Folder* / Game Documents / *Game* / GameSaves Users/ *Your username* / Library / Application Support / Steam / userdata / *GameNumber* / remote Users/ *Your username* / Library / Containers / *Game Folder* / Data /Library / Application Support / *Game* / GameDocuments / *Game* / gamesaves
- Once you manage to identify and delete the local saves from the game you’re targeting, open the Game and create a few new saves.
- Exit the game, open steam and return to Steam > Settings > Cloud. From the cloud tab, re-enable the checkbox next to Enable Steam Cloud synchronization for applications which support it and click the OK button below.
- Steam will ask you whether you want to use the newly created local saves or the ones that you already have on the cloud. Choosing to use the new ones will delete the old saves that you currently have on Steam Cloud.