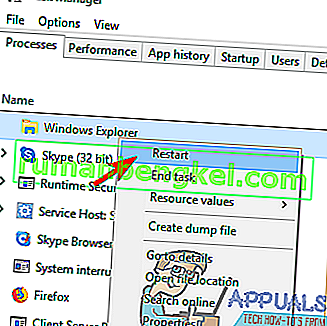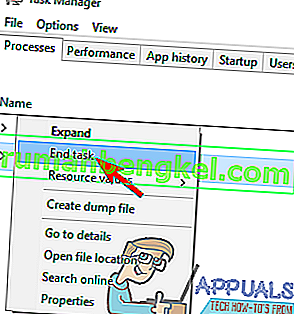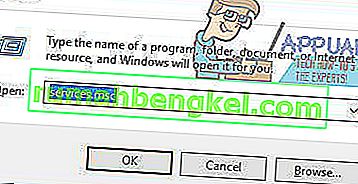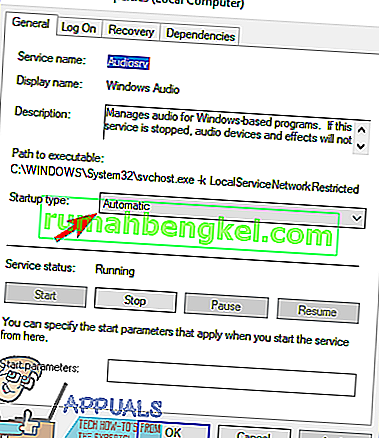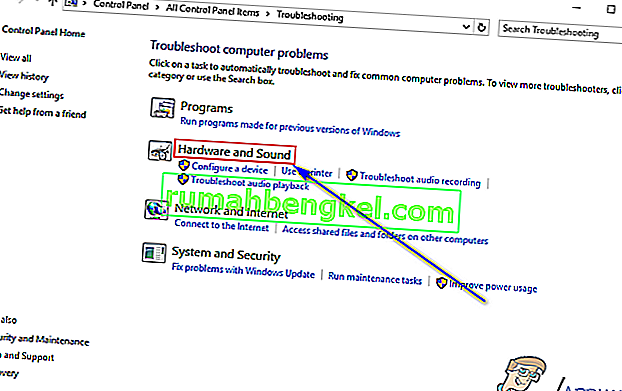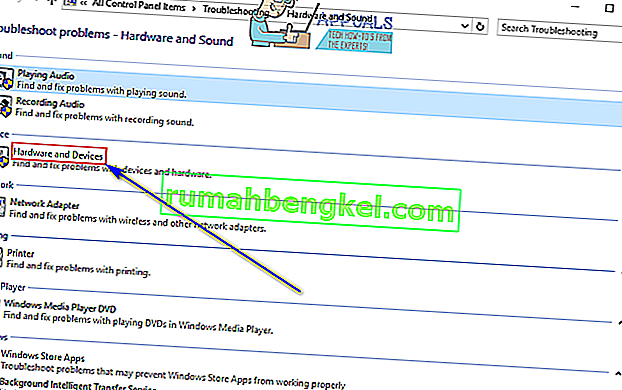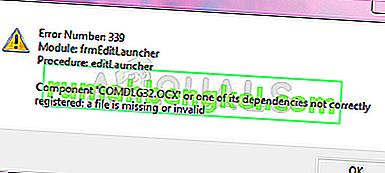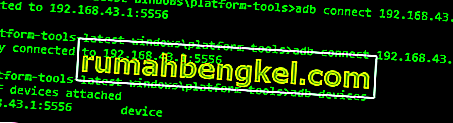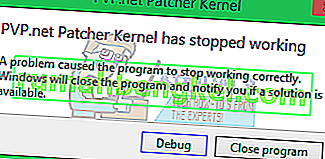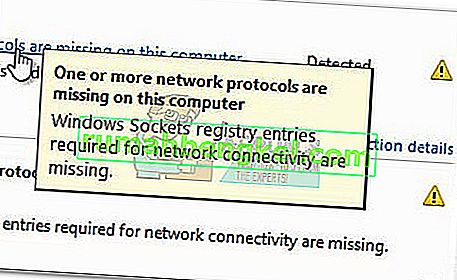على جهاز كمبيوتر يعمل بنظام Windows ، يمكن استخدام رمز مكبر الصوت في منطقة الإعلام للتحكم في مستوى الصوت والخصائص الأخرى المتعلقة بالصوت. يؤدي النقر فوق رمز مكبر الصوت إلى إظهار شريط تمرير مستوى الصوت الرئيسي الذي يتحكم في مستوى الصوت لنظام التشغيل Windows بالكامل. يمكن لمستخدمي Windows أيضًا تعيين وحدات التخزين بشكل فردي لكل من البرامج والتطبيقات التي تعمل في أي وقت باستخدام Volume Mixer . عند إظهار Volume Mixer ، تحتاج إلى النقر بزر الماوس الأيمن على أيقونة مكبر الصوت في منطقة الإعلام والنقر فوق Open Volume Mixer . بمجرد رؤية Volume Mixer، يمكنك تكوين وحدات تخزين مختلفة بشكل فردي لكل برنامج من البرامج التي تعمل على جهاز الكمبيوتر الخاص بك.
لسوء الحظ ، واجه بعض مستخدمي Windows مشكلة حيث لا يؤدي النقر بزر الماوس الأيمن على رمز مكبر الصوت في منطقة الإعلام ثم النقر فوق Open Volume Mixer إلى إظهار خالط الصوت - بدلاً من ذلك ، لا يظهر أي شيء بغض النظر عن المدة التي تأثرت فيها ينتظر المستخدم. في بعض الحالات ، أبلغ المستخدمون المتأثرون بهذه المشكلة أيضًا أن النقر فوق رمز مكبر الصوت لا يُظهر شريط تمرير مستوى الصوت الرئيسي ولا يفعل شيئًا بدلاً من ذلك. تظهر هذه المشكلة في جميع الإصدارات المدعومة حاليًا من نظام التشغيل Windows ، ووفقًا لأقدم التقارير المتاحة ، كانت موجودة منذ أيام Windows Vista.
قد يكون عدم القدرة على تعيين وحدات التخزين بشكل فردي لبرامجك وتطبيقاتك أمرًا صعبًا تمامًا. لحسن الحظ ، يمكن إصلاح هذه المشكلة ، وفيما يلي بعض الحلول الأكثر فاعلية التي يمكنك استخدامها لمحاولة إصلاحها:
الحل 1: قم بتشغيل فحص SFC
يمكن أن تكون هذه المشكلة ، في بعض الحالات ، ناتجة عن تلف أو تلف ملفات نظام Windows. هذا هو المكان الذي تأتي فيه الأداة المساعدة System File Checker - SFC ليس فقط قادرًا على فحص أجهزة الكمبيوتر التي تعمل بنظام Windows بحثًا عن ملفات النظام الفاسدة أو التالفة ، ولكنه أيضًا مجهز لإصلاح أو استبدال أي ملفات نظام يعثر عليها. إذا كنت لا تعرف كيفية إجراء فحص SFC ، فيمكنك استخدام هذا الدليل لإجراء فحص SFC على جهاز كمبيوتر يعمل بنظام التشغيل Windows 10.
الحل 2: أعد تشغيل عملية Windows Explorer
في كثير من الحالات ، يمكن لشيء تافه مثل عملية Windows Explorer التي تواجه زوبعة وينتهي بها الأمر عدم الاستجابة أن يتسبب في أن تصبح أيقونة مكبر الصوت في منطقة إعلام كمبيوتر Windows عديمة الفائدة تقريبًا. لحسن الحظ ، على الرغم من ذلك ، فإن إعادة تشغيل عملية Windows Explorer أمر سهل للغاية ويجب أن تهتم بهذه المشكلة في الحالات التي يكون فيها خلل هو جذر المشكلة. لإعادة تشغيل عملية Windows Explorer ، تحتاج إلى:
- اضغط على Ctrl + Shift + Esc لفتح إدارة المهام .
- في علامة التبويب العمليات ، حدد موقع عملية مستكشف Windows .
- انقر بزر الماوس الأيمن فوق عملية Windows Explorer وانقر فوق إعادة التشغيل .
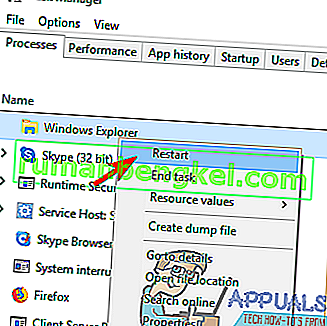
- بمجرد إعادة تشغيل العملية بنجاح ، حاول التفاعل مع رمز مكبر الصوت ومحاولة فتح Volume Mixer لتحديد ما إذا كان الإصلاح يعمل بالفعل أم لا.
الحل 3: قم بإنهاء عملية SndVol.exe
و SndVol.exe العملية ما عملية وراء حجم خلاط يظهر فائدة يصل كما هو الحال في إدارة المهام من جهاز كمبيوتر ويندوز. إذا لم يتم فتح Volume Mixer لك عند النقر بزر الماوس الأيمن على أيقونة مكبر الصوت والنقر فوق Open Volume Mixer ، فهناك فرصة قد تتمكن من حل المشكلة عن طريق إنهاء عملية SndVol.exe ثم محاولة ذلك افتح خلاط الصوت . لتطبيق هذا الحل ، تحتاج إلى:
- اضغط على Ctrl + Shift + Esc لفتح إدارة المهام .
- في علامة التبويب " العمليات" ، حدد موقع عملية SndVol.exe .
- انقر بزر الماوس الأيمن فوق عملية SndVol.exe وانقر فوق إنهاء المهمة .
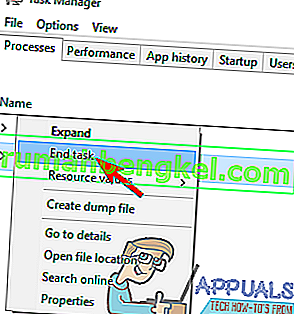
- أغلق إدارة المهام .
- انقر بزر الماوس الأيمن على أيقونة مكبر الصوت في منطقة الإعلام وانقر فوق Open Volume Mixer ، وشاهد ما إذا كان Volume Mixer يظهر بالفعل هذه المرة.
الحل 4: تأكد من تشغيل خدمة Windows Audio
السبب الرئيسي لهذه المشكلة هو خدمة Windows Audio ، وهي خدمة على أجهزة كمبيوتر Windows مسؤولة بشكل أساسي عن كل ما يتعلق بالصوت ، ولا يعمل لسبب ما. إذا كان الأمر كذلك ، فكل ما يجب القيام به لحل المشكلة وفتح Volume Mixer بنجاح هو التأكد من تشغيل هذه الخدمة. للتأكد من تشغيل خدمة Windows Audio ، تحتاج إلى:
- اضغط على مفتاح شعار Windows + R لفتح مربع حوار Run .

- اكتب services.msc في مربع الحوار Run واضغط على Enter لفتح مدير الخدمات .
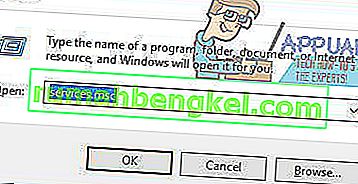
- قم بالتمرير لأسفل في قائمة الخدمات وحدد موقع خدمة Windows Audio .
- انقر نقرًا مزدوجًا فوق خدمة Windows Audio لفتح خصائصها.
- انقر فوق القائمة المنسدلة الموجودة بجوار نوع بدء التشغيل مباشرةً : وانقر فوق تلقائي لتحديده.
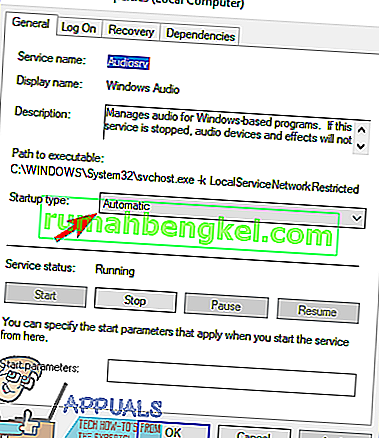
- انقر فوق إيقاف لإيقاف الخدمة.
- بعد ذلك ، انقر فوق ابدأ لبدء الخدمة.
- انقر فوق " تطبيق" ثم " موافق" .
- أغلق مدير الخدمات وتحقق لمعرفة ما إذا كانت المشكلة لا تزال قائمة.
الحل 5: قم بتشغيل مستكشف أخطاء الأجهزة والأجهزة
و الأجهزة والأجهزة حلال المشاكل هو حلال المشاكل مدمجة في نظام التشغيل ويندوز الذي تم تصميمه للبحث عن حل وحمولة السفينة من القضايا المتعلقة الأجهزة وبرامج تشغيل الأجهزة الخاصة بهم. يعد تشغيل مستكشف أخطاء الأجهزة والأجهزة فكرة جيدة عند محاولة التعامل مع هذه المشكلة. لتشغيل مستكشف أخطاء الأجهزة والأجهزة ، تحتاج إلى:
- افتح قائمة ابدأ .
- ابحث عن " استكشاف الأخطاء وإصلاحها ".
- انقر فوق نتيجة البحث بعنوان استكشاف الأخطاء وإصلاحها .
- انقر فوق الأجهزة والصوت .
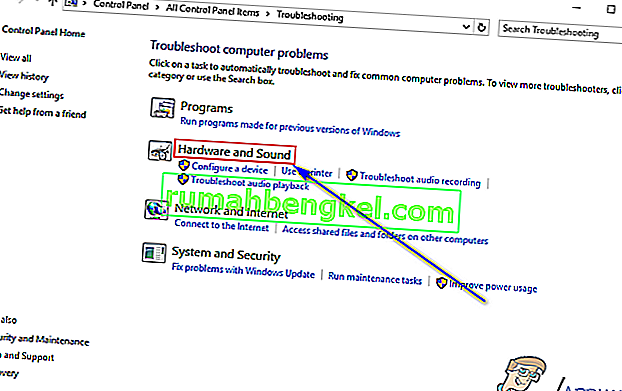
- انقر فوق الأجهزة والأجهزة .
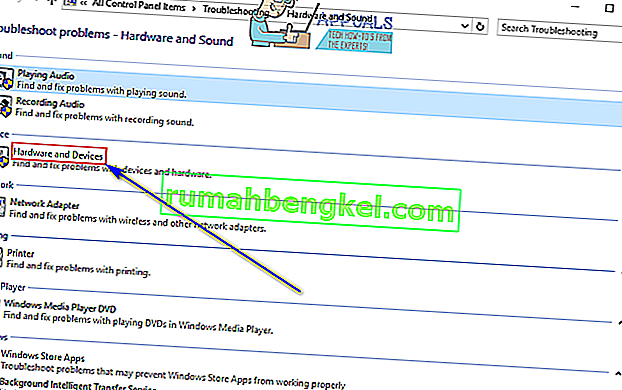
- في معالج استكشاف الأخطاء وإصلاحها ، انقر فوق التالي واتبع التعليمات التي تظهر على الشاشة ، وصولاً إلى نهاية مستكشف الأخطاء ومصلحها.
- بعد استعراض مستكشف الأخطاء ومصلحها بالكامل ، تحقق لمعرفة ما إذا كان قد تم حل المشكلة أم لا.
الحل 6: قم بتحديث برامج التشغيل لجهاز الصوت بجهاز الكمبيوتر الخاص بك
- اضغط على مفتاح شعار Windows + R لفتح مربع حوار Run .

- اكتب devmgmt.msc في مربع الحوار Run واضغط على Enter لفتح Device Manager .

- في إدارة الأجهزة ، انقر نقرًا مزدوجًا فوق قسم أجهزة التحكم في الصوت والفيديو والألعاب لتوسيعه.
- حدد موقع جهاز الصوت الذي يستخدمه الكمبيوتر حاليًا ، وانقر بزر الماوس الأيمن فوقه وانقر فوق تحديث برنامج التشغيل… .

- انقر فوق البحث تلقائيًا عن برنامج التشغيل المحدث .

- انتظر حتى يبحث Windows تلقائيًا عن التحديثات المتاحة لبرامج تشغيل الأجهزة الصوتية.
- إذا عثر Windows على أي برنامج تشغيل محدث متاح ، فسيتم تنزيله وتثبيته تلقائيًا وكل ما عليك فعله هو الانتظار حتى يقوم بذلك. إذا لم يعثر Windows على أي برنامج تشغيل محدث متاح ، فانتقل ببساطة إلى حل مختلف.
- بعد الانتهاء من تحديث برامج التشغيل لجهاز الصوت، على مقربة من إدارة الأجهزة و إعادة تشغيل جهاز الكمبيوتر الخاص بك.
- عند بدء تشغيل الكمبيوتر ، تحقق لمعرفة ما إذا كانت المشكلة لا تزال قائمة.
الحل 7: قم بإلغاء تثبيت (ثم إعادة تثبيت) جهاز الصوت بجهاز الكمبيوتر الخاص بك
- اضغط على مفتاح شعار Windows + R لفتح مربع حوار Run .

- اكتب devmgmt.msc في مربع الحوار Run واضغط على Enter لفتح Device Manager .

- في إدارة الأجهزة ، انقر نقرًا مزدوجًا فوق قسم أجهزة التحكم في الصوت والفيديو والألعاب لتوسيعه.
- حدد موقع جهاز الصوت الذي يستخدمه الكمبيوتر حاليًا ، وانقر بزر الماوس الأيمن فوقه وانقر فوق إلغاء التثبيت .

- انقر فوق موافق .
- بمجرد إلغاء تثبيت برامج التشغيل ، انقر فوق إجراء > فحص تغييرات الأجهزة . بمجرد القيام بذلك ، سيقوم Windows تلقائيًا بإعادة تثبيت جهاز الصوت بجهاز الكمبيوتر الخاص بك.
- عند إعادة تثبيت جهاز الصوت ، حاول التفاعل مع رمز مكبر الصوت في منطقة الإعلام وحاول فتح Volume Mixer لمعرفة ما إذا كان قد تم إصلاح المشكلة.