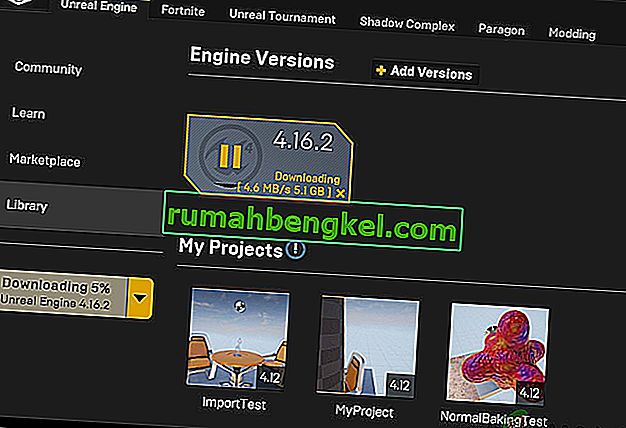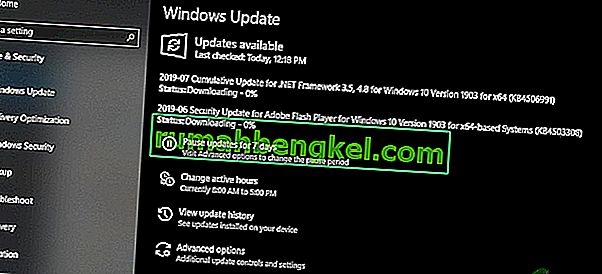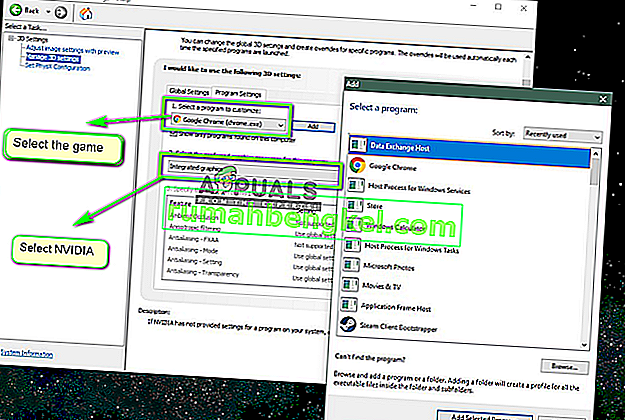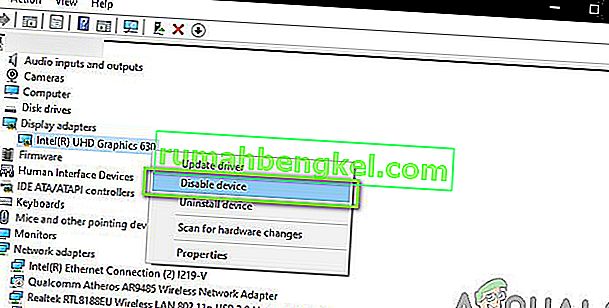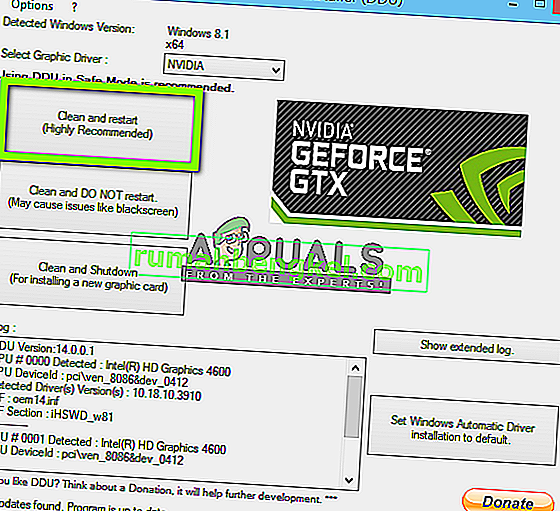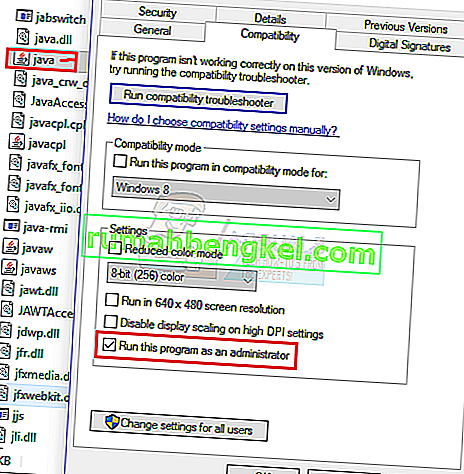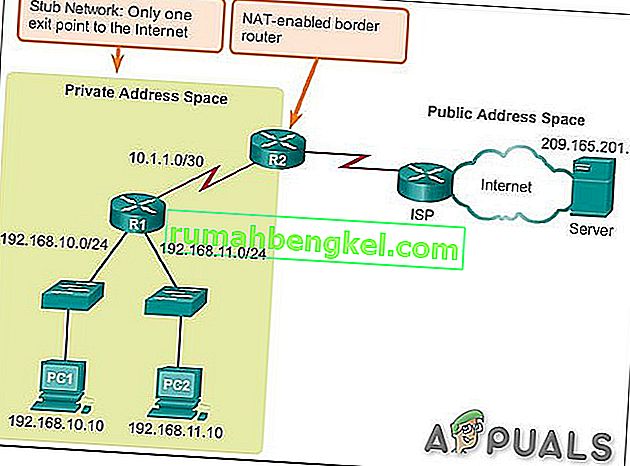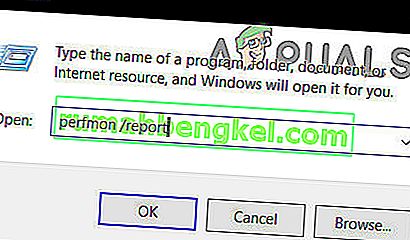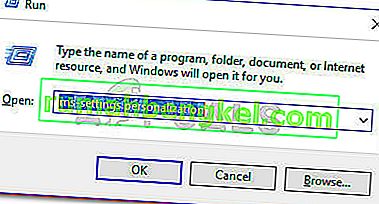يواجه المستخدمون رسالة الخطأ "يتم إنهاء Unreal Engine بسبب فقد جهاز D3D " عندما يتعذر على Unreal الاتصال بجهاز D3D على جهاز الكمبيوتر الخاص بك. هذا الخطأ شائع جدًا ويمكن أن يحدث أيضًا للمستخدمين الذين ليس لديهم مشكلات واضحة على أجهزة الكمبيوتر الخاصة بهم.
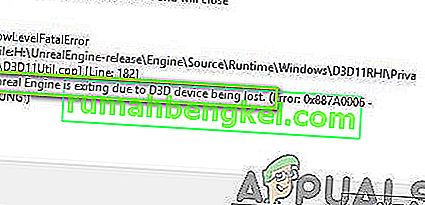
وفقًا لمطوري Unreal Engine ، تحدث هذه المشكلة عادةً عندما لا تتم مزامنة رسومات الكمبيوتر أو مكونات الأجهزة بشكل صحيح مع Unreal Engine مما يؤدي بدوره إلى عدم عمله بشكل صحيح مع جهاز D3D. في هذه المقالة ، سنتعرف على جميع الحلول لسبب حدوث هذه المشكلة وأيضًا ، ما هي الحلول لحلها.
ما الذي يسبب الخطأ "محرك غير واقعي يخرج بسبب فقد جهاز D3D"؟
بعد تلقي تقارير عديدة من المستخدمين حول المشكلة ، قررنا التحقيق في المشكلة. بعد دمج هذه التقارير ، قمنا بتكرار المواقف في محطات العمل لدينا وتوصلنا إلى الأسباب. أسباب ظهور رسالة الخطأ هذه على سبيل المثال لا الحصر:
- محرك غير واقعي قديم: السبب الأكثر ترجيحًا هو عدم تحديث Unreal Engine إلى أحدث بنية ولا يمكنه الاتصال بمكونات النظام الأخرى التي قد يتم تحديثها مؤخرًا. يمكن أيضًا أن يكون العكس.
- برامج مكافحة الفيروسات: هناك العديد من برامج مكافحة الفيروسات التي تميل إلى حظر Unreal Engine ، وبالتالي فهي تشير إلى إيجابية خاطئة. هذا شائع جدًا ويمكن حله إما عن طريق إنشاء قائمة بيضاء أو تعطيلها.
- برامج تشغيل الأجهزة القديمة : سبب آخر محتمل لحدوث هذه المشكلة هو أن برامج تشغيل جهازك إما تالفة أو قديمة. في كلتا الحالتين ، تعمل إعادة تثبيت أو تحديث برامج التشغيل.
- ملفات Steam غير المكتملة: غالبًا ما يعمل Steam مع Unreal Engine. إذا كانت ملفات اللعبة / التثبيت تالفة أو غير مكتملة ، فستواجه رسالة الخطأ قيد المناقشة.
- إعدادات NVIDIA GeForce: من المعروف أيضًا أن هذه الوحدات تتعارض مع اللعبة. عادةً ما يؤدي تعطيل الوحدة النمطية أو تعطيل إعدادات معينة إلى حل المشكلة.
- Overclocking: قد تمنح Overclocking جهاز الكمبيوتر الخاص بك الدفعة التي يحتاجها ولكن من المعروف أنها تسبب مشاكل أو تعارضات مع التطبيقات التي تستهلك الكثير من الموارد. قد يؤدي تعطيل رفع تردد التشغيل إلى الحيلة نيابةً عنك.
- بطاقة الرسومات الافتراضية: عادةً ما تقوم بطاقة الرسومات الافتراضية بتعطيل نفسها عند تشغيل بطاقة مخصصة بها طاقة أكبر. ومع ذلك ، في العديد من الحالات ، قد يكون نشطًا جنبًا إلى جنب مع بطاقة الرسومات المخصصة ويتسبب في حدوث تعارضات مما يؤدي إلى مزيد من المشكلات.
قبل أن تبدأ بالحلول ، تأكد من تسجيل الدخول كمسؤول. علاوة على ذلك ، يجب أن يكون لديك اتصال إنترنت نشط ومفتوح.
الحل 1: تحديث Unreal Engine و Windows و Steam
عادة ، إذا كان أي من المكونات المذكورة قديمًا ، فإن لديهم مشكلات في التواصل مع بعضهم البعض. مع ضعف التواصل ، لا يمكن تشغيل اللعبة بشكل صحيح. هذه مشكلة متكررة شائعة جدًا وغالبًا ما يتجاهلها المستخدمون.
طريقة تحديث محرك Unreal طويلة بعض الشيء ولكن يتم تحديث Windows و Steam في لمح البصر. تأكد من تسجيل الدخول كمسؤول واتبع الخطوات بالترتيب الصحيح. سنبدأ بتحديث Unreal Engine.
- افتح المشغل وانتقل إلى المكتبة
- بمجرد دخولك إلى المكتبة ، في الجزء العلوي ، ستتمكن من رؤية إصدار المحرك. إذا كان هناك تحديث متاح ، فسترى رمز زائد بجواره مباشرةً.
- انقر فوق إضافة إصدارات وعند النقر فوقه ، سيتم إعطاء مطالبة لتثبيت المحرك الجديد. قم بتنزيل إصدار المحرك وفقًا لذلك وانقر فوق تحديث .
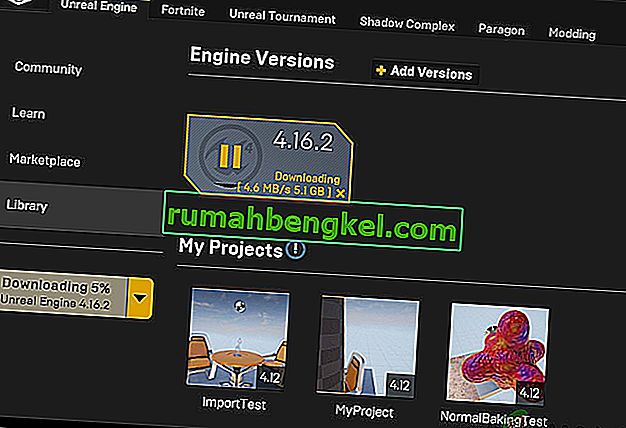
الآن بعد أن تم تحديث Unreal Engine ، سنواصل تحديث Windows.
- اضغط على Windows + S ، واكتب "تحديث" في مربع الحوار وافتح نتيجة التحديث عند العودة.
- الآن ، انقر فوق زر التحقق من وجود تحديثات . الآن ، سيبدأ Windows تلقائيًا في التحقق من الخوادم عبر الإنترنت إذا كان هناك أي تحديث متاح للتثبيت.
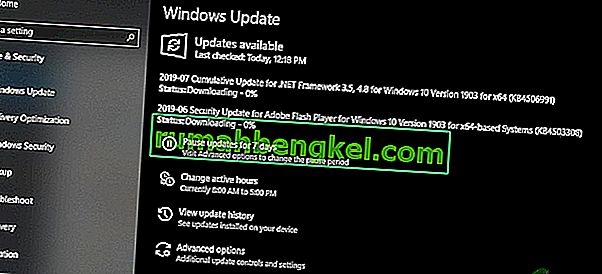
تحلى بالصبر واترك العملية تكتمل. بعد اكتمال العملية ، إذا طُلب منك ذلك ، قم بإعادة تشغيل جهاز الكمبيوتر الخاص بك. بعد إعادة التشغيل ، اتبع الخطوات أدناه لتحديث Steam .
- قم بتشغيل عميل Steam وتأكد من أن لديك اتصال إنترنت نشط.
- سيبدأ العميل تلقائيًا بعد التحقق من الخوادم عبر الإنترنت في تنزيل آخر تحديث. بعد تنزيل التحديث ، أعد تشغيل الكمبيوتر مرة أخرى.
بعد تحديث جميع الوحدات النمطية ، حاول تشغيل Unreal Engine ومعرفة ما إذا كان الخطأ لا يزال قائماً. إذا كان الأمر كذلك ، فاتبع الخطوات أدناه.
الحل 2: تعطيل NVIDIA Game Booster (أو وظائف أخرى)
هناك شيء آخر يجب تجربته قبل المضي قدمًا وهو التأكد من عدم وجود ميزات "تحسين" نشطة في GeForce Experience من NVIDIA. على الرغم من أن هذه الوظائف قد تغير الإعدادات وتوفر لك أداءً إضافيًا ، فمن المعروف أنها تسبب العديد من المشكلات.

وظائف "التحسين" هذه هي في الغالب ميزات مثل Game Booster و Battery Optimizer وما إلى ذلك. افتح GeForce Experience (أو التطبيق ذي الصلة) وتأكد من تعطيلها تمامًا. يمكنك أيضًا تعطيل GeForce Experience مؤقتًا تمامًا ومعرفة ما إذا كان هذا يعمل. بمجرد أن تكون متأكدًا تمامًا من أن المشكلة ليست بسبب هذه الميزات ، يمكنك المضي قدمًا في الحلول الأخرى.
الحل 3: تغيير تفضيل الرسومات المخصصة
عادة ، من المعروف أن الأشخاص الذين يستخدمون Unreal Engine ويلعبون ألعابه لديهم رسومات مخصصة خاصة بهم مثبتة على أجهزة الكمبيوتر الخاصة بهم. عادةً ما تتم إضافة الرسومات المخصصة لاحقًا في الجزء العلوي من وحدة الرسومات المدمجة بواسطة Intel (المعروفة باسم Intel HD أو Intel UHD).
ومع ذلك ، فإن وجود وحدتي رسومات في جهاز كمبيوتر واحد يؤدي إلى العديد من المشكلات التي لا تثير الدهشة. في هذا الحل ، سننتقل إلى لوحة التحكم الخاصة بـ NVIDIA ثم بعد تحديد Unreal Engine ، تأكد من تخصيصه للتشغيل على برامج تشغيل رسومات NVIDIA فقط.
- انقر بزر الماوس الأيمن في أي مكان على سطح المكتب وحدد لوحة تحكم NVIDIA .
- بمجرد فتح لوحة التحكم ، انقر فوق إدارة الإعدادات ثلاثية الأبعاد . انقر الآن على إعدادات البرنامج .
- الآن ، سترى قائمة منسدلة تحتوي على قائمة بجميع البرامج. أضف Unreal Engine وحدد NVIDIA (رسومات مخصصة) من القائمة المنسدلة الثانية.
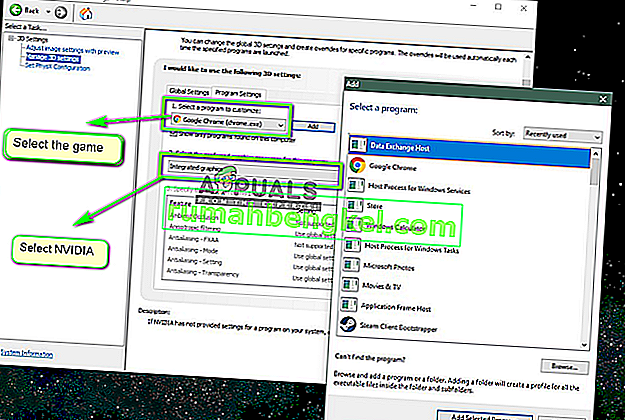
- حفظ التغييرات و الخروج. أعد تشغيل الكمبيوتر وحاول تشغيل الوحدة / اللعبة ومعرفة ما إذا كان هذا يحل المشكلة.
الحل 4: تعطيل الرسومات الموجودة على اللوحة
هناك شيء آخر يجب تجربته وهو تعطيل الرسومات الموجودة على الكمبيوتر تمامًا. قد يساعد ذلك إذا لم يكن تغيير تفضيلات الرسومات كافيًا لإزالة المشكلة. لاحظ أن هذا لن يؤثر على أداء أو وظائف جهاز الكمبيوتر الخاص بك ؛ الآن فقط ، ستعمل رسوماتك المخصصة على رفع الأثقال بالكامل بينما ستبقى الرسومات المدمجة غير نشطة. تأكد من تسجيل الدخول كمسؤول قبل المتابعة.
- اضغط على Windows + R ، واكتب “ devmgmt.msc ” في مربع الحوار واضغط على Enter.
- بمجرد دخولك إلى مدير الجهاز ، انتقل إلى محولات العرض وحدد الموجود على اللوحة
- الآن ، انقر بزر الماوس الأيمن فوقه وحدد تعطيل .
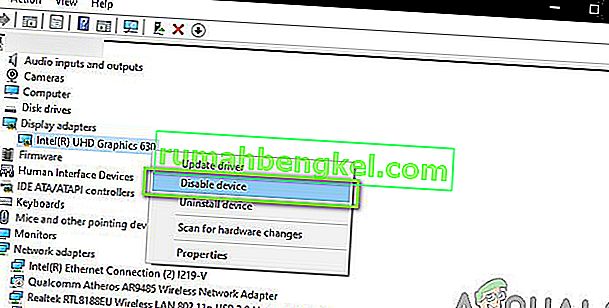
للحظة قصيرة ، من المحتمل أن تصبح شاشتك فارغة ولكنها ستظهر مرة أخرى. هنا ، يتحول الكمبيوتر تمامًا إلى رسوماتك المخصصة. حفظ التغييرات و الخروج. حاول الآن تشغيل Unreal Engine ومعرفة ما إذا كانت المشكلة قائمة.
الحل 5: تعطيل برنامج مكافحة الفيروسات / جدار الحماية
يحافظ برنامج مكافحة الفيروسات على سلامتك من خلال تحليل جميع ملفات النظام في جهاز الكمبيوتر الخاص بك وكذلك فحص جميع العمليات الجارية التي يبدو أنها تستهلك الموارد. ومع ذلك ، هناك العديد من الحالات التي تشير فيها إلى عملية "تم التحقق منها" على أنها برامج ضارة ؛ ومن ثم دعا إيجابية كاذبة. يحدث هذا الموقف مع الكثير من الألعاب المختلفة ومن المعروف أنه يقوم إما بتعطيل تشغيل اللعبة تمامًا أو عدم منحها أذونات كافية للوصول إلى الموارد المذكورة. نفس الشيء هو الحال مع برنامج مكافحة الفيروسات و Unreal Engine.
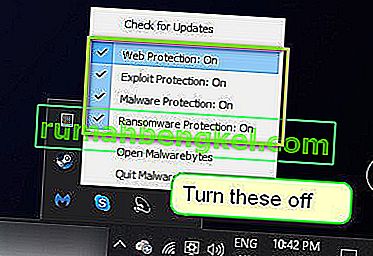
ومن ثم يجب أن تحاول تعطيل برنامج مكافحة الفيروسات الخاص بك . يمكنك التحقق من مقالتنا حول كيفية إيقاف تشغيل برنامج مكافحة الفيروسات. بعد تعطيل برنامج مكافحة الفيروسات ، أعد تشغيل الكمبيوتر وحاول البث مرة أخرى. إذا لم ينجح تعطيل برنامج مكافحة الفيروسات ، فيمكنك محاولة إلغاء تثبيته ومعرفة ما إذا كان سيفي بالغرض. كانت بعض برامج مكافحة الفيروسات الملحوظة التي تسببت في حدوث مشكلات هي Avast و AVG. ومع ذلك ، يجب أن تحاول تعطيل أي برنامج مكافحة فيروسات لديك ومعرفة ما إذا كانت هذه هي الحيلة.
الحل 6: تعطيل رفع تردد التشغيل وتقنية SLI
تعني زيادة سرعة التشغيل جعل المعالج يقوم بحسابات متقطعة قصيرة العمر لإعطاء جهاز الكمبيوتر الخاص بك دفعة في قوة المعالجة الخاصة به. عند القيام بذلك ، ترتفع درجة حرارة المعالج وعندما ترتفع إلى الحد الأقصى ، فإنه يعود إلى المعالجة الطبيعية. خلال هذا الوقت ، يبرد المعالج وبالتالي يصبح جاهزًا لأداء انفجار آخر عندما يكون باردًا بدرجة كافية.

وعلى الرغم من الميزات المتقدمة وفائدة رفع تردد التشغيل، تلقينا عدة شكاوى من المستخدمين حيث ذكرت أن تعطيل رفع تردد التشغيل لكل من وحدة المعالجة المركزية و بطاقة الرسومات إصلاح المشكلة. يبدو أن Unreal Engine لم يتم تحسينه للتشغيل في بيئة تسريع زيادة تردد التشغيل.
علاوة على ذلك ، بالإضافة إلى تعطيل رفع تردد التشغيل للرسومات / وحدة المعالجة المركزية ، تلقينا أيضًا تقارير تفيد بأن تعطيل SLI أدى أيضًا إلى الحيلة للعديد من المستخدمين. SLI هو اسم علامة تجارية تديره NVIDIA والغرض الأساسي منه هو ربط بطاقتي رسومات معًا حتى يمكن الجمع بين قوتهما. مثل حالة رفع تردد التشغيل العادي ، يواجه Unreal Engine أيضًا مشكلة عندما تكون SLI نشطة. ومن ثم يجب أن تحاول تعطيله من جهاز الكمبيوتر الخاص بك ومعرفة ما إذا كانت هذه هي الحيلة.
الحل 7: تحديث برامج تشغيل الرسومات
برامج تشغيل الرسومات هي الوحدات الرئيسية التي تتيح الاتصال بين أجهزة الرسومات ونظام التشغيل (التطبيقات أو الألعاب وما إلى ذلك). إذا كانت برامج تشغيل الرسومات نفسها لا تعمل بشكل صحيح ، فستواجه مشكلات مع جميع التطبيقات التي تتطلب رسومات تقريبًا مثل Unreal Engine. في هذا الحل ، سنقوم بإلغاء تثبيت برامج تشغيل الرسومات الموجودة لديك وتثبيت برامج تشغيل أحدث لاحقًا.
- قم بتنزيل وتثبيت DDU (Display driver uninstaller) من موقعه الرسمي على الإنترنت.
- بعد تثبيت Display Driver Uninstaller (DDU) ، قم بتشغيل الكمبيوتر في الوضع الآمن . يمكنك التحقق من مقالتنا حول كيفية تشغيل جهاز الكمبيوتر الخاص بك في الوضع الآمن.
- بعد تشغيل DDU ، حدد الخيار الأول " تنظيف وإعادة التشغيل ". سيؤدي هذا إلى إلغاء تثبيت برامج التشغيل الحالية بالكامل من جهاز الكمبيوتر الخاص بك.
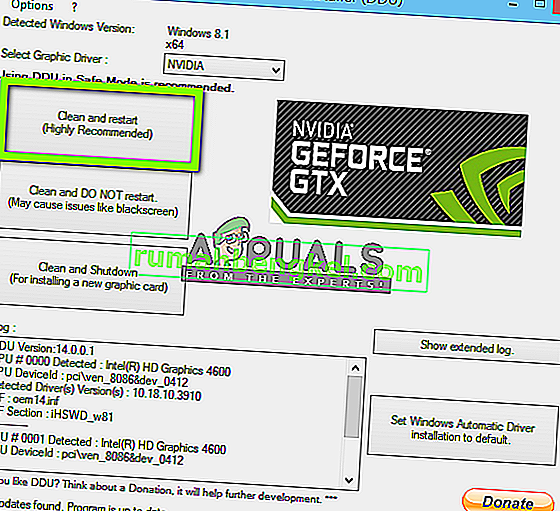
- الآن بعد إلغاء التثبيت ، قم بتشغيل جهاز الكمبيوتر الخاص بك بشكل طبيعي بدون الوضع الآمن. اضغط على Windows + R ، واكتب " devmgmt. msc "في مربع الحوار واضغط على Enter. انقر بزر الماوس الأيمن فوق أي مساحة فارغة وحدد " البحث عن تغييرات الأجهزة ". سيتم تثبيت برامج التشغيل الافتراضية. حاول تشغيل لقطة الشاشة وتحقق مما إذا كان هذا يحل المشكلة.
ملاحظة: قد تضطر إلى تنفيذ الحل 1 مرة أخرى بعد هذه الخطوة.
- في معظم الحالات ، لن تعمل برامج التشغيل الافتراضية من أجلك ، لذا يمكنك إما تثبيت أحدث برامج التشغيل من خلال تحديث Windows أو الانتقال إلى موقع الشركة المصنعة على الويب وتنزيل أحدثها.
- بعد تثبيت برامج التشغيل ، أعد تشغيل الكمبيوتر وتحقق من حل المشكلة.
الحل 8: تعطيل وضع ملء الشاشة
يمكنك محاولة تعطيل وضع ملء الشاشة في اللعبة التي تحاول لعبها لأن هذا قد أدى إلى حل المشكلة لبعض المستخدمين. من المعروف أن التواجد في وضع Windowed يعمل على إصلاح هذه المشكلة لبعض ألعاب Unreal Engine.