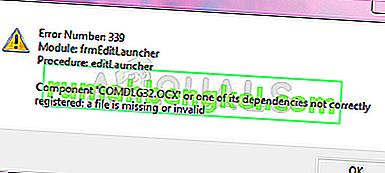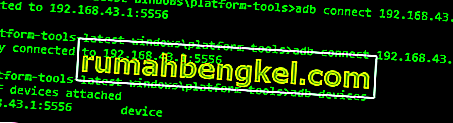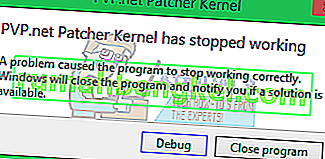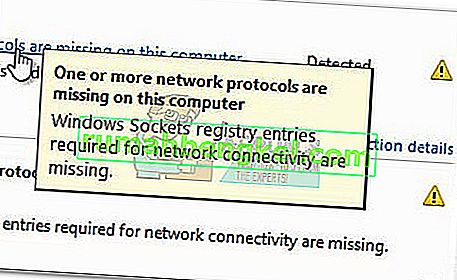TiWorker هي عملية عامل WMI (مثبت وحدات Windows) مرتبطة بـ Windows Update. عادةً ما يحدث الخطأ بعد تشغيل التحديث. في هذا الإصلاح ، سأدرج 5 طرق يمكنك استخدامها لمحاولة ومنع tiworker من استهلاك وحدة المعالجة المركزية الخاصة بك.
إذا كانت هناك عملية تستخدم وحدة المعالجة المركزية بالكامل أو جزء منها ، فيمكن أن تؤدي إلى إبطاء الكمبيوتر وأداء التطبيقات التي تعمل عليه. يمكن أن يؤدي أيضًا إلى ارتفاع درجة حرارة وحدة المعالجة المركزية نظرًا لأنها تستخدم باستمرار جميع مؤشرات الترابط المتاحة لمعالجة الطلبات من خلال العملية التي هي في هذه الحالة TiWorker.exe
الطريقة الأولى لإصلاح الملفات التالفة
قم بتنزيل Restoro وتشغيله لفحص واستعادة الملفات التالفة والمفقودة من هنا ، ثم تحقق مما إذا كان الاستخدام من خلال العملية TiWorker.exe قد انخفض ، إذا لم يكن كذلك ، فانتقل إلى الطريقة الثانية
الطريقة الثانية: تشغيل صيانة النظام
عقد مفتاح ويندوز و اضغط X . اختر لوحة التحكم .

اختر Find and Fix Problems ثم انقر فوق View All من الجزء الأيمن.

اختر صيانة النظام وانقر فوق التالي .

دع مستكشف الأخطاء يعمل. بعد الانتهاء ، تحقق لمعرفة ما إذا كان قد تم حل المشكلة أم لا.

الطريقة الثالثة: قم بتشغيل تحديثات Windows
على نظام Windows 8 / 8.1 ، تحقق من وجود تحديثات يدويًا وقم بتثبيتها.
مرة أخرى ، اضغط مع الاستمرار على مفتاح Windows واضغط على X ثم اختر لوحة التحكم .

انقر / اضغط على تحديثات windows ومن الجزء الأيمن ، انقر فوق التحقق من وجود تحديثات.

على جهاز كمبيوتر يعمل بنظام Windows 10 ، اضغط على مفتاح Windows + A ، ثم اختر جميع الإعدادات . حدد تحديثات Windows من الجزء الأيمن ، وانقر فوق التحقق من وجود تحديثات

الطريقة رقم 4 قم بتنظيف نظامك
للحصول على تمهيد نظيف لجهاز الكمبيوتر الخاص بك ، يرجى الرجوع إلى هذا المنشور: Clean Boot
الطريقة رقم 5 قم بتشغيل مدقق ملفات النظام
قم بتشغيل مدقق ملفات النظام. اضغط مع الاستمرار على مفتاح Windows واضغط على W ثم اكتب cmd في مربع البحث
انقر بزر الماوس الأيمن فوق cmd وحدد " تشغيل كمسؤول"

سوف تحصل على موجه أوامر أسود كما هو موضح أعلاه.
في نافذة موجه الأوامر هذه ، اكتب sfc / scannow واضغط على Enter.
سيستغرق ذلك من 30 إلى 50 دقيقة ، وبعد انتهائه ستصلك إحدى الرسالتين:
أ) لم يعثر Windows Resource Protection على أي انتهاكات للسلامة (لا يلزم اتخاذ أي إجراء آخر ، إذا كانت هذه هي الرسالة التي تحصل عليها)
ب) وجدت حماية موارد Windows ملفات تالفة (إلخ ...) إذا تلقيت رسالة طويلة مع سطور البداية مثل Windows Resource Protection Found Corrupt Files .. ثم في نفس نافذة موجه الأوامر ، اكتب الأمر التالي وقم بتشغيله

استبعاد / عبر الإنترنت / تنظيف الصورة / RestoreHealth
سيتم إخطارك على شاشتك بعد اكتمال عملية التنظيف. أعد تشغيل الكمبيوتر ثم اختبر.
أبلغ بعض المستخدمين أيضًا عن مشكلات عالية في استخدام وحدة المعالجة المركزية مع النظام والذاكرة المضغوطة ، إذا لاحظت أن النظام والذاكرة المضغوطة تستهلك الكثير من وحدة المعالجة المركزية الخاصة بك ، فراجع النظام ودليل الذاكرة المضغوطة .