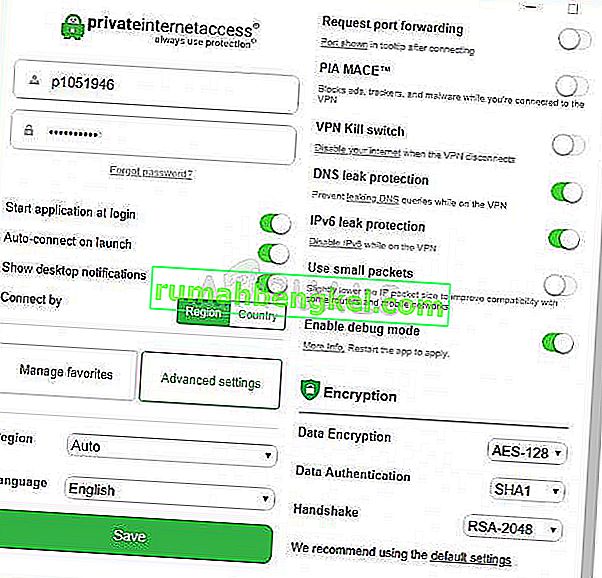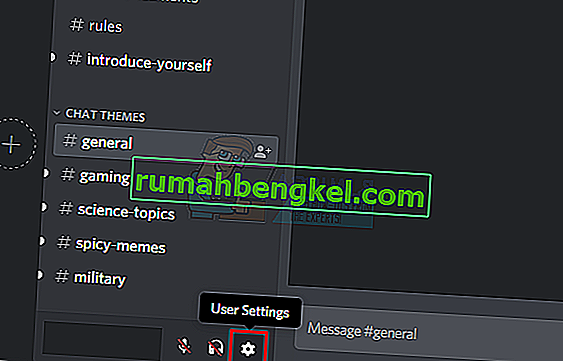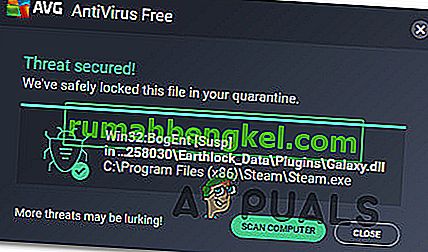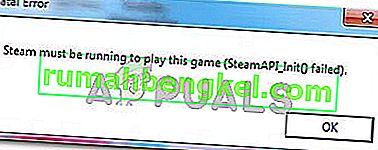تتسابق كل من الشركات المصنعة للهواتف الذكية وأجهزة الكمبيوتر الشخصية حاليًا من أجل ابتكار ميزات أمان جديدة لمنتجاتها بسبب حقيقة بسيطة وهي أن الناس يتعرضون للخداع والسرقة أكثر من أي وقت مضى. الزيادة الجديدة هي استخدام الهاتف الذكي والكمبيوتر الشخصي للأشخاص الذين يستخدمون أجهزتهم دون خبرة كبيرة مسبقًا.
عادةً ما يكون هؤلاء الأشخاص هدفًا لهذه الهجمات لأنهم لم يسبق لهم تجربة هذه الحيل من قبل. ومع ذلك ، يتعرض الأشخاص أيضًا للسرقة من هواتفهم المحمولة نظرًا لكونها أغلى من الأموال التي يحملونها في جيوبهم وعادة ما يحملون هواتفهم في أيديهم ، مما يسهل على اللصوص. دعنا نتعرف على هذه المشكلة فيما يتعلق بأمان Windows 10.
خطأ "Windows Hello غير متوفر على هذا الجهاز" في نظام التشغيل Windows 10
Windows Hello هي ميزات جديدة ظهرت لأول مرة في عام 2015 عندما تم إصدار Windows 10. إنها تمكن المستخدمين من حماية أجهزتهم التي تعمل بنظام Windows 10 باستخدام التعرف على الوجه ومسح بصمات الأصابع وما إلى ذلك. إنها طريقة رائعة لحماية جهازك لأنه لا يوجد أحد غيرك لديه حق الوصول إلى جهاز الكمبيوتر الخاص بك ولا يمكنهم اختراق طريقهم باستخدام القوة الوحشية مثل يمكنهم بكلمات المرور المعتادة.

ومع ذلك ، بدأ المستخدمون في مواجهة المشكلة بعد تحديث Creators حيث لم يتمكنوا من الوصول إلى خدمة Windows Hello بعد التحديث. عادةً ، يحتاج جهازك إلى امتلاك الجهاز مثل ماسح بصمة الإصبع لتنشيط هذه الخدمة ومن الطبيعي أن تتوقع رسالة Windows Hello غير متوفرة على هذا الجهاز "على الأجهزة التي لا تدعم هذه الميزة.
لسوء الحظ ، حتى الأجهزة التي كانت تعمل بنظام Windows Hello بشكل طبيعي والتي تمتلك المكونات المطلوبة بدأت في مواجهة هذه المشكلة. تعرف على كيفية إصلاح ذلك باتباع دليلنا البسيط.
الحل 1: قم بتحديث جهاز الكمبيوتر الخاص بك إلى أحدث إصدار متاح
بادئ ذي بدء ، يجب عليك التحقق مما إذا كان جهازك يعمل بأحدث إصدار من Windows 10 لبدء العمل على هذه المشكلة. عادةً ما يعمل التحديث الأخير الذي أصدرته Microsoft على إصلاح هذه المشكلات وليس من الصعب تشغيله مرة أخرى بعد تثبيت أحدث إصدار من Windows 10.
عملية التحديث بسيطة للغاية على نظام التشغيل Windows 10 حيث يتم تثبيت التحديثات تلقائيًا بشكل افتراضي. ومع ذلك ، يمكنك البحث عن التحديثات يدويًا باتباع الخطوات التالية:
- استخدم مجموعة مفاتيح Windows + I لفتح الإعدادات على جهاز الكمبيوتر الشخصي الذي يعمل بنظام Windows. بدلاً من ذلك ، يمكنك البحث عن "الإعدادات" باستخدام شريط البحث الموجود في شريط المهام.
- حدد موقع وافتح قسم "التحديث والأمان" في تطبيق الإعدادات.
- ابق في علامة التبويب Windows Update وانقر فوق الزر التحقق من وجود تحديثات ضمن حالة التحديث للتحقق مما إذا كان هناك إصدار جديد متاح من Windows.
- إذا كان هناك واحد ، فيجب على Windows متابعة عملية التنزيل تلقائيًا.

بدلاً من ذلك ، إذا كانت عملية التحديث لديك تواجه صعوبات ، فقد قامت Microsoft بتمكين مستخدميها من تنزيل التحديثات يدويًا من موقع كتالوج التحديث الخاص بهم. اكتشف المزيد أدناه.
- قم بزيارة هذا الموقع لمعرفة آخر تحديث. يجب أن يكون موجودًا في الجزء العلوي من القائمة في الجزء الأيسر من الموقع مع إصدار Windows 10 الحالي في الأعلى.
- انسخ رقم KB (قاعدة المعارف) جنبًا إلى جنب مع أحرف "KB" (مثل KB4040724).
- افتح كتالوج Microsoft Update وابحث عن الرقم الذي نسخته للتو.
- انقر فوق الزر تنزيل الموجود على اليسار ، واختر إصدار نظام التشغيل لديك (32 بت أو 64 بت) وقم بتنزيل الملف.
- قم بتشغيل الملف الذي قمت بتنزيله للتو واتبع التعليمات التي تظهر على الشاشة لإكمال عملية التحديث.
- بعد انتهاء التحديث ، أعد تشغيل الكمبيوتر وتحقق مما إذا كان جهاز الكمبيوتر الخاص بك يعمل بأحدث إصدار متاح.
الحل 2: قم بتشغيل مستكشف أخطاء الأجهزة والأجهزة
يمتلك Windows العديد من أدوات استكشاف الأخطاء وإصلاحها المضمنة والتي يمكنها إصلاح بعض المشكلات الأكثر شيوعًا المتعلقة بجهازك. هذا يعني أنه إذا واجه الماسح الضوئي لبصمات الأصابع أو كاميرا الويب الخاصة بك بعض الصعوبات ، فيجب أن يتمكن مستكشف الأخطاء ومصلحها من التعامل معها.
- اضغط على مفتاح Windows من لوحة المفاتيح ، واكتب استكشاف الأخطاء وإصلاحها وحدده.
- انقر فوق خيار عرض الكل في الزاوية اليسرى العليا من نافذة استكشاف الأخطاء وإصلاحها.
- حدد خيارات الأجهزة والجهاز من القائمة.
- انقر فوق التالي لتشغيل مستكشف أخطاء الأجهزة والجهاز.

الحل 3: قم بتحديث قارئ بصمات الأصابع Bio-Metric في إدارة الأجهزة
تعد برامج التشغيل سببًا للعديد من المشكلات ويحتاج المستخدمون إلى إدراك مدى أهمية تحديثها باستمرار. قد تتعارض الإصدارات الجديدة من Windows مع برامج التشغيل القديمة مما يؤدي إلى ظهور أخطاء مثل تلك المتعلقة بـ Windows Hello. هذه المرة ، يجب أن تقلق بشأن برنامج تشغيل Bio-Metric إذا كانت المشكلة متعلقة بماسح بصمات الأصابع أو بعض برامج التشغيل الأخرى إذا كنت تستخدم شكلاً آخر من أشكال الأمان.
- ابحث عن "Device Manager" في شريط البحث الموجود في شريط المهام.
- حدد خيار أجهزة المقاييس الحيوية وقم بالتوسيع بالنقر فوق السهم الأيسر لاسمها.
- انقر بزر الماوس الأيمن على الجهاز الذي تستخدمه للوصول إلى Windows Hello (مثل ماسح بصمات الأصابع) وحدد خيار تحديث برنامج التشغيل.
- أعد تشغيل الكمبيوتر وتحقق مما إذا كان Windows Hello يعمل مرة أخرى.
ملاحظة : إذا لم ينجح هذا الأمر بالنسبة لك ، فيمكنك النقر بزر الماوس الأيمن فوق جهاز المقاييس الحيوية وتحديد خيار إلغاء تثبيت الجهاز لإزالة برنامج التشغيل تمامًا. بعد ذلك ، Google اسم الجهاز وتنزيل أحدث برامج التشغيل من موقع الشركة المصنعة.
اقترح بعض الأشخاص أيضًا أن استرجاع برنامج التشغيل يؤدي إلى حل مشكلتهم. يوجد هذا الخيار أيضًا في قائمة السياق التي تظهر بعد النقر بزر الماوس الأيمن على الجهاز.
الحل 4: استرجاع برنامج التشغيل الخاص بك
اقترح بعض الأشخاص أيضًا أن استرجاع برنامج التشغيل يؤدي إلى حل مشكلتهم. يوجد هذا الخيار أيضًا في قائمة السياق التي تظهر بعد النقر بزر الماوس الأيمن على الجهاز. يعد هذا الحل مفيدًا نظرًا لظهور هذه المشكلة بعد تحديث معين في معظم الحالات وإعادة تبديل برنامج التشغيل إلى برنامج التشغيل الذي تم استخدامه قبل بدء المشكلة.
- افتح Device Manager بالبحث عنه في شريط البحث.
- انتقل إلى أجهزة المقاييس الحيوية أو أجهزة التصوير إذا كانت المشكلة متعلقة بكاميرا الويب الخاصة بك.
- انقر بزر الماوس الأيمن على الجهاز الذي يسبب هذه المشكلات واختر خصائص.
- انقر فوق خيار Roll Back Driver ضمن علامة التبويب Driver واتبع الإرشادات التي تظهر على الشاشة للتبديل إلى برنامج التشغيل المثبت مسبقًا.
- أعد تشغيل الكمبيوتر وتحقق مما إذا كان Windows Hello يعمل مرة أخرى.
الحل 5: تحقق لمعرفة ما إذا تم تمكين القياسات الحيوية على جهاز الكمبيوتر الخاص بك
ربما قام شخص ما بتعطيل المقاييس الحيوية عن طريق الخطأ على جهاز الكمبيوتر الخاص بك أو ربما قام أحد البرامج التي قمت بتثبيتها مؤخرًا بتغيير هذا بدون إذنك. في كلتا الحالتين ، قم بتمكينه باتباع الإرشادات أدناه وتحقق لمعرفة ما إذا كان Windows Hello يعمل مرة أخرى. تأكد من التحقق من ذلك بعد تجربة جميع الحلول المذكورة أعلاه.
- اضغط مع الاستمرار على مفتاح Windows واضغط على الزر R من لوحة المفاتيح.
- أدخل "gpedit.msc" في مربع الحوار "تشغيل" ، واضغط على الزر "موافق" لفتح محرر نهج المجموعة.
- في القسم الأيمن من Local Group Policy Editor ، ضمن تكوين الكمبيوتر ، انقر نقرًا مزدوجًا فوق القوالب الإدارية ، وانتقل إلى مكونات Windows >> المقاييس الحيوية.
- حدد مجلد المقاييس الحيوية ، وانتقل إلى قسم الجانب الأيمن.
- انقر نقرًا مزدوجًا فوق خيار سياسة "السماح باستخدام المقاييس الحيوية" ، وحدد المربع بجوار الخيار "ممكّن" ، وانقر فوق "تطبيق" أو الزر "موافق" لتعديل هذا الإعداد.
- أخيرًا ، أعد تشغيل الكمبيوتر لحفظ هذه التغييرات وتحقق لمعرفة ما إذا كان Windows Hello يعمل مرة أخرى.

الحل 6: إعادة تعيين جهاز بصمة الإصبع في إعدادات BIOS
يعد تغيير إعدادات BIOS دائمًا خطوة صعبة للمستخدمين العاديين الذين لم يعتادوا على الوصول إلى هذا القسم لمجرد أن الواجهة مختلفة عما اعتادوا عليه. ومع ذلك ، فإن هذه الإعدادات سهلة التغيير ولن تتسبب بالتأكيد في أي ضرر طالما لم تفتح أي إعدادات غير معروفة وإذا اتبعت الإرشادات أدناه بعناية.
- أعد تشغيل الكمبيوتر وانقر فوق الزر F8 لفتح BIOS. ليس بالضرورة أن يكون المفتاح F8 في جميع الحالات ، ولكن تأكد من النقر فوق الزر الموجود في الرسالة أسفل شاشة التمهيد (الذي يظهر فيه شعار واسم الشركة المصنعة لأجهزة الكمبيوتر الشخصية):
اضغط __ لتشغيل برنامج الإعداد
- إعدادات BIOS ليست هي نفسها بالنسبة لجميع الشركات المصنعة ولكن تأكد من أنك على دراية بعناصر التحكم لأنك غير قادر على استخدام الماوس في BIOS.
- انتقل إلى علامة التبويب الأمان في BIOS ، ثم انقر فوق خيار Fingerprint.
- بعد فتحه ، انتقل إلى الخيار الأخير الذي يجب أن يقرأ "إعادة تعيين بيانات بصمة الإصبع الداخلية".
- بعد ظهور رسالة منبثقة تقول "هل تريد إعادة تعيين بيانات بصمة الإصبع؟" ، اختر نعم.
- انتقل إلى علامة التبويب Exit في BIOS وتأكد من اختيار خيار Exist Saving Changes لأنك ستفقد هذه التغييرات إذا كنت موجودًا بأي طريقة أخرى.
- انتظر حتى يتم تمهيد جهاز الكمبيوتر الخاص بك وتحقق لمعرفة ما إذا كانت المشكلة لا تزال قائمة.

![الإصلاح: FFXIV & lsquo ؛ غير قادر على تنزيل ملفات التصحيح & [رسقوو] ؛](https://pics.rumahbengkel.com/files/guides/338/WFXOAJS1IHpic.jpg)