لا تحدث مشكلة في الصوت للمستخدمين الذين لديهم برامج تشغيل NVIDIA High Definition Audio مثبتة وغالبًا ما تعكس نفسها عند استخدام HDMI لدفق الصوت والفيديو إلى الشاشات الأخرى. تظهر المشكلة أحيانًا عند تثبيت أحدث برامج التشغيل وأحيانًا يكون السبب أكثر غموضًا.
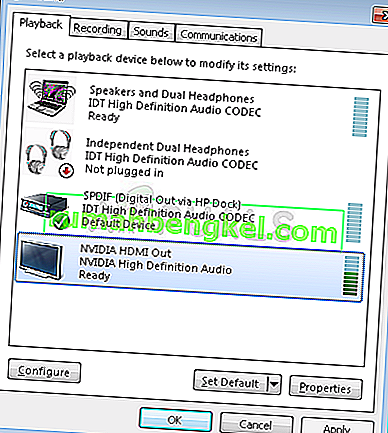
في كلتا الحالتين ، واجه العديد من المستخدمين نفس المشكلة وتمكنوا من التوصل إلى طرقهم الخاصة لحل المشكلات. لقد قررنا تضمين هذه الأساليب ووضعها معًا في مقال. تأكد من اتباع الحلول أدناه بعناية لحل هذه المشكلة!
ما الذي يسبب عدم وجود مشكلة في الصوت من NVIDIA High Definition Audio على نظام Windows؟
تحدث هذه المشكلة بسبب العديد من الأشياء المختلفة التي غالبًا ما تكون مرتبطة بالرسومات وغالبًا ما تركز خطوات استكشاف الأخطاء وإصلاحها على أجهزة الرسومات وبرامج التشغيل بدلاً من تلك الصوتية. لقد توصلنا إلى قائمة يمكنك زيارتها لمعرفة السيناريو الخاص بك وربما حل المشكلة. تحقق من ذلك أدناه!
- تم تغيير جهاز إخراج الصوت الافتراضي - يمكن لبعض التغييرات التي تجريها على أجهزة الكمبيوتر الخاصة بك مثل تثبيت Windows جديد أو تحديثات برنامج التشغيل تغيير جهاز إخراج الصوت الافتراضي وستحتاج إلى تغييره مرة أخرى.
- برامج التشغيل الخاطئة - من المحتمل أن تسبب مشكلات برنامج التشغيل مشكلة عند دفق الفيديو والصوت عبر HDMI. يمكن أن يكون سبب المشكلة كلاً من برامج التشغيل الجديدة أو القديمة ويجب عليك حل مشكلتك وفقًا لذلك.
- تم تعطيل الصوت الداخلي في BIOS - أبلغ المستخدمون أن تثبيت برامج تشغيل جديدة أدى إلى تعطيل جهاز الصوت الموجود على اللوحة في BIOS وسيتعين عليك إعادة تشغيله.
الحل 1: تغيير جهاز إخراج الصوت الخاص بك
من المحتمل جدًا أن يؤدي تغيير حديث مثل تحديث Windows جديد أو تثبيت برنامج تشغيل جديد إلى تغيير أشياء معينة. يمكن للتحديثات الجديدة في بعض الأحيان تغيير جهاز إخراج الصوت الافتراضي إلى HDMI عندما يجب ضبطه على مكبرات الصوت أو سماعات الرأس. العكس بالعكس ممكن ايضا اتبع الخطوات أدناه لتغيير جهاز الإخراج الصوتي الافتراضي.
- انقر بزر الماوس الأيمن على أيقونة مستوى الصوت الموجودة في الجزء السفلي الأيمن من شاشتك واختر أجهزة التشغيل . طريقة بديلة تتمثل في فتح لوحة التحكم على جهاز الكمبيوتر الخاص بك وتعيين خيار العرض حسب الخيار إلى الرموز الكبيرة . بعد ذلك ، حدد موقع خيار الأصوات وانقر فوقه لفتح نفس النافذة.
- ابق في علامة تبويب التشغيل في نافذة الصوت التي فتحت للتو.
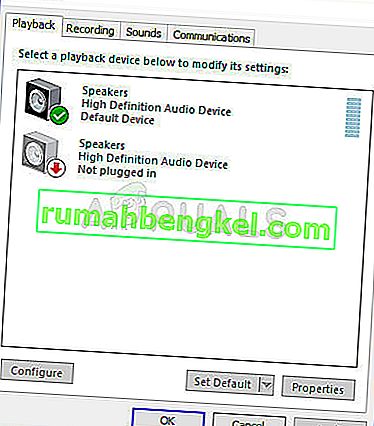
- يجب أن تكون الآن قادرًا على رؤية جهاز التشغيل الذي تريد تعيينه كافتراضي. إذا كان هذا ليس هو الحال انقر بزر الماوس الأيمن فوق أي مكان في منتصف النافذة والتحقق من المربعات المجاورة ل إظهار الأجهزة المعطلة و مشاهدة قطع اتصال الأجهزة جهازك الآن يجب أن تظهر.
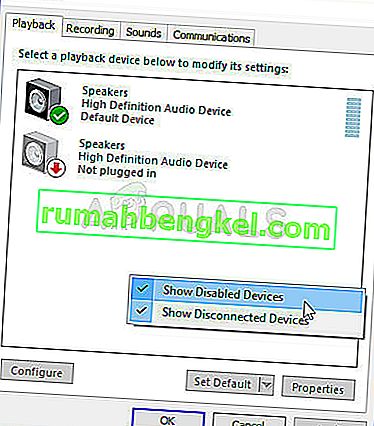
- انقر بزر الماوس الأيسر على الجهاز الذي ظهر حديثًا وانقر فوق الزر " تعيين افتراضي" أدناه والذي يجب أن يحول الصوت إليهم بمجرد توصيله.
الحل 2: تحديث برامج تشغيل الرسومات أو التراجع عنها
يمكن أن تحدث هذه المشكلة بسبب برامج التشغيل القديمة التي لا تعمل بشكل جيد مع جهازك أو بسبب أحدث برامج التشغيل ، كما أفاد بعض المستخدمين. على الرغم من أن بعض المستخدمين يشككون في تحديث برامج تشغيل الرسومات لحل مشكلات الصوت ، يجب عليك بالتأكيد التحقق من هذه الطريقة لأنها ساعدت الكثير من المستخدمين في حل مشكلاتهم.
- انقر فوق زر قائمة ابدأ ، واكتب " إدارة الأجهزة " بعد ذلك ، وحدده من قائمة النتائج المتاحة بمجرد النقر فوق أول واحد. يمكنك أيضًا النقر فوق مجموعة مفاتيح Windows Key + R لإظهار مربع الحوار Run. اكتب " devmgmt. msc ”في مربع الحوار وانقر فوق" موافق "لتشغيله.

- نظرًا لأنه برنامج تشغيل بطاقة الفيديو الذي تريد تحديثه على جهاز الكمبيوتر الخاص بك ، قم بتوسيع قسم محولات العرض ، وانقر بزر الماوس الأيمن على بطاقة الرسومات الخاصة بك واختر Uninstall Device.
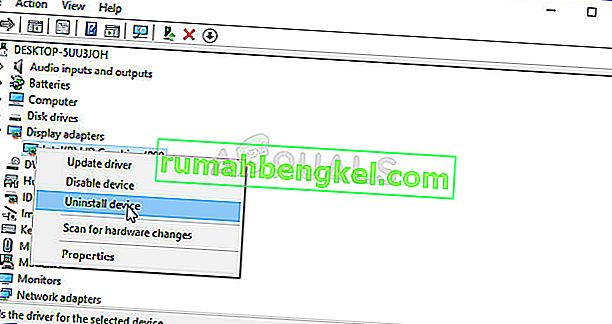
- قم بتأكيد أي حوارات أو مطالبات قد تطلب منك تأكيد إلغاء تثبيت برنامج تشغيل جهاز الرسومات الحالي وانتظر حتى تكتمل العملية.
- ابحث عن برنامج تشغيل بطاقة الرسومات الخاصة بك على موقع NVIDIA الإلكتروني. أدخل المعلومات المطلوبة حول البطاقة ونظام التشغيل الخاص بك وانقر فوق بحث .
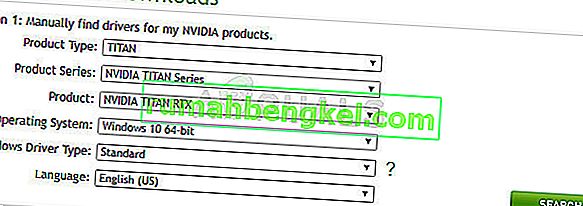
- يجب أن تظهر قائمة بجميع برامج التشغيل المتوفرة. تأكد من التمرير لأسفل حتى تصل إلى الإدخال المطلوب ، انقر فوق اسمه وزر التنزيل بعد ذلك. احفظه على جهاز الكمبيوتر وافتحه واتبع التعليمات التي تظهر على الشاشة .
- عندما تصل إلى شاشة خيارات التثبيت ، اختر خيار مخصص (متقدم) قبل النقر على التالي . ستظهر لك قائمة بالمكونات التي سيتم تثبيتها. حدد المربع بجوار مربع إجراء تثبيت نظيف وانقر فوق التالي وقم بتثبيت برنامج التشغيل.
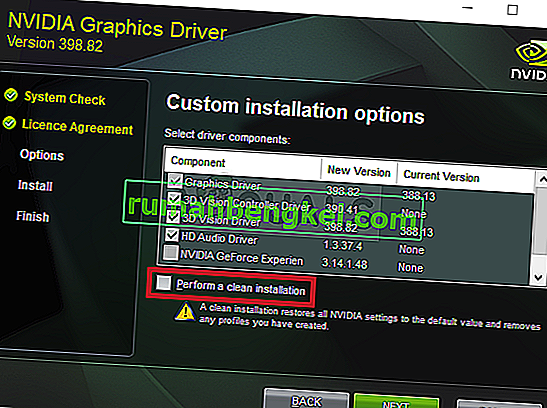
- تحقق لمعرفة ما إذا تم حل المشكلة وما إذا كانت لوحة تحكم NVIDIA لا تزال تعرض رسالة تم رفض الوصول!
البديل: التراجع عن السائق
بالنسبة للمستخدمين الذين بدأت المشكلة تظهر لهم بعد قيامهم بتثبيت أحدث برامج التشغيل لبطاقة الرسومات الخاصة بهم ، هناك طريقة مختلفة يمكنهم استخدامها. إنه ينطوي على استعادة برنامج تشغيل بطاقة الرسومات.
ستبحث هذه العملية عن ملفات النسخ الاحتياطي لبرنامج التشغيل التي تم تثبيتها قبل آخر التحديثات وسيتم تثبيت برنامج التشغيل بدلاً من ذلك.
- بادئ ذي بدء ، ستحتاج إلى إلغاء تثبيت برنامج التشغيل الذي قمت بتثبيته حاليًا على جهازك.
- اكتب " Device Manager " في حقل البحث بجوار زر قائمة ابدأ لفتح نافذة مدير الجهاز. يمكنك أيضًا استخدام مجموعة مفاتيح Windows Key + R لفتح مربع الحوار Run. اكتب devmgmt. ماجستير في المربع وانقر فوق موافق أو أدخل مفتاح.

- قم بتوسيع قسم " محولات العرض ". سيعرض هذا جميع محولات الشبكة التي قام الجهاز بتثبيتها في الوقت الحالي.
- انقر بزر الماوس الأيمن على محول العرض الذي تريد التراجع عنه وحدد خصائص . بعد فتح نافذة الخصائص ، انتقل إلى علامة التبويب Driver وحدد موقع Roll Back Driver
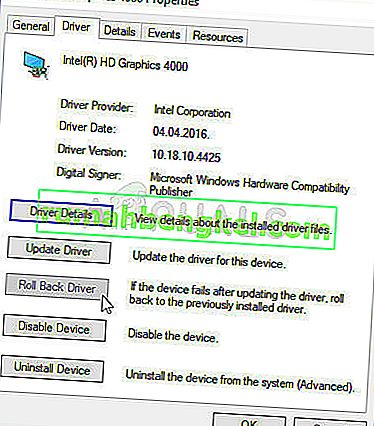
- إذا كان الخيار غير نشط ، فهذا يعني أن الجهاز لم يتم تحديثه مؤخرًا أو أنه لا يحتوي على ملفات نسخ احتياطي تتذكر برنامج التشغيل القديم.
- إذا كان الخيار متاحًا للنقر فوق ، فافعل ذلك واتبع الإرشادات التي تظهر على الشاشة لمتابعة العملية.
الحل 3: تمكين Onboard Sound في BIOS
في بعض الأحيان يتم تعطيل جهاز الصوت الموجود على اللوحة تلقائيًا عند توصيل أجهزة صوت خارجية أو عند تثبيت برنامج تشغيل بطاقة رسومات جديد. إنها مشكلة غريبة ولكن تمكين جهاز الصوت في BIOS سهل للغاية إذا اتبعت الخطوات أدناه بعناية.
- قم بتشغيل جهاز الكمبيوتر الخاص بك وحاول إدخال إعدادات BIOS بالضغط على مفتاح BIOS لأن النظام على وشك البدء. عادةً ما يتم عرض مفتاح BIOS على شاشة التمهيد ، ويقول " اضغط ___ للدخول إلى الإعداد ". أو شيئا من هذا القبيل. هناك مفاتيح أخرى كذلك. مفاتيح BIOS المعتادة هي F1 و F2 و Del وما إلى ذلك.
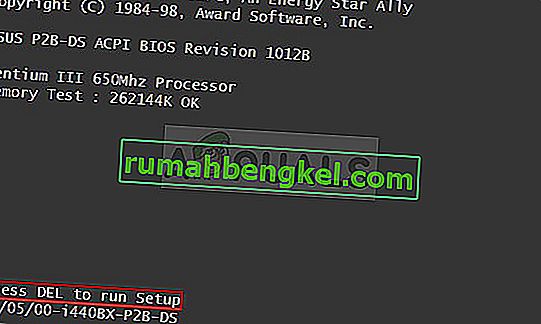
- حان الوقت الآن لتمكين الصوت المدمج. يقع الخيار الذي ستحتاج إلى تغييره ضمن علامات تبويب مختلفة على أدوات البرامج الثابتة BIOS التي تصنعها جهات تصنيع مختلفة ولا توجد طريقة فريدة للعثور عليه. يوجد عادةً ضمن علامة التبويب خيارات متقدمة ولكن هناك العديد من الأسماء لنفس الخيار.
- استخدم مفاتيح الأسهم للانتقال إلى علامة التبويب خيارات متقدمة أو علامة تبويب مماثلة داخل BIOS. في الداخل ، حدد خيارًا يسمى Onboard أو Device Configuration أو Integrated Peripherals أو أي شيء مشابه بالداخل.

- بعد تحديد الخيار ، ستتمكن من تحديد موقع إعدادات الصوت ضمن وحدة التحكم في الصوت أو شيء مشابه ويمكنك تمكينه من خلال النقر على مفتاح الإدخال Enter
- انتقل إلى قسم الخروج واختر إنهاء حفظ التغييرات . سيستمر هذا في تمهيد الكمبيوتر. تحقق لمعرفة ما إذا كانت المشكلة قائمة.
الحل 4: استخدام برنامج تشغيل الصوت عالي الوضوح
بالنسبة لبعض المستخدمين ، لا يعمل برنامج تشغيل Nvidia High Definition Audio ، لذا في هذه الخطوة ، سنقوم بتغيير تثبيت برنامج التشغيل هذا إلى "برنامج تشغيل الصوت عالي الوضوح" فقط. يبدو الأمر غريبًا ولكن هذا يعمل على إصلاح هذه المشكلة لبعض الأشخاص ، لذا من الجيد تجربتها. في سبيل عمل ذلك:
- اضغط على "Windows" + "R" لفتح مدير الجهاز.
- اكتب "Devmgmt.msc" واضغط على "إدخال".

- قم بتوسيع قسم "أجهزة التحكم في الصوت والفيديو والألعاب" وانقر بزر الماوس الأيمن على خيار "Nvidia High Definition Audio Device" .
- حدد الزر "خصائص" ثم انقر فوق علامة التبويب "برنامج التشغيل" .
- حدد خيار "تحديث برنامج التشغيل" وحدد الزر "تصفح جهاز الكمبيوتر الخاص بي لبرنامج التشغيل" .

- بعد ذلك ، انقر فوق الخيار " دعني أختار من قائمة البرامج المتاحة ".
- حدد "جهاز الصوت عالي الوضوح" وانقر على "التالي".
- اتبع المطالبات لتثبيت برنامج التشغيل هذا وتحقق لمعرفة ما إذا كانت المشكلة قائمة.
الحل 5: تعطيل برامج التشغيل الأخرى
في بعض الحالات ، قد يكون هناك برامج تشغيل معينة مثبتة في مدير الجهاز تمنعك من استخدام برنامج تشغيل Nvidia Hight Definition. لذلك ، يوصى بتعطيل برامج التشغيل هذه ثم التحقق مما إذا تم إصلاح المشكلة. في سبيل عمل ذلك:
- اضغط على "Windows" + "R" لفتح موجه التشغيل.
- اكتب "devmgmt.msc" واضغط على "Enter".

- قم بتوسيع خيار "أجهزة النظام" وابحث عن برنامج تشغيل يحتوي على "SST" (على وجه الخصوص شيء مثل Intel Smart Sound Technology).
- انقر بزر الماوس الأيمن فوق برنامج التشغيل هذا وحدد "تحديث برنامج التشغيل".
- حدد الزر "مستعرض جهاز الكمبيوتر الخاص بي لبرنامج التشغيل" وانقر فوق الخيار " دعني أختار من قائمة البرامج المتاحة ".

- حدد "جهاز الصوت عالي الوضوح" وانقر على "التالي".
- اتبع المطالبات لتثبيت برنامج التشغيل هذا وتحقق لمعرفة ما إذا كانت المشكلة قائمة.












