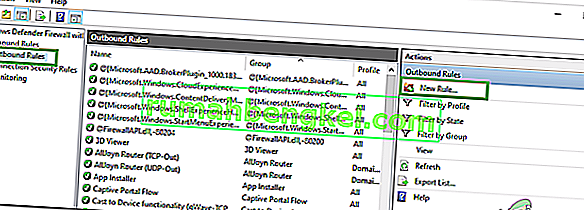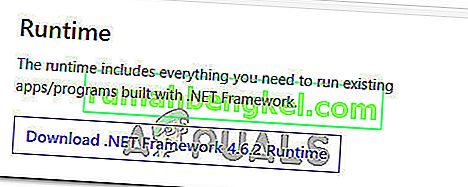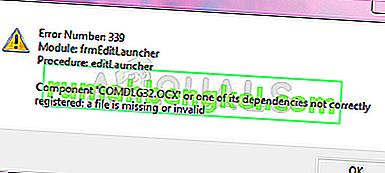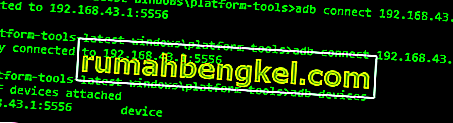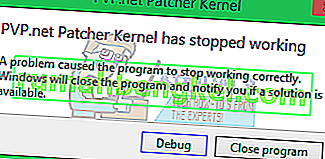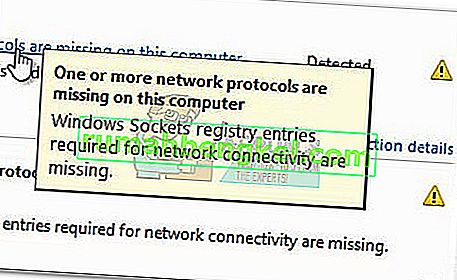كانت هناك تقارير عديدة عن أن PUBG (PLAYERUNKNOWN'S BATTLEGROUNDS) عالقة على شاشة التحميل. انتشرت هذه المشكلة على نطاق واسع لدرجة أنه تم الاعتراف بها رسميًا من قبل Twitter الرسمي للشركة وتم نشر حل بديل لها.

سبب حدوث هذا الخطأ غير معروف ولكن شوهد أنه يحدث بشكل متكرر في الأنظمة التي تحتوي على رسومات AMD. تتراوح الأسباب من توافق الأجهزة السيئ ، ومشاكل الدقة ، وعميل Battleye ، و GeForce Experience ، وما إلى ذلك. لقد قمنا بإدراج الحلول البديلة التي تبدأ من الأسهل في الأعلى والحلول المملة في الأسفل. إلق نظرة.
الحل 1: التأكد من تحديث اللعبة
نظرًا لأن هذه مشكلة معروفة بالاعتراف الرسمي ، فقد بدأ المطورون منذ ذلك الحين في طرح التحديثات لإصلاح هذه المشكلة. تأكد من تثبيت آخر تحديثات Windows بالإضافة إلى أحدث إصدار من PUBG .
إذا قمت بإجراء تحديث ، فتأكد من إعادة تشغيل جهاز الكمبيوتر الخاص بك وتحقق مما إذا كان لديك اتصال إنترنت ثابت قبل المتابعة.
الحل 2: حذف GameUserSettings.ini
أبلغت PUBG رسميًا عن حل بديل للعبة تتعطل في شاشة التحميل. وفقًا لمسؤولي التكنولوجيا ، يجب عليك حذف إعدادات مستخدم اللعبة الموجودة على جهاز الكمبيوتر الخاص بك. تحتوي إعدادات مستخدم اللعبة هذه على جميع التكوينات المحفوظة على لعبتك مثل الدقة والإعدادات المحلية الأخرى. يبدو أن حذفه يحل المشكلة.
- أغلق جميع التطبيقات والألعاب قيد التشغيل. انتقل الآن إلى الدليل التالي:
C: \ Users \ {UserID} \ AppData \ Local \ TslGame \ Saved \ Config \ WindowsNoEditor \هنا يتطابق العنصر {UserID} مع معرف المستخدم الفريد لكل واحد منكم. يمكنك بسهولة رؤية المعرّف من خلال الانتقال إلى العنوان واختيار ملف التعريف الخاص بك.
- الآن احذف ملف " GameUserSettings. ini "وأعد تشغيل الكمبيوتر.
- افتح عميل Steam وانقر على " مكتبة" الموجودة في الأعلى. هنا سيتم سرد جميع الألعاب المثبتة الخاصة بك.
- انقر بزر الماوس الأيمن على PUBG وحدد خصائص .
- بمجرد دخولك إلى الخصائص ، انتقل إلى علامة التبويب Local Files وانقر على الخيار الذي يشير إلى Verify Integrity of Game Files. سيبدأ Steam بعد ذلك في التحقق من جميع الملفات الموجودة وفقًا للبيان الرئيسي الذي يحتوي عليه. إذا كان هناك أي ملف مفقود / تالف ، فسيتم تنزيل هذه الملفات مرة أخرى واستبدالها وفقًا لذلك.

- انتقل الآن إلى الإعدادات الخاصة بك عن طريق الضغط على خيار الإعدادات بعد النقر فوق Steam الموجود في الركن الأيسر السفلي من الشاشة. بمجرد الدخول إلى الإعدادات ، افتح علامة التبويب التنزيلات الموجودة على الجانب الأيسر من الواجهة.
- هنا سترى مربعًا مكتوبًا فيه " مجلدات مكتبة Steam ". انقر فوقه

- سيتم سرد جميع معلومات محتوى Steam. انقر بزر الماوس الأيمن فوقه وحدد " إصلاح ملفات المكتبة ".

- أعد تشغيل Steam وتحقق مما إذا كان بإمكانك تشغيل PUBG دون أن تتعطل في شاشة التحميل.
الحل 3: تعطيل الميزات التجريبية NVIDIA GeForce Experience
GeForce هي علامة تجارية لوحدات معالجة الرسومات (GPU) تم تصميمها وتسويقها بواسطة Nvidia. إنها تتكون من وحدات متطورة مصنوعة لتوفير الأداء في أي آلة. يوجد تطبيق يسمى GeForce Experience يساعدك على تحسين الألعاب وأخذ التسجيلات ويساعدك على تحديث برامج التشغيل عند الضرورة.
يوجد خيار في تطبيق GeForce Experience يمكّن الميزات التجريبية على جهاز الكمبيوتر الخاص بك. الميزات التجريبية هي ميزات لا يتم تنفيذها بشكل دائم في الهيكل بأكمله وهي متوفرة فقط للأغراض التجريبية.
- افتح تطبيق تجربة GeForce الخاص بك ، وانقر على أيقونة " التروس " الموجودة أعلى الشاشة حتى تظهر الإعدادات.

- بمجرد أن تصبح الإعدادات هنا ، قم بإلغاء تحديد المربع " تمكين الميزات التجريبية. قد يلزم تحديث GeForce Experience ". بمجرد إلغاء التحديد ، احفظ التغييرات واخرج. أعد تشغيل الكمبيوتر وحاول تشغيل اللعبة مرة أخرى.
الحل 4: التبديل إلى SSD
محركات الأقراص ذات الحالة الصلبة (SSD) هي نوع من أجهزة التخزين التي تتمتع بوصول أقل ووقت كتابة أقل مقارنة بمحركات الأقراص الثابتة القياسية. تعد محركات الأقراص الثابتة SSD بمثابة صاروخ في تحميل الألعاب أو تمهيد Windows أو استخراج الملفات لأي برنامج عند الحاجة.
على الرغم من أن محركات الأقراص الثابتة الحديثة لا تقل عن ذلك ، يبدو أن مشكلة شاشة التحميل المتوقفة قد تم حلها إذا تم نقل اللعبة إلى SSD . تم نقله إلى SSD مما يعني أنه تم تثبيته هناك من نقطة الصفر أو نقله باستخدام الطرق التي حددها Steam نفسها.
انقل اللعبة إلى SSD وتأكد من أن لديك الحد الأدنى من ذاكرة الوصول العشوائي على جهاز الكمبيوتر الخاص بك. سيكون الرقم المثالي هو 16 عربة.
الحل 5: خفض دقة العرض
إذا فشلت PUBG في تجاوز شاشة التحميل ، فربما يعني ذلك وجود مشكلة في دقة العرض أو أن هناك بعض نسب العرض إلى الارتفاع غير مدعومة. يجب أن تحاول خفض دقة شاشة العرض أو التلفزيون والمحاولة مرة أخرى.

إذا لم يفلح ذلك ، يمكنك محاولة تشغيل اللعبة في وضع الإطارات ومعرفة ما إذا كانت هذه هي الحيلة. يمكنك الوصول إلى هذه الإعدادات عن طريق النقر بزر الماوس الأيمن على التطبيق والانتقال إلى علامة تبويب التوافق.
الحل 6: تعطيل برنامج مكافحة الفيروسات
سبب حدوث هذا الخطأ هو التداخل من برنامج مكافحة الفيروسات المثبت على جهاز الكمبيوتر الخاص بك. هناك العديد من الخيارات التي تحمي جهاز الكمبيوتر الخاص بك من خلال مراقبة التطبيقات المختلفة قيد التشغيل ونوع الموارد التي تستخدمها.
في هذا الحل ، يجب عليك استكشاف نفسك ومعرفة ما إذا كانت هناك أي إعدادات في برنامج مكافحة الفيروسات الخاص بك والتي قد توفر هذه الخدمات. علاوة على ذلك ، يجب أن تكون اللعبة استثناءً لمنع حدوث كل هذه المشكلات.
إذا كنت لا تزال غير قادر على حل المشكلة ، فيمكنك محاولة تعطيل برنامج مكافحة الفيروسات. أعد تشغيل الكمبيوتر بعد التعطيل ومعرفة ما إذا كان يمكنك الوصول إلى المواقع دون أي مشكلة.
الحل 7: تعطيل فيركلوك
يمكن أن يكون رفع تردد التشغيل وتشغيل أجهزتك بوتيرة أسرع مما تم تصميمه في الأصل أمرًا محفوفًا بالمخاطر وقد يؤدي إلى إتلاف معالجك. قد يكون هذا أحد الأسباب الرئيسية لحدوث هذا الخلل. لذلك ، تجنب ضبط وحدة المعالجة المركزية الخاصة بك على سرعة أعلى من درجة السرعة الرسمية. إذا كنت ترغب في تشغيل لعبتك بسلاسة وتجنب تعطلها ، فقم بإعادة معدل سرعة ساعة وحدة المعالجة المركزية إلى إعداداتها الافتراضية. هذا يمكن أن يساعد في إصلاح الخطأ.
قد لا يكون هذا خبرًا جيدًا لكسر السرعة ولكن هناك العديد من التقارير التي تفيد بأن PUBG لا تعمل بشكل جيد مع رفع تردد التشغيل وخاصة إذا كان لديك ساعة وحدة المعالجة المركزية نشطة على جهاز الكمبيوتر الخاص بك ، فمن المستحسن الاتصال بها قليلاً والتحقق إذا كانت اللعبة تعمل بسرعات الساعة العادية. إذا كانت اللعبة لا تزال لا تعمل ، فيمكنك دائمًا الرجوع إلى رفع تردد التشغيل ويمكننا أن نستنتج أن رفع تردد التشغيل لم يكن السبب وراء هذه المشكلة.
الحل 8: تحديث برامج التشغيل وتثبيتها
يمكن أن يتسبب برنامج تشغيل محول الشبكة القديم أو التالف في حدوث هذه المشكلة بالذات مع PUBG والبرامج / الألعاب الأخرى المثبتة على الكمبيوتر. تتطلب معظم التطبيقات اتصالاً مستقرًا بالإنترنت مع خوادمها من أجل الوظائف المناسبة. لذلك ، في هذه الخطوة ، سنقوم بتحديث برامج تشغيل محول الشبكة تلقائيًا من خلال برنامج يسمى Driver Easy. هذه الخطوة ضرورية أيضًا لأنها ستسمح لنا أيضًا بتحديد أي برامج تشغيل مفقودة وتثبيتها على جهاز الكمبيوتر الخاص بنا. من أجل القيام بذلك:
- أولا. قم بتنزيل برنامج DriverEasy وقم بتشغيل الملف القابل للتنفيذ لتثبيته على جهاز الكمبيوتر الخاص بك.
- قم بتشغيل DriverEasy وحدد الزر "Scan Now" للسماح للبرنامج بالبحث عن أي برامج تشغيل مفقودة أو قديمة أو تالفة على جهاز الكمبيوتر الخاص بك.

- بعد ذلك ، انقر فوق الزر "تحديث" بجوار برنامج تشغيل محول الشبكة الذي تم وضع علامة عليه. سيؤدي هذا تلقائيًا إلى تنزيل الإصدار الصحيح من برنامج تشغيل الشبكة. بعد ذلك ، يمكنك تثبيته يدويًا (باستخدام الإصدار المجاني).
- إذا قمت بتحديد Update All ، فسيتم تلقائيًا تنزيل وتثبيت الإصدارات المناسبة والمطابقة لجميع برامج التشغيل المفقودة أو القديمة على جهاز الكمبيوتر الخاص بك. لكنك تحتاج إلى إصدار Pro لهذا الإصدار. سيتم إخطارك بالترقية بمجرد تحديد خيار تحديث الكل.
- بعد ذلك ، تأكد من تثبيت جميع برامج التشغيل عن طريق تشغيل الفحص مرة أخرى ثم تحقق لمعرفة ما إذا كانت هذه المشكلة لا تزال قائمة.
الحل 9: إضافة استثناء جدار الحماية
من المحتمل أن يتم حظر اللعبة بواسطة جدار حماية Winodws بسبب عدم قدرتها على إنشاء اتصال آمن مع خوادم PUBG. لذلك ، في هذه الخطوة ، سنضيف استثناء جدار الحماية على جهاز الكمبيوتر الخاص بنا لتصحيح هذه المشكلة. لذلك ، سننشئ قواعد واردة وصادرة في جدار الحماية.
- نحتاج إلى تحديد موقع التثبيت الدقيق لـ PUBG ولهذا الغرض ، قم بتشغيل Steam على جهاز الكمبيوتر الخاص بك وانقر فوق خيار "Library" .

- في قائمة الألعاب المثبتة ، انقر بزر الماوس الأيمن على PUBG ثم انقر على خيار "خصائص" .
- افتح علامة التبويب الملفات المحلية ثم حدد استعراض الملفات المحلية. سيؤدي النقر فوقه إلى إعادة توجيهك إلى مجلد الألعاب في مستكشف الملفات.
- هنا حدد TsiGame > Binaries > Win64.
- سينبثق دليل على شاشتك ، انقر على رابطه في الجزء العلوي من مستكشف الملفات وانسخه للاستخدام في المستقبل.
- نحتاج الآن إلى إنشاء قاعدة Inbound جديدة في جدار حماية Windows لأننا نعرف دليل الملفات المحلي لـ PUBG.
- اضغط على "Windows" + "R" على جهاز الكمبيوتر الخاص بك واكتب "Control Panel" واضغط على "Enter" لتشغيله.

- في لوحة التحكم ، انقر فوق الخيار "عرض حسب:" ثم حدد الزر "رموز كبيرة" .
- انقر فوق خيار "جدار حماية Windows Defender" ثم انقر فوق خيار "الإعدادات المتقدمة" .

- حدد خيار "القواعد الواردة" من الجانب الأيسر من النافذة ثم انقر فوق خيار "قاعدة جديدة" على الجانب الأيمن.
- في هذه النافذة ، تحتاج إلى تحديد خيار "البرنامج" إذا لم يتم تحديده بشكل افتراضي ، انقر فوق "التالي".
- حدد خيار "مسار البرنامج هذا" والصق رابط الدليل الذي نسخته للتو في المربع الفارغ أدناه وانقر على "التالي".
- في النافذة التالية ، تأكد من تحديد خيار " السماح بالاتصال " وانقر على "التالي".

- تابع مع النافذة التالية التي تحتوي على خيار “ متى يتم تطبيق هذه القاعدة؟ ". مرة أخرى ، انقر فوق التالي.
- أدخل أي اسم لهذه القاعدة وأخيراً اضغط على إنهاء. سيؤدي ذلك إلى إنهاء عملية إنشاء قاعدة واردة جديدة.
- بمجرد الانتهاء من قاعدة Inbound Rule ، تحتاج الآن إلى إنشاء قاعدة صادرة جديدة لملف اللعبة.
- باتباع نفس الإجراء المتبع في القاعدة الواردة ، افتح جدار حماية Windows Defender مرة أخرى من لوحة التحكم. أولاً ، انقر فوق القواعد الصادرة في الجزء الأيمن ثم حدد قاعدة جديدة في الجزء الأيمن.
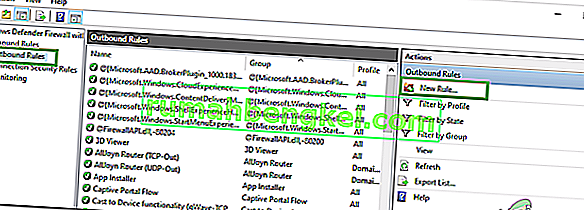
- بعد ذلك ، حدد البرنامج إذا لم يتم تحديده افتراضيًا وانقر فوق التالي.
- حدد خيار "مسار البرنامج هذا" والصق رابط دليل ملف PUBG في المربع الفارغ أدناه وانقر فوق التالي.
- في النافذة التالية ، اترك "السماح بالاتصال" محددًا وانقر على "التالي".
- تابع مع النافذة التالية التي تحتوي على خيار “ متى يتم تطبيق هذه القاعدة؟ ". مرة أخرى ، انقر فوق التالي.
- أدخل اسمًا محددًا هنا للقاعدة الصادرة الجديدة وأخيرًا اضغط على إنهاء.
- أخيرًا ، أغلق جميع علامات التبويب في جهاز الكمبيوتر الخاص بك وأعد تشغيل النظام ، وابدأ تشغيل "PUBG" وتحقق مما إذا كانت المشكلة قد تم إصلاحها الآن.
إذا نجحت هذه المشكلة في إصلاح المشكلة على جهاز الكمبيوتر الخاص بك ، فسيتعين عليك إعادتها إذا تم تحديث اللعبة مرة أخرى ، لذا تأكد من تكرار هذه العملية بعد كل تحديث وإنشاء القاعدة مرة أخرى.
الحل 10: توقف عن BeServices
يمكن أن يكون إنهاء عمليات الخلفية للعبة وإعادة تشغيلها على التوالي حلاً فعالاً لهذا الخطأ. يمكنك إيقاف تشغيل BEServices من إدارة المهام باتباع الخطوات التالية:
- افتح Steam على جهاز الكمبيوتر الخاص بك ثم حدد PUBG لفتحه.
- اضغط على مفتاح Windows + R في نفس الوقت على لوحة المفاتيح لفتح مربع الحوار Run.
- هنا اكتب "taskmgr" في المربع الفارغ واضغط على "موافق".

- ستظهر علامة تبويب عمليات أخرى على شاشة نافذتك. ابحث هنا عن BEServices وانقر على إنهاء المهمة.
- سيؤدي هذا تلقائيًا إلى إغلاق لعبتك. إذا لم يكن الأمر كذلك ، فيمكنك إيقاف تشغيله يدويًا وإعادة تشغيل جهاز الكمبيوتر الخاص بك.
- تحقق لمعرفة ما إذا كانت المشكلة قائمة.
الحل 11: Flush IP Config
من المحتمل أن إعدادات IP لم يتم تكوينها بشكل صحيح بسبب ظهور هذا الخطأ في لعبتك. لذلك ، في هذه الخطوة ، سنقوم بمسح هذه التكوينات من موجه الأوامر. للقيام بذلك ، اتبع الخطوات المذكورة أدناه.
- اضغط على "Windows" + "R" لبدء تشغيل موجه الأوامر ، اكتب "cmd" واضغط على "Shift" + "Ctrl" + "Enter" لتوفير أذونات المسؤول.

- اكتب هذه الأوامر على التوالي في نافذة موجه الأوامر واضغط على Enter في كل مرة:
ipconfig / release ipconfig / all ipconfig / flush ipconfig / تجديد netsh int ip set dns netsh winsock reset
- نفّذ جميع الأوامر ثم اخرج من نافذة موجه الأوامر.
- أخيرًا ، أعد تشغيل الكمبيوتر وتحقق الآن لمعرفة ما إذا تم حل هذا الخطأ.
الحل 12: تغيير الشبكة
اقترح العديد من اللاعبين أن تبديل اتصال الشبكة الخاص بهم أثبت أنه مفيد في فتح شاشة التحميل في PUBG. إذا واجهتك هذا الخطأ ، فحاول فقط فصل جهاز التوجيه الخاص بك واستخدام اتصال نقطة الاتصال من هاتفك المحمول. قد يكون هذا في بعض الأحيان بسبب مشكلة في مزود خدمة الإنترنت بحيث يمكنك بسهولة تشخيص هذه المشكلة والقضاء عليها عن طريق تغيير الشبكة والتحقق مما إذا كانت المشكلة لا تزال تحدث بعد القيام بذلك.
الحل 13: تحديث .NET Framework
تحديث مايكروسوفت. NET Framework بعض اللاعبين على التغلب على خطأ شاشة التحميل. يتيح هذا البرنامج للغات البرمجة المختلفة الاتصال بجهاز الكمبيوتر الخاص بك بسهولة أكبر. لتحديث ملف Microsoft الخاص بك. NET Framework على النحو التالي:
- قم بزيارة موقع Microsoft. موقع ويب NET framework 6.2.
- انقر فوق الزر " تنزيل .NET framework 4.6.2 Runtime ".
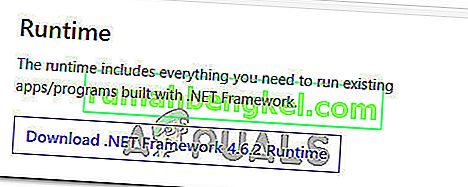
- قم بتشغيل البرنامج الذي تم تنزيله.
في Internet Explorer و Microsoft Edge ، انقر فوق الزر RUN في أسفل الصفحة.
في Google Chrome ، انقر فوق السهم لأعلى بجوار التنزيل أسفل الصفحة ثم حدد فتح.
- دع البرنامج يثبت واتبع التعليمات التي تظهر على الشاشة لإكمال التثبيت
- أعد تشغيل الكمبيوتر عند انتهاء التحديث.
تحقق الآن مما إذا كانت المشكلة لا تزال قائمة أم لا.
الحل 14: فحص مواصفات النظام
من الواضح تمامًا أنه لتشغيل PUBG بشكل صحيح على جهاز الكمبيوتر الخاص بك ، يجب أن يكون لديك أجهزة كافية مثبتة في جهاز الكمبيوتر الخاص بك. لذلك ، يجب عليك التحقق من الحد الأدنى لمتطلبات العتبة لتشغيل PUBG والتحقق مما إذا كان لديك الأجهزة لتشغيل اللعبة بشكل صحيح. الحد الأدنى لمعايير العتبة التي يجب الوفاء بها للتحميل السريع والتشغيل السلس لـ PUBG يتضمن ذاكرة وصول عشوائي (RAM) بسعة 8 جيجابايت لنظام التشغيل (64 بت Windows 7 ، 8.1 ، 10) بينما 2 جيجابايت من ذاكرة الوصول العشوائي في حالة الهاتف المحمول. تتضمن المتطلبات الأخرى معالج Intel Core i5-4430 / AMD FX-6300 ، و NVIDIA GeForce GTX 960 2GB / AMD Radeon R7 370 2GB ، DirectX الإصدار 11 ومساحة تخزين 30 جيجابايت.
الحل 15: استخدم اتصال Ethernet
إذا كنت قد حاولت تنفيذ جميع الإصلاحات المذكورة أعلاه ولكن الخطأ لا يزال قائماً ، فحاول توصيل كابل Ethernet داخل منفذ LAN باللوحة الأم واستخدمه بدلاً من الاتصال اللاسلكي وتحقق لمعرفة ما إذا كان ذلك يعمل على إصلاح مشكلة PUBG.