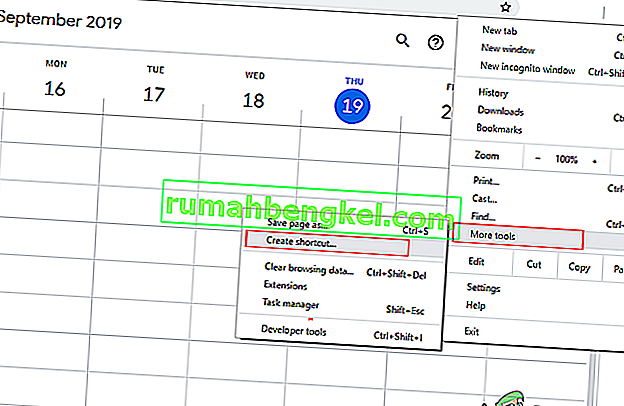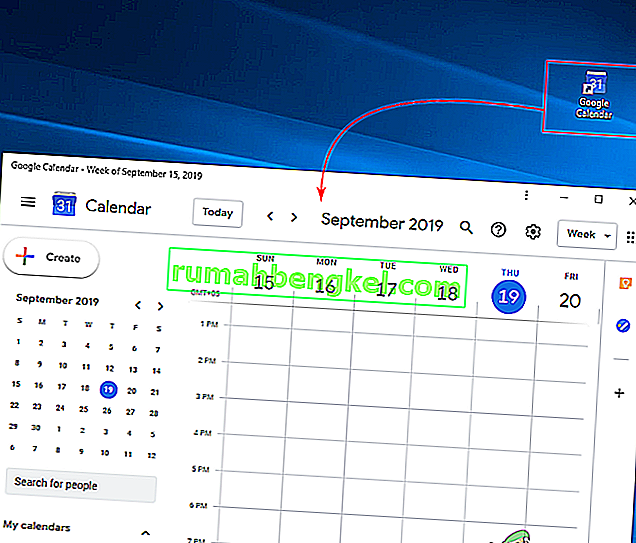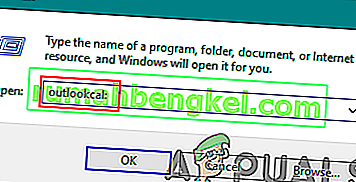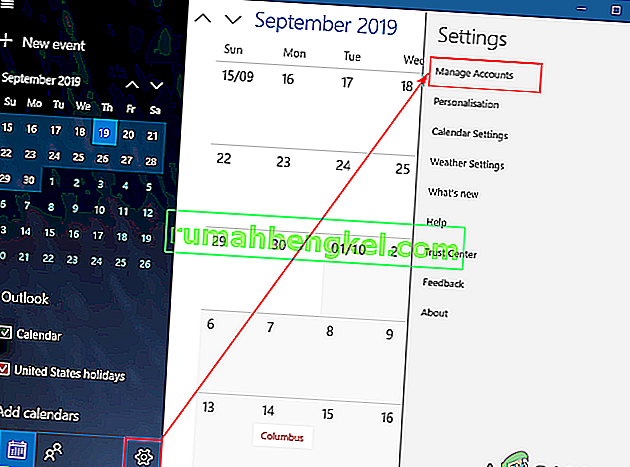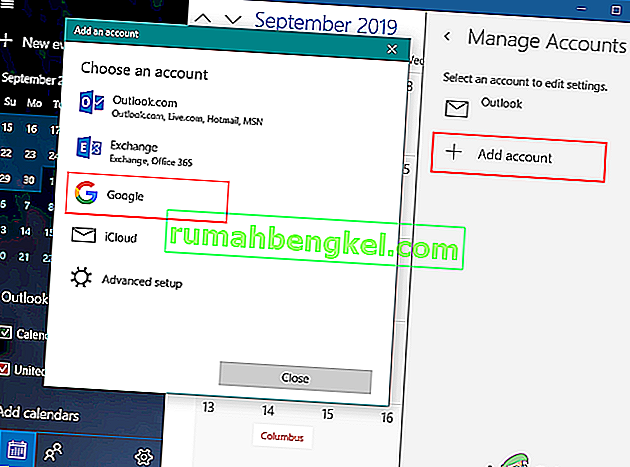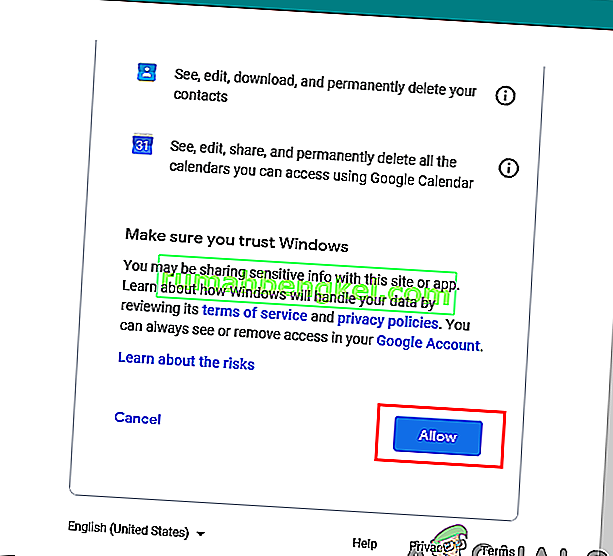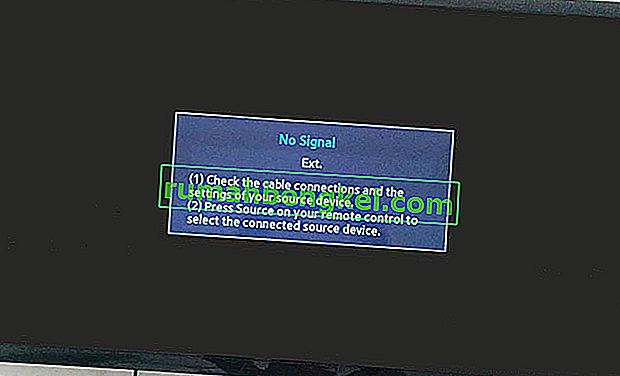تقويم Google عبارة عن خدمة جدولة عبر الإنترنت تقدمها Google. يمكن للمستخدمين استخدام أجهزة متعددة على حساب واحد لمشاهدة جميع الأحداث التي أضافوها على تقويم Google. سيؤدي تغيير واحد في التقويم إلى مزامنة التغيير مع جميع الأجهزة التي تستخدم نفس حساب تقويم Google. ومع ذلك ، يبحث العديد من مستخدمي Windows عن طريقة لوضع تقويم Google على سطح المكتب لسهولة الوصول إليه. في هذه المقالة ، سنشارك بعض الطرق للوصول السريع إلى تقويم Google على سطح المكتب.

الطريقة الأولى: إنشاء اختصار لتقويم Google عبر Chrome
توفر Google أيضًا chrome ، لذلك من الأسهل استخدام Chrome لإنشاء اختصار تقويم Google. يوفر Google Chrome خيارًا لإنشاء اختصار لأي صفحة على سطح المكتب. يمكنك فتح الاختصار من خلال الكروم أو في نافذة مختلفة. يمكنك إنشاء اختصار لتقويم Google باتباع الخطوات التالية:
- افتح Google Chrome بالنقر المزدوج فوق الاختصار الموجود على سطح المكتب أو البحث من خلال وظيفة البحث.
- انتقل إلى صفحة تقويم Google الخاصة بك مع تسجيل الدخول إلى حسابك.
- انقر فوق زر القائمة في الكروم ، واختر المزيد من الأدوات ، وحدد خيار إنشاء اختصار .
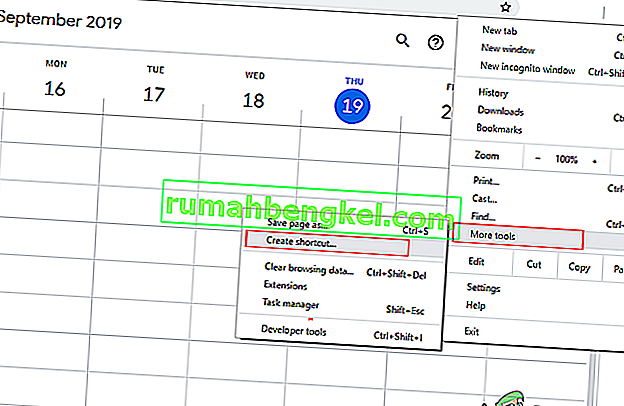
- قم بتمييز الخيار فتح كنافذة عند إنشاء اختصار.

- ستجد اختصار تقويم Google على سطح المكتب. انقر نقرًا مزدوجًا فوق الاختصار وسيفتح تقويم Google في نافذته باستخدام الكروم.
ملاحظة : يمكنك أيضًا تثبيت الاختصار على شريط المهام وبدء القائمة بالنقر بزر الماوس الأيمن فوق الاختصار واختيار تثبيت على شريط المهام أو تثبيت في خيار البدء .
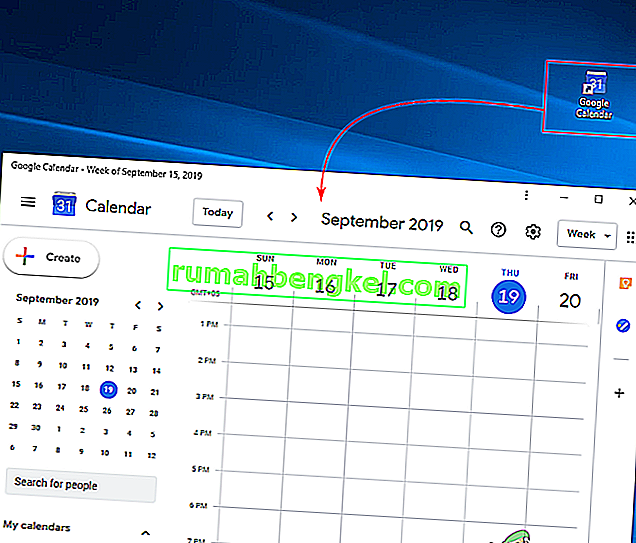
الطريقة الثانية: إضافة تقويم Google إلى تقويم Windows Outlook
يتوفر في نظام Windows تطبيق التقويم بالفعل في النظام. يمكنك رؤية التاريخ والوقت في الزاوية اليمنى من شريط المهام. يدعم التقويم الافتراضي لنظام التشغيل Windows 10 حسابات Outlook و Exchange و Google و iCloud. يمكنك تسجيل الدخول إلى حساب Google الخاص بك في التقويم الافتراضي لمزامنة تقويم Google وأحداثه. اتبع الخطوات التالية لإضافة حساب Google الخاص بك:
- اضغط مع الاستمرار على مفتاح Windows واضغط على R لفتح مربع التشغيل . اكتب " outlookcal: " وأدخل لفتح تطبيق تقويم Windows .
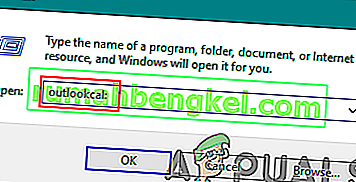
- انقر على أيقونة الإعدادات واختر خيار إدارة الحسابات .
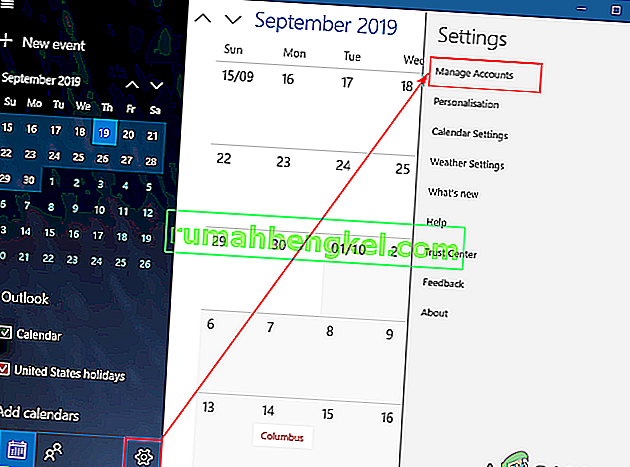
- انقر فوق زر إضافة حساب وستظهر نافذة جديدة. اختر خيار حساب Google في النافذة الجديدة.
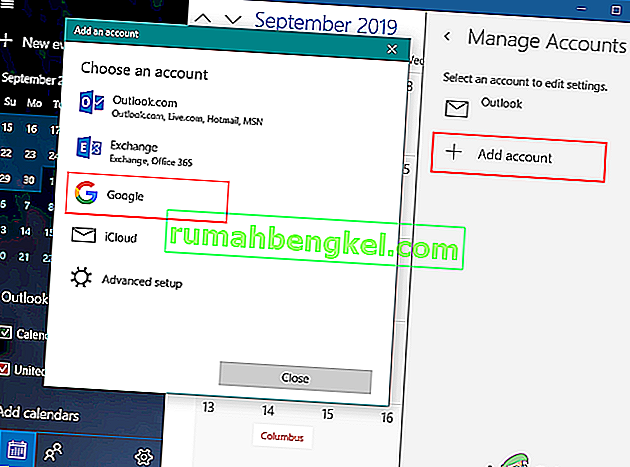
- الآن قم بتسجيل الدخول إلى حساب Google الخاص بك عن طريق توفير عنوان بريد إلكتروني وكلمة مرور. بعد تسجيل الدخول ، انقر فوق الزر السماح للثقة في Windows.
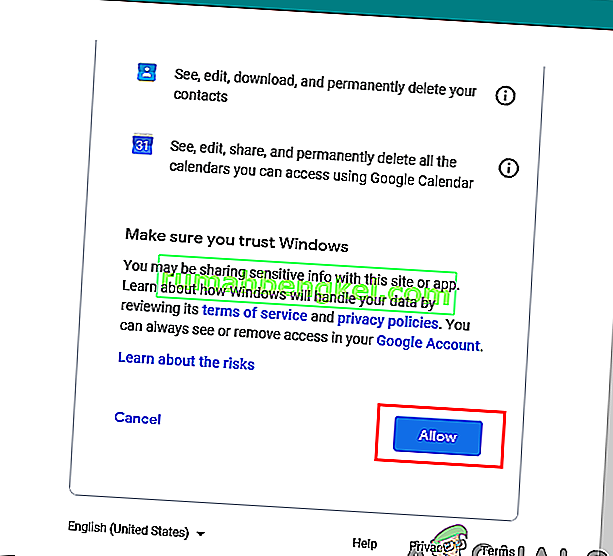
- أخيرًا ، ستتم مزامنة أحداث تقويم Google وجدولك الزمني مع تقويم Windows الخاص بك. يمكنك عرضها بالنقر فوق التقويم العادي والوقت في شريط المهام أو عن طريق فتح تطبيق التقويم.