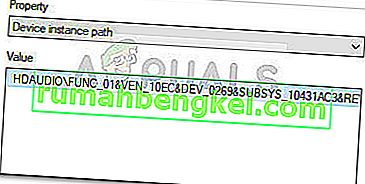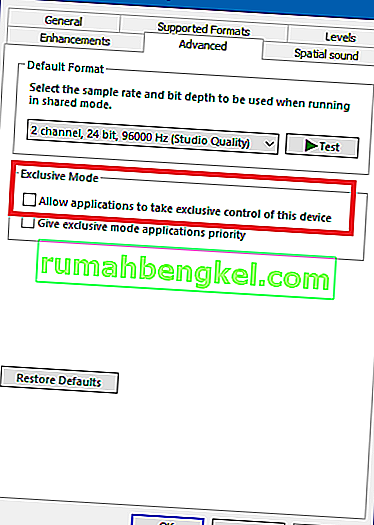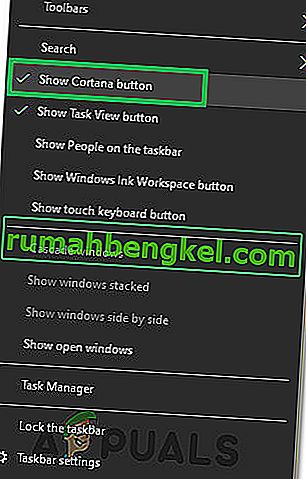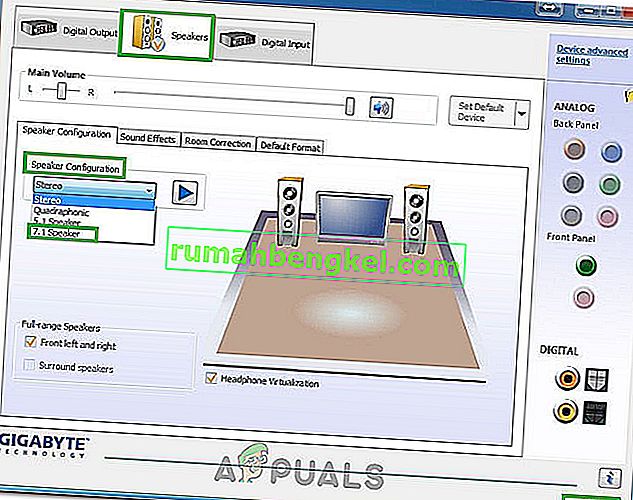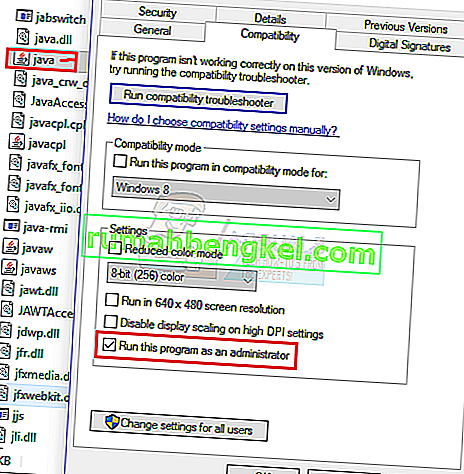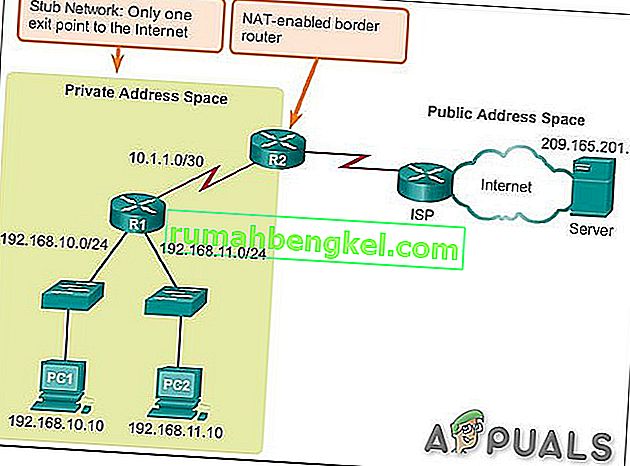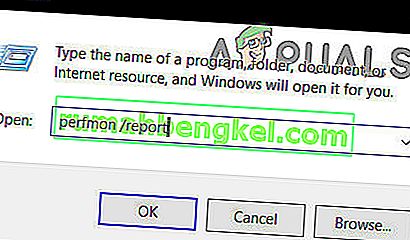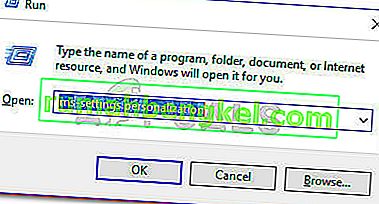أبلغ بعض المستخدمين عن وجود مشكلة في توصيل سماعات الرأس بأجهزة الكمبيوتر الخاصة بهم. في معظم الأوقات ، يتم الإبلاغ عن هذه المشكلة بالذات على أجهزة الكمبيوتر المحمولة ، ولكن بعض المستخدمين قد واجهوها أيضًا على أجهزة كمبيوتر سطح المكتب باستخدام بطاقات صوت مخصصة.
هذه المشكلة ليست خاصة بأي من إصدارات Windows ويتم الإبلاغ عنها بشكل متكرر في Windows 7 و Windows 8 و Windows 10.
ملاحظة: قبل متابعة الطرق أدناه ، تأكد من تثبيت أي برامج تشغيل صوت مخصصة قد تحتاجها اللوحة الأم. إذا كانت لديك بطاقة صوت مخصصة ، فالرجاء تثبيت برامج التشغيل الصحيحة لها. في حالة مواجهة هذه المشكلة على جهاز كمبيوتر محمول ، قم بزيارة موقع التنزيل الخاص بالشركة المصنعة وقم بتنزيل كافة برامج تشغيل الصوت الموصى بها لطرازك الخاص.
إذا كان إصدار Windows الخاص بك لا يتعرف على سماعات الرأس (سماعة الرأس) عند توصيلها ، فمن المرجح أن تساعدك الإصلاحات التالية. يوجد أدناه مجموعة من الطرق التي استخدمها المستخدمون في موقف مماثل لحل المشكلة. الرجاء اتباع كل من الطرق التالية بالترتيب حتى تواجه إصلاحًا يحل المشكلة في حالتك الخاصة.
الطريقة الأولى: تعطيل اكتشاف مقبس اللوحة الأمامية (إن أمكن)
اكتشف بعض المستخدمين أن هذه المشكلة تحدث بسبب الطريقة التي يدير بها برنامج Realtek مقابس اللوحة. من خلال تعطيل اكتشاف مقبس سماعة الرأس من مقبس اللوحة الأمامية ، تمكن بعض المستخدمين من التعرف على سماعات الرأس الخاصة بهم. يبدو هذا وكأنه خطأ في برنامج Realtek معزول وقد لا يحدث في كل إصدار.
ملاحظة: لن تكون هذه الطريقة قابلة للتطبيق إذا كنت لا تستخدم Realtek HD Audio Manager لإدارة تدفقات الصوت الخاصة بك.
فيما يلي دليل سريع حول تعطيل اكتشاف مقبس سماعة الرأس من برنامج Realtek:
- اضغط على مفتاح Windows + R لفتح مربع التشغيل . ثم اكتب " control " في مربع Run واضغط على Enter لفتح لوحة التحكم .

- في لوحة التحكم ، حدد الأجهزة والصوت ثم انقر فوق Realtek HD Audio Manager.

- انقر فوق إعدادات الجهاز المتقدمة وحدد فصل جميع مقابس الإدخال كأجهزة إدخال مستقلة ، ثم اضغط على موافق لحفظ التغييرات.
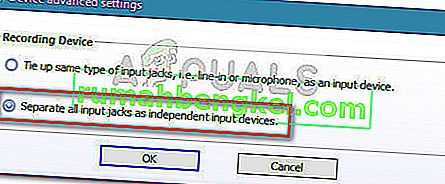 ملاحظة: إذا كان لديك إصدار أقدم من Realtek HD Audio manager ، فانتقل إلى إعدادات الموصل وقم بتمكين مربع الاختيار المرتبط بتعطيل اكتشاف مقبس اللوحة الأمامية.
ملاحظة: إذا كان لديك إصدار أقدم من Realtek HD Audio manager ، فانتقل إلى إعدادات الموصل وقم بتمكين مربع الاختيار المرتبط بتعطيل اكتشاف مقبس اللوحة الأمامية. - بمجرد إجراء التغيير ، أغلق " Realtek HD Audio Manager" وأعد تشغيل الكمبيوتر. عند بدء التشغيل التالي ، تحقق مما إذا كان قد تم حل المشكلة. إذا كان جهاز الكمبيوتر الخاص بك لا يزال غير قادر على اكتشاف سماعات الرأس / سماعات الرأس ، فتابع الطريقة الثانية .
الطريقة 2: تمكين وضع التدفق المتعدد (إن أمكن)
في معظم الأحيان ، تحدث هذه المشكلة بسبب إعداد Realtek HD Audio Manager . أبلغ بعض المستخدمين أنه تم اكتشاف سماعاتهم بمجرد تمكين وضع البث المتعدد في إعدادات Realtek HD Audio Manager.
ملاحظة: هذه الطريقة قابلة للتطبيق فقط إذا كنت تستخدم برنامج تشغيل Realtek Audio.
فيما يلي دليل سريع حول تمكين وضع البث المتعدد:
- اضغط على مفتاح Windows + R لفتح مربع التشغيل . ثم اكتب " control " واضغط على Enter لفتح لوحة التحكم.

- داخل لوحة التحكم ، انقر فوق الأجهزة والصوت ثم انقر فوق Realtek HD Audio Manager .

- ثم في الزاوية العلوية اليمنى ، انقر فوق الإعدادات المتقدمة للجهاز وقم بتمكين وضع البث المتعدد. اضغط على موافق لحفظ التغييرات.
- أعد تشغيل الكمبيوتر ومعرفة ما إذا كان قد تم حل المشكلة عند بدء التشغيل التالي. إذا كان جهاز الكمبيوتر الخاص بك لا يزال لا يتعرف على سماعة الرأس ، فانتقل إلى الطريقة أدناه.
الطريقة الثالثة: التحديث إلى أحدث برامج تشغيل الصوت
تمكن بعض المستخدمين المتأثرين من حل المشكلة وجعل أجهزة الكمبيوتر الخاصة بهم تتعرف على سماعات الرأس الخاصة بهم من خلال التحديث إلى أحدث برامج تشغيل الصوت المتوفرة.
قد يفشل جهاز الكمبيوتر الخاص بك في التعرف على سماعات الرأس الخاصة بك لأن Windows لا يستخدم برامج تشغيل الصوت الصحيحة أو برامج التشغيل التي تعرضت للتلف بعد التثبيت السيئ - يحدث كثيرًا عندما يقوم المستخدمون بالتحديث من إصدار أقدم إلى Windows 10.
تعد أسرع طريقة للتحقق مما إذا كان جهاز الكمبيوتر الخاص بك يستخدم برامج تشغيل الصوت الصحيحة عبر إدارة الأجهزة. إليك دليل سريع حول كيفية القيام بذلك:
- اضغط على مفتاح Windows + R لفتح مربع التشغيل. ثم اكتب " devmgmt.msc " وضرب أدخل إلى إدارة الأجهزة مفتوحة.

- داخل Device Manager ، قم بتوسيع القائمة المنسدلة Sound، video and game controllers (أجهزة التحكم بالصوت والفيديو والألعاب) وشاهد ما إذا كانت سماعة الرأس مدرجة هنا. إذا كان مدرجًا ، فانقر بزر الماوس الأيمن فوقه واختر تحديث برنامج التشغيل . ثم ، انقر فوق البحث تلقائيًا عن برنامج التشغيل المحدث ومعرفة ما إذا كان هناك إصدار جديد متاح.
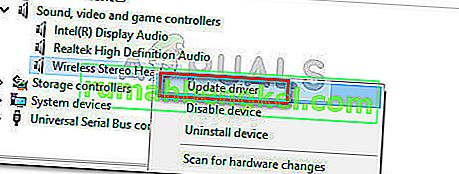 ملاحظة: إذا تمكنت من تثبيت إصدار برنامج تشغيل جديد ، فأعد تشغيل الكمبيوتر ومعرفة ما إذا كان قد تم حل المشكلة عند بدء التشغيل التالي. إذا كانت سماعة الرأس الخاصة بك غير مرئية داخل قائمة الصوت والفيديو ووحدة التحكم في الألعاب ، فتابع إلى الخطوة 3.
ملاحظة: إذا تمكنت من تثبيت إصدار برنامج تشغيل جديد ، فأعد تشغيل الكمبيوتر ومعرفة ما إذا كان قد تم حل المشكلة عند بدء التشغيل التالي. إذا كانت سماعة الرأس الخاصة بك غير مرئية داخل قائمة الصوت والفيديو ووحدة التحكم في الألعاب ، فتابع إلى الخطوة 3. - تعرف على ما إذا كان أي من الإدخالات في إدارة الأجهزة يحتوي على علامة تعجب صفراء في الرمز. على الأرجح ، يمكن العثور عليها من خلال توسيع القائمة المنسدلة " الأجهزة غير المعروفة ".
- إذا وجدت أي جهاز مدرجًا ضمن أجهزة غير معروفة ، فانقر بزر الماوس الأيمن عليها واختر تحديث برنامج التشغيل . إذا لم يتمكن مكون التحديث من العثور على برنامج تشغيل ، فانقر نقرًا مزدوجًا فوق الإدخال وانتقل إلى علامة التبويب التفاصيل .
- استخدم القائمة المنسدلة لتحديد مسار مثيل الجهاز ، ثم انسخ القيمة والصقها في بحث عبر الإنترنت. يجب أن تحصل بعد ذلك على صورة واضحة لبرنامج التشغيل الذي تحتاج إلى تثبيته.
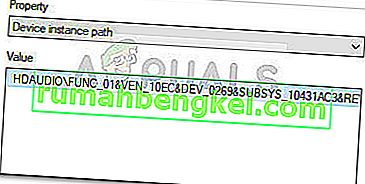
- قم بتثبيت برنامج التشغيل الذي لم يتم التعرف عليه وإعادة تشغيل جهاز الكمبيوتر الخاص بك. في إعادة التشغيل التالية ، تحقق مما إذا كان قد تم حل المشكلة.
الطريقة الرابعة: تغيير تنسيق الصوت الافتراضي
من المحتمل أن تنسيق الصوت الذي قمت بتكوينه على جهاز الكمبيوتر الخاص بك لا يعمل بشكل صحيح مع سماعات الرأس. لذلك ، في هذه الخطوة ، سنقوم بتغيير تنسيق الصوت الافتراضي الذي يستخدمه الكمبيوتر والتحقق مما إذا كان ذلك يعمل على إصلاح هذه المشكلة مع سماعات الرأس. من أجل هذا:
- اضغط على "Windows" + "R" لفتح موجه التشغيل.
- اكتب "Control" واضغط على "Enter" لبدء تشغيل لوحة التحكم.

- انقر فوق خيار "الأجهزة والصوت" ثم حدد زر "الصوت" .
- انقر فوق علامة التبويب "تشغيل" ثم انقر نقرًا مزدوجًا فوق "جهاز التشغيل الافتراضي" الذي يستخدمه جهاز الكمبيوتر الخاص بك.

- انقر فوق خيار "التنسيق الافتراضي" ثم حدد خيارًا مختلفًا من القائمة.
- حدد "تطبيق" ثم انقر فوق "موافق".
- تحقق الآن لمعرفة ما إذا كان الكمبيوتر الخاص بك يتعرف على سماعات الرأس.
الطريقة الخامسة: تغيير برنامج التشغيل
من المحتمل أن برنامج التشغيل الذي تستخدمه على جهاز الكمبيوتر الخاص بك يمنع الكشف الصحيح عن سماعات الرأس الخاصة بك. لذلك ، في هذه الخطوة ، سنقوم بتكوين الكمبيوتر لاستخدام برنامج تشغيل الصوت الافتراضي الذي يستخدمه Windows بدلاً من برنامج التشغيل الذي قمت بتثبيته على جهاز الكمبيوتر الخاص بك. من أجل هذا:
- اضغط على "Windows" + "R" لفتح موجه التشغيل.
- اكتب "devmgmt.msc" واضغط على "Enter" لبدء تشغيل مدير الجهاز.

- في نافذة إدارة الجهاز ، قم بتوسيع خيار "Sound، Video and Game Controllers" وانقر بزر الماوس الأيمن على برنامج تشغيل الصوت الذي يستخدمه الكمبيوتر حاليًا.
- حدد الزر "تحديث برنامج التشغيل" ثم انقر فوق الخيار "مستعرض جهاز الكمبيوتر الخاص بي لبرنامج التشغيل" .

- في الشاشة التالية ، انقر فوق الزر " دعني أختار من قائمة برامج التشغيل المتوفرة " ثم حدد خيار "جهاز الصوت عالي الوضوح" .
- انقر فوق "التالي" وقم بتأكيد المطالبات على الشاشة التالية.
- تحقق لمعرفة ما إذا كانت المشكلة لا تزال قائمة بعد تثبيت برامج التشغيل هذه.
الطريقة 6: اختيار الجهاز المناسب
تتمثل إحدى المشكلات الشائعة في برامج تشغيل الصوت Realtek في أنك تحتاج أحيانًا إلى الإشارة إلى الجهاز الذي قمت للتو بتوصيله بالكمبيوتر ليكتشفه بشكل صحيح. لذلك ، في هذه الخطوة ، سنقوم بتعريف هذا الجهاز من مركز التحكم Realtek. من أجل هذا:
- انقر بزر الماوس الأيمن على رمز مكبر الصوت في علبة النظام وحدد "مدير الصوت".
- يجب أن يؤدي هذا الآن إلى فتح Realtek Sound Manager ، إذا لم يكن كذلك ، فابحث عنه في شريط البحث الموجود داخل شريط المهام.
- في Realtek Audio Manager ، انقر فوق "Small Yellow Folder" على الجانب الأيمن من النافذة وحدد خيار " تمكين حوار البوب التلقائي ".

- تأكد من حفظ التغييرات إذا قمت بتحديد هذا الخيار.
- الآن ، افصل كابل 3.5 مم الذي تستخدمه لتوصيل سماعات الرأس بالكمبيوتر وتأكد من فصل كبل USB إذا كانت سماعات الرأس تستخدم وضع USB للاتصال.
- يجب أن يظهر مربع حوار يسألك "ما الجهاز الذي قمت بتوصيله" ، يجب أن يحتوي هذا الحوار على قائمة منسدلة وعليك تحديد "سماعات الرأس" منها.
- بعد تحديد سماعات الرأس ، تحقق لمعرفة ما إذا كانت المشكلة لا تزال قائمة.
الطريقة 7: البحث عن تغييرات الأجهزة
في بعض الأحيان ، يتعين عليك إعادة تهيئة برامج التشغيل الخاصة بك حتى تعمل سماعات الرأس بشكل صحيح إذا تم تعطلها. لذلك ، في هذه الخطوة ، سننتقل إلى مدير الجهاز ثم نقوم بإلغاء تثبيت كل مثيل من برامج تشغيل الصوت Realtek. بعد ذلك ، سنبحث عن تغييرات الأجهزة لإعادة تثبيتها تلقائيًا. من أجل هذا:
- اضغط على "Windows" + "R" لفتح موجه التشغيل.
- اكتب "Devmgmt.msc" واضغط على "إدخال".

- في مدير الجهاز ، قم بتوسيع خيار "Sound، Video and Game Controllers" وانقر بزر الماوس الأيمن على "برامج تشغيل الصوت" التي تستخدمها حاليًا.
- حدد خيار "إلغاء تثبيت الجهاز" واتبع المطالبات التي تظهر على الشاشة لإلغاء تثبيت برنامج التشغيل هذا من جهاز الكمبيوتر الخاص بك.

- أيضًا ، قم بتوسيع خيار " مدخلات ومخرجات الصوت " وقم بإلغاء تثبيت جميع الأجهزة من هناك بنفس الطريقة.
- الآن ، اضغط على "Windows" + "R" لفتح موجه التشغيل مرة أخرى واكتب "Control".
- اضغط على "أدخل" لبدء تشغيل لوحة التحكم وانقر على خيار "إلغاء تثبيت برنامج" .

- في قائمة التطبيقات ، انقر بزر الماوس الأيمن على خيار "Realtek Audio Drivers" وحدد زر "إلغاء التثبيت" .
- اتبع التعليمات التي تظهر على الشاشة لإلغاء تثبيت برنامج التشغيل من جهاز الكمبيوتر الخاص بك.
- أيضًا ، إذا قمت بتنزيل برنامج التشغيل هذا على جهاز الكمبيوتر الخاص بك في أي وقت ، فتأكد من حذفه تمامًا.
- الآن ، قم بتشغيل مدير الجهاز مرة أخرى وانقر على أيقونة "Scan for Hardware Changes" في الجزء العلوي من النافذة.
- سيتم الآن استبدال برامج التشغيل تلقائيًا.
- تحقق لمعرفة ما إذا تم التعرف على سماعات الرأس الآن.
الطريقة الثامنة: تأجيل الترقيات التلقائية
هذه الخطوة ضرورية لأولئك الأشخاص الذين لم يتم الكشف عن سماعاتهم / مكبرات الصوت بعد تحديث برنامج التشغيل. لذلك ، في هذه الخطوة ، سنقوم أولاً بالرجوع إلى إصدار سابق من برامج التشغيل ثم سنمنع Windows من تحديث برامج التشغيل. من أجل هذا:
- اضغط على "Windows" + "R" لفتح موجه التشغيل.
- اكتب "Devmgmt.msc" واضغط على "إدخال".

- في مدير الجهاز ، قم بتوسيع خيار "Sound، Video and Game Controllers" وانقر بزر الماوس الأيمن على "برامج تشغيل الصوت" التي تستخدمها حاليًا.
- حدد "خصائص" ثم انقر فوق علامة التبويب "برنامج التشغيل" وحدد خيار "Rollback Driver" .

- اتبع التعليمات التي تظهر على الشاشة للتراجع عن تحديثات برنامج التشغيل.
- بعد ذلك ، قم بتنزيل مستكشف الأخطاء ومصلحها على جهاز الكمبيوتر الخاص بك لمنع Windows من تحديث برامج تشغيل معينة تلقائيًا.
- قم بتشغيل مستكشف الأخطاء ومصلحها واتبع الإرشادات التي تظهر على الشاشة لمنع جميع التحديثات المستقبلية.
- تحقق لمعرفة ما إذا تم حل المشكلة عن طريق القيام بذلك.
الطريقة 9: تعطيل التحكم الحصري
في بعض الحالات ، قد تتحكم التطبيقات بشكل حصري في برنامج التشغيل الخاص بك بسبب عدم التعرف على سماعات الرأس. لذلك ، في هذه الخطوة ، سنعيد تكوين إعدادات برنامج التشغيل لمنع التطبيقات من أن تكون قادرة على التحكم الحصري في الجهاز. من أجل هذا:
- اضغط على "Windows" + "R" لفتح موجه التشغيل.
- اكتب "Control" لبدء تشغيل لوحة التحكم وانقر على خيار "Hardware and Sound" .

- انقر فوق زر "الصوت" ثم انقر فوق علامة التبويب "تشغيل" .
- انقر نقرًا مزدوجًا فوق جهاز التشغيل الخاص بك ، ثم انقر فوق علامة التبويب "خيارات متقدمة" .
- قم بإلغاء تحديد الخيار " السماح للتطبيقات بالتحكم الحصري في هذا الجهاز " وحدد الخيار "تطبيق" .
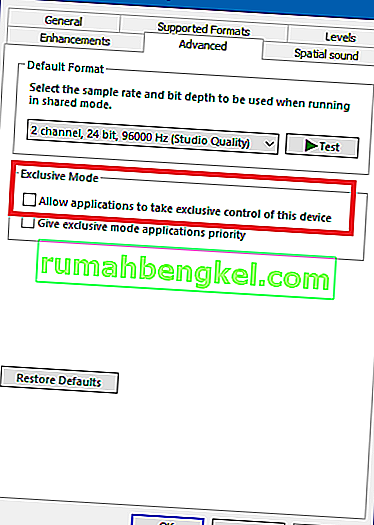
- انقر فوق "موافق" للإغلاق خارج النافذة.
- تحقق لمعرفة ما إذا كان القيام بذلك قد أدى إلى حل مشكلة سماعات الرأس الخاصة بك.
الطريقة العاشرة: إخفاء Cortana من شريط المهام
قام بعض الأشخاص بإصلاح هذه المشكلة عن طريق إخفاء Cortana من شريط المهام الخاص بهم والبعض الآخر عن طريق تعطيله مؤقتًا. لذلك ، في هذه الخطوة ، سنعيد تكوين بعض إعدادات Windows لإخفاء Cortana أولاً من شريط المهام الخاص بنا ، وإذا لم ينجح ذلك ، فسنحاول تعطيل Cortana تمامًا. من أجل هذا:
- من سطح المكتب ، انقر بزر الماوس الأيمن فوق مساحة فارغة على شريط المهام.
- قم بإلغاء تحديد الزر "إظهار زر Cortana" وتحقق مما إذا كان زر Cortana قد اختفى الآن.
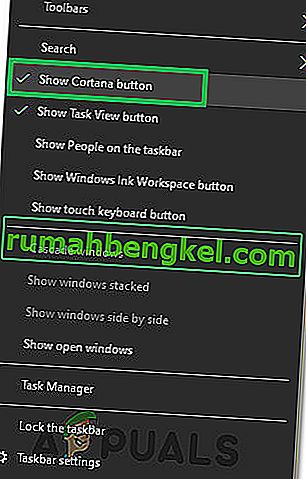
- تحقق لمعرفة ما إذا تم إصلاح المشكلة.
- إذا لم يتم إصلاح المشكلة ، فيمكنك تعطيل Cortana تمامًا من هنا.
- تحقق ومعرفة ما إذا كان تعطيل Cortana يؤدي إلى حل المشكلة مع جهاز الكمبيوتر الخاص بك.
الطريقة 11: تشغيل مستكشف الأخطاء ومصلحها
من المحتمل ألا يتم التعرف على سماعات الرأس بسبب خلل في الصوت على جهاز الكمبيوتر الخاص بك بسبب فشل برنامج التشغيل. لذلك ، في هذه الخطوة ، سنقوم بتشغيل مستكشف أخطاء Windows ومصلحها من الإعدادات للتحقق من أي مشكلات متعلقة بالصوت وإصلاحها تلقائيًا. من أجل هذا:
- اضغط على "Windows" + "I" لفتح الإعدادات.
- انقر فوق "التحديث والأمان" ثم حدد الزر "استكشاف الأخطاء وإصلاحها" من الجزء الأيمن.
- انقر فوق خيار "تشغيل الصوت" من القائمة ثم حدد زر "تشغيل مستكشف الأخطاء ومصلحها" .

- انتظر حتى يستمر مستكشف الأخطاء ومصلحها ، ثم انقر فوق الجهاز الذي تريد استكشاف أخطاءه وإصلاحها.
- اتبع الإرشادات التي تظهر على الشاشة لاستكشاف جميع المشكلات المتعلقة بصوت جهاز الكمبيوتر الخاص بك وإصلاحها وتحقق لمعرفة ما إذا كان قد تم التعرف على سماعات الرأس الآن.
الطريقة 12: اختيار سماعة الرأس
كان بعض الأشخاص يواجهون هذه المشكلة مع سماعاتهم حيث لم يتم اكتشاف الميكروفون أو سماعات الرأس الخاصة بهم على برامج تشغيل Realtek. لذلك ، في هذه الخطوة ، سنختار سماعة رأس بدلاً من سماعات الرأس للسماح للكمبيوتر بالتعرف على كل من الميكروفون وسماعات الرأس معًا. من أجل هذا:
- انقر بزر الماوس الأيمن على رمز مكبر الصوت في علبة النظام وحدد "مدير الصوت".
- يجب أن يؤدي هذا الآن إلى فتح Realtek Sound Manager ، إذا لم يكن كذلك ، فابحث عنه في شريط البحث الموجود داخل شريط المهام.
- في Realtek Audio Manager ، انقر فوق "Small Yellow Folder" على الجانب الأيمن من النافذة وحدد خيار " تمكين حوار البوب التلقائي ".

- تأكد من حفظ التغييرات الخاصة بك إذا كان عليك تغيير اختيارك حتى يتم تفعيله.
- قم بإزالة الكابل مقاس 3.5 مم الذي كنت تستخدمه لتوصيل سماعات الرأس بالكمبيوتر أو إزالة كابل USB الذي قد تستخدمه لاتصال سماعة الرأس.
- أعد توصيل الكبل بجهاز الكمبيوتر الخاص بك وسترى النافذة المنبثقة "الجهاز الذي قمت بتوصيله" ، يجب أن يحتوي هذا الحوار على قائمة منسدلة وعليك تحديد "سماعة الرأس" منها.
- بعد تحديد خيار سماعة الرأس ، تأكد من التحقق مما إذا كانت المشكلة لا تزال تحدث.
الطريقة 13: تغيير إعدادات Realtek
في بعض الحالات ، قد لا يتم إعداد سماعة الرأس الخاصة بك بشكل صحيح داخل Realtek Audio Manager بسبب عدم التعرف عليها من قبل الكمبيوتر. لذلك ، في هذه الخطوة ، سنقوم بتغيير بعض إعدادات Realtek التي ستسمح لنا بإعداد سماعات الرأس الخاصة بنا على أنها ستريو بدلاً من 7.1 ولكن لهذا ، سيتعين علينا أولاً تغييرها إلى الأخير. من أجل القيام بذلك:
- انقر بزر الماوس الأيمن على أيقونة "مكبر الصوت " في علبة النظام ثم حدد خيار "Realtek Audio Manager" أو يمكنك أيضًا فتح Realtek Audio Manager من خلال البحث باستخدام Windows Search في شريط المهام.
- بعد تشغيل Realtek Audio Manager ، انقر فوق رمز "Speakers" ثم حدد القائمة المنسدلة "Speaker Configuration" .
- حدد " 7.1 يحيط " من القائمة وحفظ الإعدادات الخاصة بك.
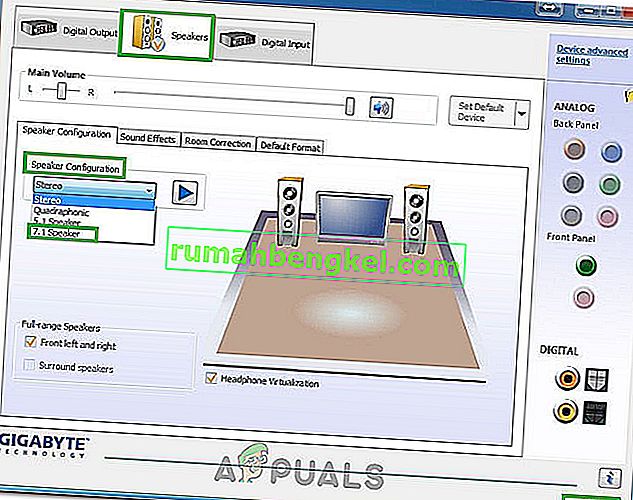
- بدون إغلاق Realtek Audio Manager ، افصل سماعات الرأس عن الكمبيوتر عن طريق إزالة الكابلات مقاس 3.5 مم من مقبس الصوت.
- انتظر لبعض الوقت وأعد توصيل الكابل بجهاز الكمبيوتر الخاص بك.
- هذه المرة ، حدد "استريو" من القائمة المنسدلة لتكوين السماعات واحفظ التغييرات.
- تحقق لمعرفة ما إذا كان القيام بذلك يعمل على إصلاح مشكلة عدم التعرف على سماعات الرأس على جهاز الكمبيوتر الخاص بك.
الطريقة 14: إلغاء تثبيت برامج تشغيل Realtek والتسجيل النظيف
إذا لم تتمكن من حل هذه المشكلة على جهاز الكمبيوتر الخاص بك حتى الآن ، فيجب أن تحاول التخلص من برامج تشغيل Realtek المثبتة على جهاز الكمبيوتر الخاص بك. للقيام بذلك ، سيتعين علينا إلغاء تثبيت برامج التشغيل تمامًا ، ومسح السجل من أي بقايا ، ثم إعادة تثبيت برامج التشغيل من مصدر جديد. من أجل القيام بذلك:
- اضغط على "Windows" + "R" لفتح موجه التشغيل.
- اكتب "Devmgmt.msc" واضغط على "إدخال".

- في مدير الجهاز ، قم بتوسيع خيار "Sound، Video and Game Controllers" وانقر بزر الماوس الأيمن على "برامج تشغيل الصوت" التي تستخدمها حاليًا.
- حدد خيار "إلغاء تثبيت الجهاز" واتبع المطالبات التي تظهر على الشاشة لإلغاء تثبيت برنامج التشغيل هذا من جهاز الكمبيوتر الخاص بك.

- الآن ، اضغط على "Windows" + "R" لفتح موجه التشغيل مرة أخرى واكتب "Control".
- اضغط على "أدخل" لبدء تشغيل لوحة التحكم وانقر على خيار "إلغاء تثبيت برنامج" .

- في قائمة التطبيقات ، انقر بزر الماوس الأيمن على خيار "Realtek Audio Drivers" وحدد زر "إلغاء التثبيت" .
- اتبع التعليمات التي تظهر على الشاشة لإلغاء تثبيت برنامج التشغيل من جهاز الكمبيوتر الخاص بك.
- الآن بعد أن تم إلغاء تثبيت برامج تشغيل Realtek من جهاز الكمبيوتر الخاص بنا ، يمكننا المضي قدمًا نحو تنظيف السجل.
- قم بتنزيل CC Cleaner من هنا وقم بتشغيل الأداة لتنظيف السجل الخاص بك من أي بقايا.
- بعد مسح السجل الخاص بك أيضًا ، انقر فوق خيار " Scan for Issues " داخل CC Cleaner واتبع التعليمات التي تظهر على الشاشة لإصلاح أي مشكلات.
- بعد ذلك ، أعد تشغيل الكمبيوتر وتنزيل أي برنامج تشغيل آخر من موقع الشركة المصنعة للنظام إذا لم يقم Windows بتثبيت واحد تلقائيًا.



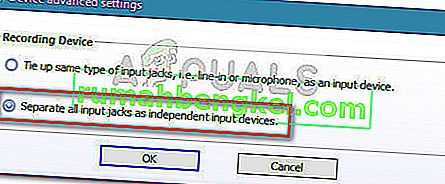 ملاحظة: إذا كان لديك إصدار أقدم من Realtek HD Audio manager ، فانتقل إلى إعدادات الموصل وقم بتمكين مربع الاختيار المرتبط بتعطيل اكتشاف مقبس اللوحة الأمامية.
ملاحظة: إذا كان لديك إصدار أقدم من Realtek HD Audio manager ، فانتقل إلى إعدادات الموصل وقم بتمكين مربع الاختيار المرتبط بتعطيل اكتشاف مقبس اللوحة الأمامية.
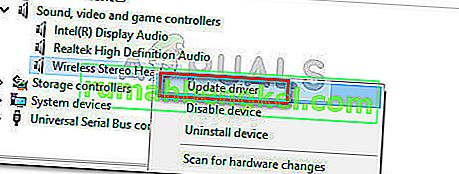 ملاحظة: إذا تمكنت من تثبيت إصدار برنامج تشغيل جديد ، فأعد تشغيل الكمبيوتر ومعرفة ما إذا كان قد تم حل المشكلة عند بدء التشغيل التالي. إذا كانت سماعة الرأس الخاصة بك غير مرئية داخل قائمة الصوت والفيديو ووحدة التحكم في الألعاب ، فتابع إلى الخطوة 3.
ملاحظة: إذا تمكنت من تثبيت إصدار برنامج تشغيل جديد ، فأعد تشغيل الكمبيوتر ومعرفة ما إذا كان قد تم حل المشكلة عند بدء التشغيل التالي. إذا كانت سماعة الرأس الخاصة بك غير مرئية داخل قائمة الصوت والفيديو ووحدة التحكم في الألعاب ، فتابع إلى الخطوة 3.