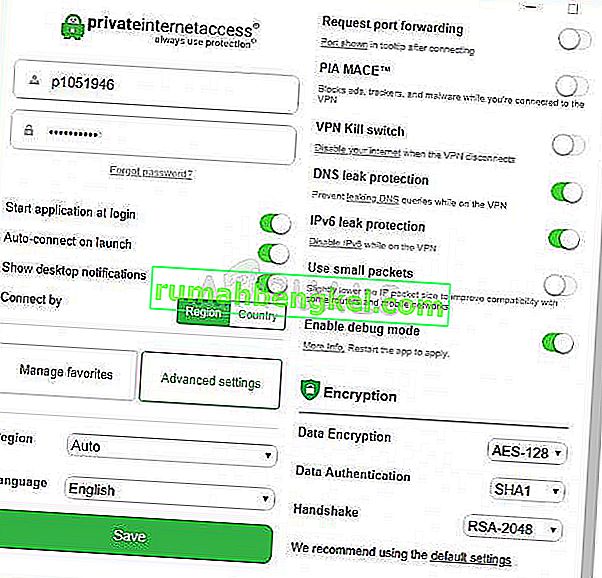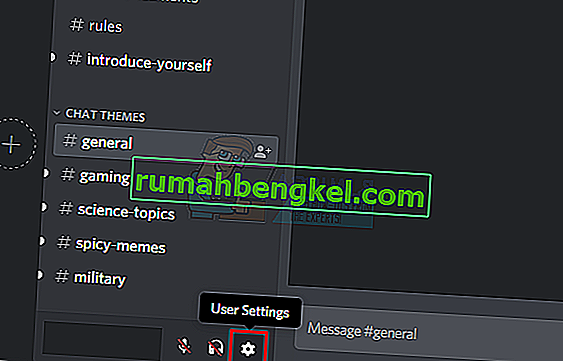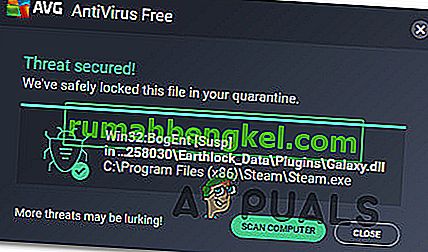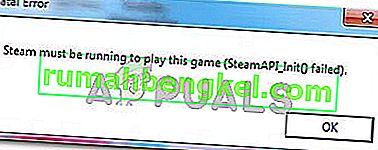حتى إذا لم تكن من كبار المعجبين بـ Google ، فعليك أن تقر بأن Chromecast هو أحد أفضل مجموعات البث المتوفرة. يمكنك ببساطة توصيل طرف Micro USB بالجزء الخلفي من التلفزيون والاستمتاع ببث 4K ومحتوى HEVC. إذا قارنت ميزات Chromecast بمعظم المنافسين ، فهناك فائز واحد واضح. تقدم معظم البدائل نفس إمكانيات Chromecast لمضاعفة السعر.

حقق Kodi نموًا هائلاً من XBMC المجهول إلى حدٍ ما إلى برنامج شائع للغاية يستخدمه الملايين. تتفوق Kodi في أي نوع من إعدادات HTPC وستسمح لك بتنظيم الوسائط بالطريقة التي تريدها بالضبط. خلفه ، هناك مجتمع ضخم يحافظ على المشروع حيًا ويدفعه. هناك أيضًا بعض المخاوف القانونية بشأن Kodi ، لكن هذا ليس الهدف من هذه المقالة.
في هذه المرحلة ، قد تتساءل لماذا أتحدث بشدة عن قطعتين من التكنولوجيا. حسنًا ، السبب هو أنه يمكنك دمجها بطريقة تسمح لك ببث Kodi على أي جهاز متوافق مع Chromecast. على الرغم من أن Kodi غير متوافق مع Chromecast افتراضيًا ، إلا أن هناك طرقًا تجعلهم يلعبون بشكل لطيف مع بعضهم البعض.
يوجد أدناه مجموعة كاملة من الطرق التي تتيح لك دفق Kodi إلى Chromecast من أجهزة الكمبيوتر التي تعمل بنظام Android و Mac و Linux. بناءً على الإعداد الخاص بك ، اختر الدليل المناسب لموقفك.
دفق Kodi من Android
عندما يتعلق الأمر بنظام Android ، فهناك ثلاث طرق لبث Kodi على Chromecast. الطريقتان الأوليان اللتان سنعرضهما هما أمران سهلان للغاية ، لكنهما ستستهلكان الكثير من عمر بطارية Android وتحدان من وظائف Android أثناء البث إلى Chromecast.
الطريقة الثالثة لديها إعداد أولي أكثر تعقيدًا يتطلب منك أن تتسخ يديك. ولكن على الجانب الإيجابي ، فهو أكثر ملاءمة لعمر بطارية Android مقارنة بالعاملين الأولين. علاوة على ذلك ، سيسمح لك أيضًا بأداء الأعمال المنزلية الأخرى أثناء تشغيل Kodi في الخلفية.
على الرغم من كل الأساليب المذكورة أعلاه تعمل على ما يرام، ونحن نوصي الطريقة 3 و الأسلوب 4 حصول على أفضل نتيجة.
الطريقة الأولى: البث باستخدام رمز الإعدادات السريعة
الآن ، قد تعمل هذه الطريقة أو لا تناسبك. كل هذا يتوقف على إصدار Android الذي تستخدمه. على الرغم من أن وظيفة Cast يتم تضمينها عادةً في تصميمات Android ، إلا أن بعض الشركات المصنعة لا تزال لا تُدرج هذه الميزة على هواتفهم الذكية.
في معظم إصدارات Android ، يجب أن تكون قادرًا على العثور على زر Cast في درج الإعدادات السريعة . إليك ما عليك القيام به:
ملاحظة: إذا لم تتمكن من إكمال الخطوات أدناه ، فانتقل إلى الطريقة الثانية .
- اسحب لأسفل من أعلى شريط الحالة لسحب درج الإعدادات السريعة .
- إذا كنت لا ترى رمز الإرسال على الفور ، فانقر فوق رمز القلم الرصاص. سيؤدي ذلك إلى عرض المزيد من الخيارات السريعة.
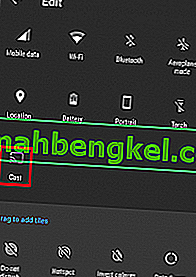
- انقر فوق رمز الإرسال وانتظر حتى يقوم جهازك بفحص الشبكة. بعد فترة ، سترى قائمة بالأجهزة المتاحة. حدد جهاز Chromecast الخاص بك من القائمة. ستعرف أنك اتصلت بنجاح عندما تنعكس شاشة Android على التلفزيون.

- افتح تطبيق Kodi وقم بتشغيل مقطع فيديو.
نظرًا لأن هذا سيؤدي إلى إرسال جهاز Android بالكامل إلى التلفزيون الخاص بك ، فسوف يمنعك من استخدام هاتفك أثناء البث إلى Chromecast. إذا كنت تبحث عن خيار أفضل ، فانتقل إلى الطريقة الثالثة.
الطريقة الثانية: البث باستخدام تطبيق Google Home
إذا كنت لا تريد أن تضيع الكثير من الوقت ، فهذه بالتأكيد هي الطريقة المناسبة لك. سنستخدم ميزة Google Home لعكس شاشة جهاز Android على جهاز Chromecast dongle.
على الرغم من وجود ميزة إمكانية الوصول ، إلا أن هناك بعض القيود على هذه الطريقة. أولاً وقبل كل شيء ، سيتم تشغيل المحتوى الذي تشاهده على كلا الجهازين. أيضًا ، لن تتمكن من إيقاف تشغيل شاشة Android أو إرسال نصوص أو إجراء مكالمات أثناء الإرسال إلى Chromecast. إذا كنت تريد حلاً سريعًا وسهلاً ، فاتبع الخطوات التالية:
- ابدأ بتثبيت Kodi على جهاز Android الخاص بك. أوصي بشدة بتجنب الإنشاءات المخصصة والالتزام بتطبيق Google Play الرسمي.
- قم بتثبيت تطبيق Google Home الرسمي من متجر Google Play.
- بمجرد تثبيت كلا التطبيقين ، افتح Google Home وانقر على قائمة الإجراء. من هناك ، اضغط على Cast screen / audio .
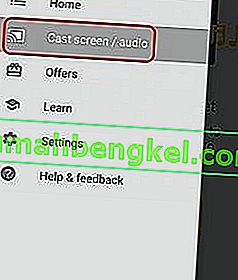
- اضغط على Cast Screen / Audio مرة أخرى.
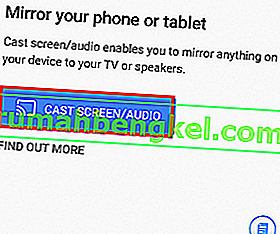
- سيبحث التطبيق الآن عن الأجهزة المتوافقة. حدد جهاز Chromecast الخاص بك من القائمة واضغط على موافق .
ملاحظة: لا تقلق إذا تلقيت رسالة تقول " لم يتم تحسين Screencasting لهذا الجهاز ". إنه أمر شائع الحدوث.
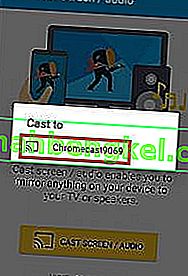
- افتح الآن تطبيق Kodi على جهاز Android وابدأ في بث الفيديو الذي تريد بثه على جهاز التلفزيون.
هذه هي الطريقة التي تبث بها Kodi إلى Chromecast عبر تطبيق Google Home. حتى لو كان هذا حلًا يمكن الوصول إليه ، فهناك بعض القيود الشديدة. هناك أيضًا احتمال أن تواجه بعض التأخير في Chromecast أثناء البث عبر Google Home.
الطريقة الثالثة: البث أثناء تشغيل Kodi في الخلفية
إذا كنت ترغب في متابعة الخطوات ، فهذه هي أفضل طريقة لدفق Kodi إلى Chromecast من Android. سيسمح هذا لـ Kodi بمواصلة اللعب على Chromecast حتى عندما يكون هاتفك مقفلاً. سيستخدم هذا بطارية أقل بكثير من الطريقتين الأوليين اللتين ذكرناهما حتى الآن.
العملية طويلة جدًا ومملة ، لكنها تستحق العناء. اتبع الخطوات أدناه:
- قم بتنزيل وتثبيت Es File Explorer من متجر Google Play.
- قم بتثبيت LocalCast من متجر Google Play.
- قم بتنزيل ملف PlayerCoreFactory XML .
- تأكد من تثبيت تطبيق Kodi. لتجنب الأخطاء غير المتوقعة ، أقترح عليك استخدام الإصدار المدرج في متجر Google Play.
- افتح ES File Explorer وانتقل إلى الإعدادات> إعدادات العرض . قم بالتمرير لأسفل إلى علامة التبويب أخرى وحدد المربع بجوار إظهار الملفات المخفية .
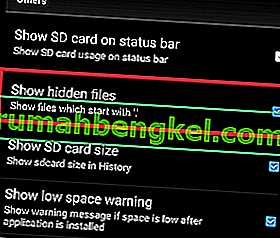
- انتقل الآن إلى مجلد التنزيلات وانسخ ملف PlayCoreFactory.xml الذي قمت بتنزيله للتو.
- عد الآن إلى الشاشة الرئيسية لـ Es File Explorer واختر التخزين الداخلي .
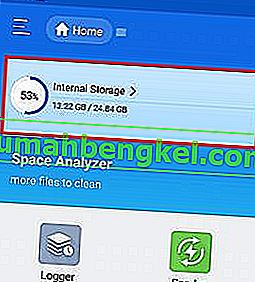
- الصق ملف PlayCoreFactory.xml في Android> Data> org.xbmc.kodi> ملفات> kodi> مجلد بيانات المستخدم.
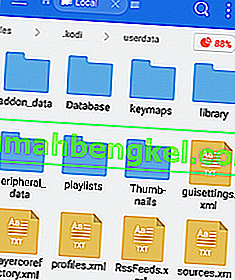
- افتح تطبيق Kodi وقم بتشغيل أي فيديو تريده. إذا كان لديك عدة تطبيقات إرسال مثبتة ، فسيطلب منك اختيار خدمة. في هذه الحالة ، اختر LocalCast.
ملاحظة: إذا لم يكن لديك تطبيق إرسال آخر مثبتًا ، فسيقوم Kodi تلقائيًا باختيار LocalCast.
- حدد الآن جهاز Chromecast وانتظر بدء الاتصال.
- انقر فوق " تشغيل" لبدء تشغيل الفيديو على جهاز Chromecast الخاص بك. يمكنك إضافة مقاطع فيديو متعددة باستخدام الزر " إضافة إلى قائمة الانتظار" .
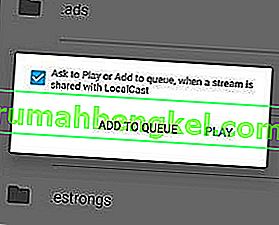
- بمجرد الوصول إلى هذه الخطوة ، يمكنك تصغير تطبيق Local Cast وحتى قفل جهاز Android الخاص بك. سيستمر تشغيل الفيديو حتى تضغط على Exit App على التلفزيون أو Disconnect .
دفق Kodi من الكمبيوتر الشخصي أو MAC
تعمل الطريقة التالية أيضًا على كل من أجهزة الكمبيوتر الشخصية وأجهزة MAC. إنها إحدى ميزات Chrome المضمنة حاليًا في أحدث إصدارات أجهزة الكمبيوتر الشخصية و MAC Chrome. إذا كنت لا تحب Chrome ، فيمكنك أيضًا تنفيذ الخطوات التالية على Vivaldi أو أي متصفح ويب آخر قائم على الكروم.
الطريقة الرابعة: إرسال Kodi إلى Chromecast من جهاز كمبيوتر شخصي أو MAC
ضع في اعتبارك أن الإصدارات القديمة من Chrome لن تحتوي على هذه الميزة افتراضيًا. إذا كنت ترغب في تمكين وظيفة الإرسال على إصدارات Chrome القديمة ، فأنت بحاجة إلى تنزيل ملحق Cast .
مع وضع ذلك في الاعتبار ، إليك ما تحتاجه لإرسال Kodi من الكمبيوتر الشخصي أو MAC إلى ChromeCast:
- إذا رأيت أيقونة الإرسال في الزاوية اليمنى العليا من الشاشة ، فانقر عليها.
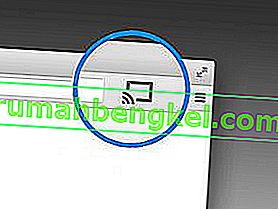
ملاحظة: إذا كنت لا ترى رمز الإرسال ، فانقر فوق زر الإجراء وانقر فوق إرسال ...
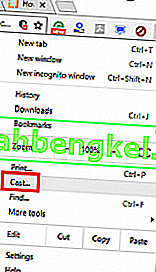
- انقر على أيقونة Cast وتأكد من تحديد Cast Desktop .
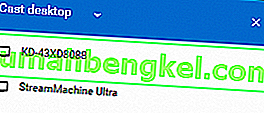
- اختر جهاز Chromecast وانتظر حتى يتم بدء الاتصال.
- افتح Kodi وقم بتشغيل أي مقطع فيديو ، ولكن تأكد من تجنب إغلاق Chrome أثناء حدوث الإرسال.

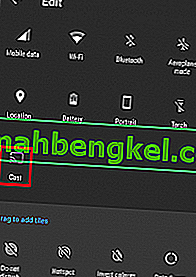

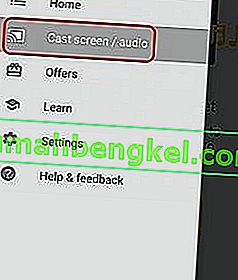
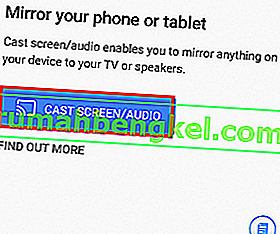
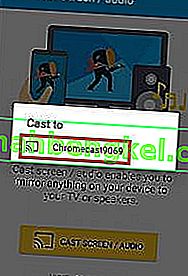
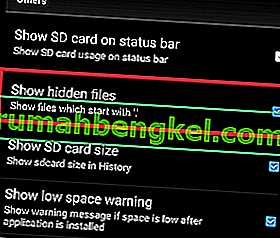
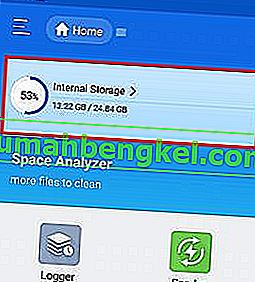
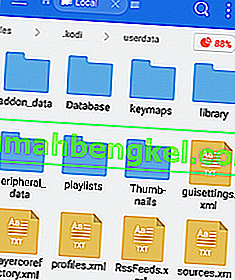
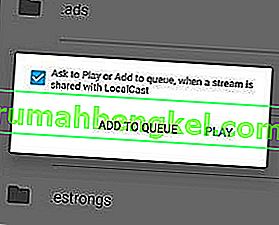
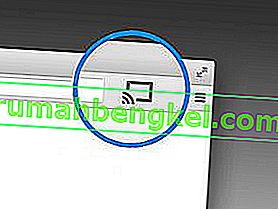
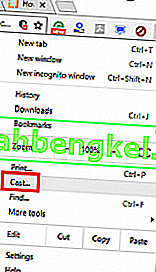
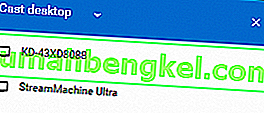
![الإصلاح: FFXIV & lsquo ؛ غير قادر على تنزيل ملفات التصحيح & [رسقوو] ؛](https://pics.rumahbengkel.com/files/guides/338/WFXOAJS1IHpic.jpg)