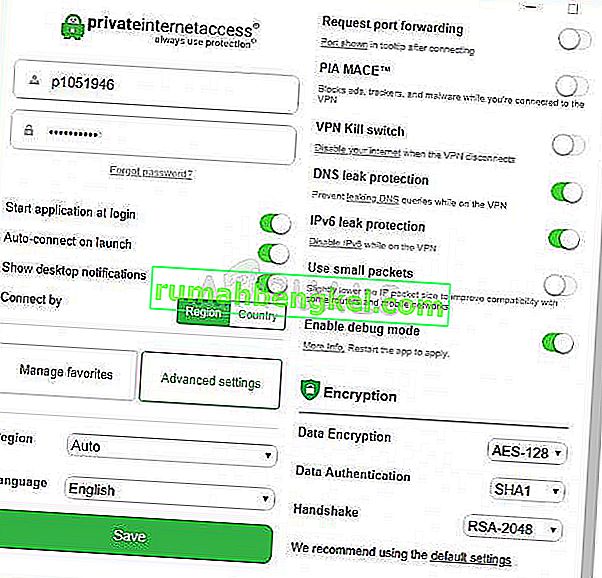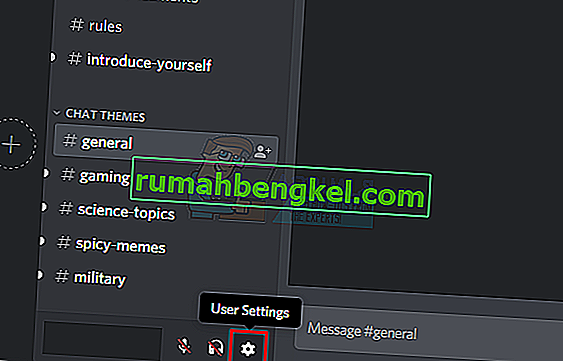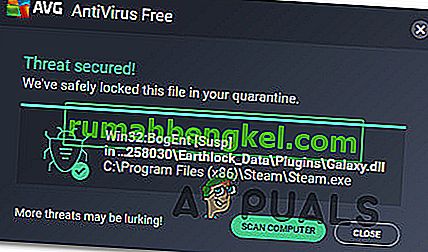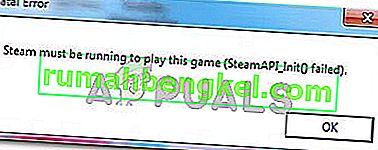كان Windows 10 بالتأكيد يستحق التحديث نظرًا لأنه أحد أفضل أنظمة تشغيل Windows منذ فترة عندما تأخذ كل شيء في الاعتبار ، بما في ذلك العصر الذي تم إصداره فيه وبساطته وتنوع الميزات التي يقدمها لمستخدميه.
ومع ذلك ، كان تثبيته أو تحديث الإصدار السابق من نظام التشغيل Windows أمرًا صعبًا بالنسبة للكثير من المستخدمين ، بل إن بعضهم اضطر إلى رفع العدد إلى خمسة فقط بسبب حقيقة أنهم لم يتمكنوا من التخلص من رسالة خطأ واحدة ظهرت على الشاشة. لقد أنشأنا مقالًا لإحدى المشكلات التي قد تواجهها ، لذا يرجى القراءة!
خطأ في تثبيت Windows 10 "لم نتمكن من إنشاء قسم جديد"؟
تظهر رسالة الخطأ هذه عادةً عندما يحاول المستخدمون تثبيت Windows 10 من قرص DVD قابل للتمهيد أو محرك أقراص USB وتجمد العملية حتى قبل أن تبدأ. يمكن أن يحدث أيضًا إذا كنت ترغب في تحديث الإصدار السابق من Windows إلى Windows 10 وقد كان ينصت على الكثير من المستخدمين لفترة طويلة.

لحسن الحظ ، ليس من المستحيل العثور على حل لهذه المشكلة ولكن قد تضطر إلى تجربة الكثير من الطرق المختلفة قبل أن تتمكن من التخلص من المشكلة. تحقق من التعليمات أدناه من أجل البدء.
الحل 1: استخدام "diskpart" لإنشاء قسم جديد
إذا كان معالج تحديث Windows 10 غير قادر على إنشاء قسم جديد على محرك الأقراص الثابتة حيث يمكن تثبيت Windows 10 كنظام تشغيل إضافي ، فقد تضطر إلى جعله بنفسك باستخدام موجه الأوامر. هذه العملية سهلة الفهم ويجب أن تحل مشكلتك بسهولة.
ملاحظة : قبل أن نبدأ هذه العملية ، تأكد من عدم وجود أي بطاقات SD متصلة بجهاز الكمبيوتر الخاص بك. يجب أن نحذرك من أن هذه العملية ستحذف جميع الملفات من محرك الأقراص الثابتة لديك ، لذلك إذا كنت تخطط لاستخدامه ، فتأكد من إنشاء نسخة احتياطية مسبقًا. لتشغيل diskpart ، اتبع الخطوات التالية:
- ابدأ إعداد Windows 10 باستخدام USB أو DVD قابل للتمهيد.
- إذا تلقيت رسالة الخطأ "لم نتمكن من إنشاء قسم جديد" ، فأغلق الإعداد وانقر فوق الزر "إصلاح".
- اختر أدوات متقدمة ثم حدد موجه الأوامر.
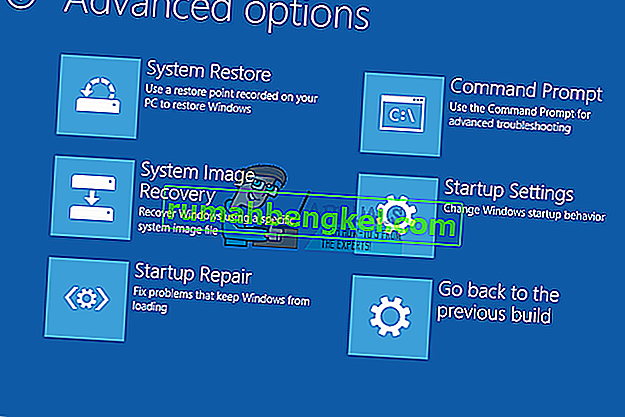
- عند فتح موجه الأوامر ، أدخل "بدء diskpart". تأكد من النقر فوق Enter بعد الأمر لتشغيله.
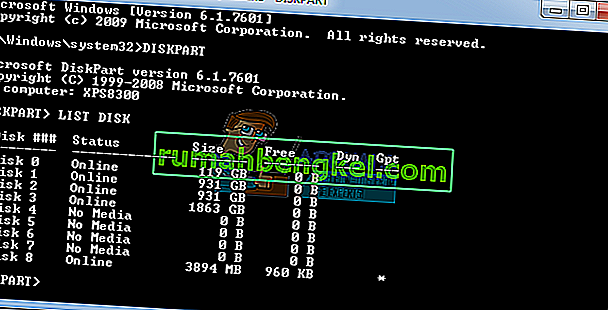
- الآن أدخل قرص القائمة. يجب أن ترى قائمة بجميع محركات الأقراص الثابتة المتصلة بجهاز الكمبيوتر الخاص بك.
- ابحث عن الرقم الذي يمثل محرك الأقراص الثابتة الخاص بك وأدخل تحديد القرص 0 (استخدمنا 0 كمثال ، لذا تأكد من استبدال 0 برقم يتطابق مع محرك الأقراص الثابتة لديك).
- أدخل الأسطر التالية واضغط على Enter بعد كل سطر:
القرص 0 نظيف
القرص 0 إنشاء قسم أساسي
القرص 0 نشط
القرص 0 تنسيق fs = ntfs سريع
القرص 0 تعيين

8. أدخل خروج لإغلاق موجه الأوامر.
9. ابدأ عملية التثبيت مرة أخرى.
ملاحظة: إذا كان جهاز الكمبيوتر لديك غير قادر على التمهيد من محرك أقراص USB أو قرص DVD القابل للتمهيد ، فقد تحتاج إلى تعديل إعدادات التمهيد لتعطيل بعض ميزات الأمان التي تمنع الكمبيوتر من التمهيد من أي شيء آخر غير محرك الأقراص المثبت عليه Windows . إذا حدثت هذه المشكلة لك ، فاتبع الإرشادات أدناه لإصلاحها.
- شغّل الكمبيوتر واضغط فورًا على المفتاح F10 بشكل متكرر ، بمعدل مرة واحدة كل ثانية ، حتى تفتح الأداة المساعدة لإعداد الكمبيوتر.
- استخدم مفتاح السهم الأيمن لاختيار قائمة الأمان ، واستخدم مفتاح السهم لأسفل لتحديد تكوين التمهيد الآمن ، واضغط على إدخال.
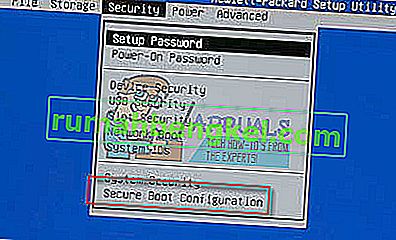
- قبل أن تتمكن من استخدام هذه القائمة ، يظهر تحذير. اضغط على F10 للمتابعة إلى قائمة تكوين التمهيد الآمن.
- تفتح قائمة تكوين التمهيد الآمن.
- استخدم مفتاح السهم لأسفل لتحديد التمهيد الآمن واستخدم مفتاح السهم الأيمن لتعديل الإعداد إلى تعطيل.
- استخدم مفتاح السهم لأسفل لتحديد Legacy Support ، ثم استخدم مفتاح السهم الأيمن لتعديل الإعداد إلى Enable.
- اضغط على F10 لقبول التغييرات.
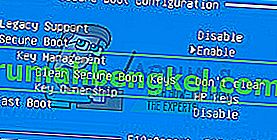
- استخدم مفتاح السهم الأيسر لتحديد قائمة "ملف" ، واستخدم مفتاح السهم لأسفل لتحديد "حفظ التغييرات والخروج" ، ثم اضغط على "إدخال" لتحديد "نعم".
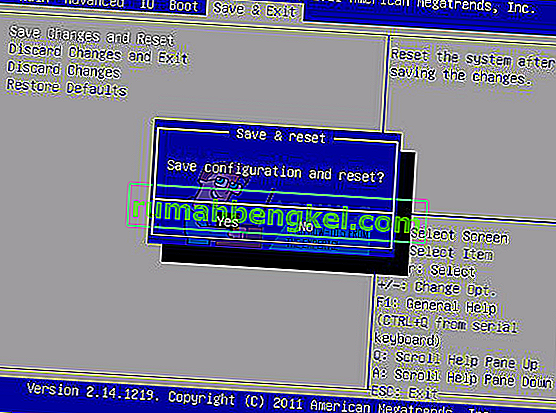
- يتم إغلاق الأداة المساعدة لإعداد الكمبيوتر وتتم إعادة تشغيل الكمبيوتر. عند إعادة تشغيل الكمبيوتر ، استخدم زر الطاقة لإيقاف تشغيل الكمبيوتر.
إذا لم تكن متأكدًا من كيفية التمهيد من قرص DVD أو USB ، فأنت بحاجة إلى معرفة الخيار الذي يجب تحديده عند فتح قائمة التمهيد. سيطلب منك الجهاز الذي تريد تشغيل جهاز الكمبيوتر الخاص بك منه. اتبع الإرشادات أدناه للتمهيد من قرص DVD أو USB بسهولة.
- اضغط على زر الطاقة لتشغيل الكمبيوتر. بمجرد بدء تشغيل الكمبيوتر ، تظهر رسالة تشير إلى تغيير وضع التمهيد.
- اكتب الرمز المكون من أربعة أرقام الظاهر في الرسالة ، ثم اضغط على Enter لتأكيد التغيير.
ملاحظة : لا يوجد حقل نصي معروض للرمز. هذا هو السلوك المتوقع. عند كتابة الأرقام ، يتم تسجيل الرمز بدون حقل نصي.

- اضغط على زر الطاقة لإيقاف تشغيل الكمبيوتر ، وانتظر بضع ثوانٍ ، ثم شغّل الكمبيوتر واضغط فورًا على مفتاح Escape بشكل متكرر ، بمعدل مرة واحدة كل ثانية ، حتى تفتح قائمة بدء التشغيل.
- اضغط على F9 لفتح قائمة التمهيد.
- استخدم مفتاح السهم لأسفل لتحديد جهاز SATA أسفل عنوان محرك الأقراص + CD / DVD ، ثم اضغط على Enter لتحديد محرك الأقراص المضغوطة / أقراص DVD كجهاز التمهيد. إذا كنت تريد التمهيد من USB ، فتأكد من تحديد اسم USB الخاص بك كجهاز.
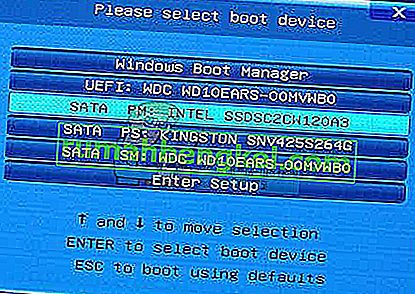
- يبدأ الكمبيوتر تشغيل Windows 8.
- أدخل القرص المضغوط القابل للتمهيد أو قرص DVD في محرك الأقراص المضغوطة / أقراص DVD. أدخل محرك أقراص USB القابل للتمهيد إذا حددته في الخطوات السابقة.
- اضغط على زر الطاقة لإيقاف تشغيل الكمبيوتر وانتظر حوالي 5 ثوانٍ.
- اضغط على زر الطاقة مرة أخرى لتشغيل الكمبيوتر.
- يبدأ تشغيل الكمبيوتر من القرص المضغوط أو قرص DVD أو USB.
الحل 2: اضبط القسم الذي تريد تثبيت Windows عليه باعتباره القسم الأساسي
إذا تلقيت رسالة الخطأ هذه أثناء محاولة تثبيت Windows 10 على جهاز الكمبيوتر الخاص بك ، فقد تحتاج إلى تعيين القسم الذي تختاره ليكون القسم الأساسي على جهاز الكمبيوتر الخاص بك. يتم تحقيق ذلك أيضًا باستخدام أداة diskpart في موجه الأوامر.
- ابدأ إعداد Windows 10 باستخدام USB أو DVD قابل للتمهيد.
- إذا تلقيت رسالة الخطأ "لم نتمكن من إنشاء قسم جديد" ، فأغلق الإعداد وانقر فوق الزر "إصلاح".
- اختر أدوات متقدمة ثم حدد موجه الأوامر.
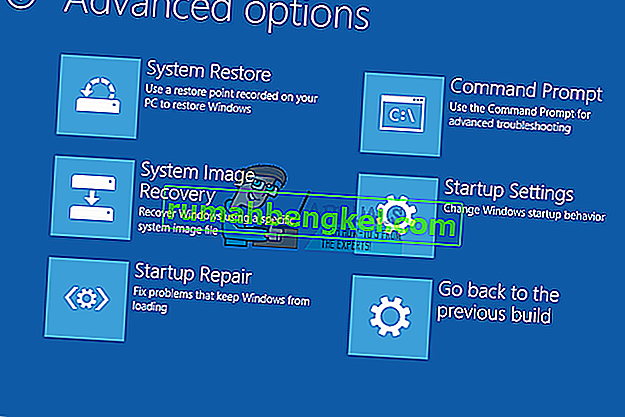
- عند فتح موجه الأوامر ، أدخل "بدء diskpart". تأكد من النقر فوق Enter بعد الأمر لتشغيله.
- أدخل "قرص القائمة".
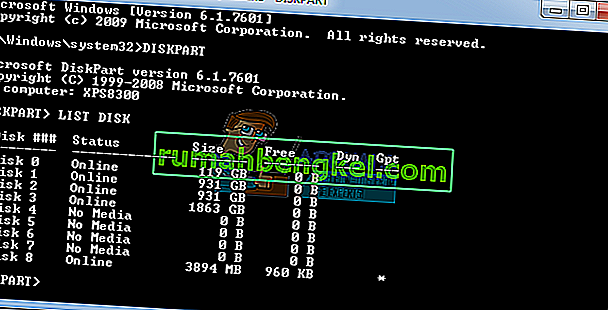
- يجب أن ترى قائمة محركات الأقراص الثابتة المتوفرة. حدد موقع محرك الأقراص الثابتة وأدخل select disk 0. استخدمنا القرص 0 في مثالنا ، لذا تأكد من استبدال الرقم 0 برقم يمثل محرك الأقراص الثابتة لديك.
- أدخل "قسم القائمة".

- ستظهر قائمة الأقسام المتوفرة. حدد موقع القسم الذي تريد تثبيت Windows 10 عليه وأدخل قسم التحديد 1. تذكر استبدال 1 برقم يتوافق مع القسم الخاص بك.
- أدخل "نشط".
- اكتب “exit” واضغط على Enter للخروج من موجه الأوامر.
الحل 3: افصل كل جهاز تخزين وجهاز طرفي من جهاز الكمبيوتر الخاص بك
عندما واجهت رسالة الخطأ هذه ، فمن المحتمل أن يكون ذلك بسبب وجود بعض الأجهزة الطرفية المتصلة ، مثل محرك أقراص صلبة خارجي أو SSD أو محرك أقراص USB محمول / محرك أقراص فلاش أو بطاقة SD. ما عليك سوى إزالة وفصل كل محركات أقراص التخزين الخارجية من منفذ USB. إذا كنت تستخدم محرك أقراص USB يحتوي على ملفات الإعداد لتثبيت نظام التشغيل ، فأعد توصيل محرك أقراص USB القابل للتمهيد وابدأ من جديد.
لتوضيح ذلك ، اترك الجهاز الضروري لعملية التثبيت فقط لأن الأجهزة الأخرى قد تسبب مشاكل عدم توافق مع جهاز الكمبيوتر الخاص بك.
ملاحظة : أبلغ العديد من المستخدمين عن رسالة الخطأ "لم نتمكن من إنشاء قسم جديد" أثناء محاولة تثبيت Windows 10 على SSD. وفقًا للمستخدمين ، لإصلاح هذه المشكلة ، سيتعين عليك فصل جميع محركات الأقراص الثابتة الأخرى وترك محرك SSD فقط متصلاً.
بدلاً من ذلك ، يمكنك محاولة تعطيل جميع محركات الأقراص الثابتة الأخرى باستثناء SSD من BIOS. بعد قيامك بتعطيل أو فصل جميع محركات الأقراص الأخرى ، يجب أن يتعرف المثبت على SSD. الآن كل ما عليك فعله هو حذف جميع الأقسام الموجودة على SSD الخاص بك ويجب تثبيت Windows 10 دون أي مشاكل.
الحل 4: استخدم جهاز تخزين USB 2.0
أبلغ المستخدمون أنهم كانوا يكافحون لتثبيت Windows من أجهزة USB 3.0 على الرغم من أن أجهزة الكمبيوتر الخاصة بهم تدعمه افتراضيًا. ومع ذلك ، يبدو أن استخدام محرك أقراص فلاش USB 2.0 يعمل على حل المشكلة بالنسبة لهم مما قد يعني أنك بحاجة إلى شراء محرك أقراص USB مختلف.
عادةً ما يكون BIOS الخاص بك هو الذي لا يدعم USB 2.0 وليس جهاز الكمبيوتر الخاص بك. تعد اللوحات الأم التي تدعم USB 3.0 بدون تثبيت أي برامج تشغيل نادرة بغض النظر عن مدى حداثتها.

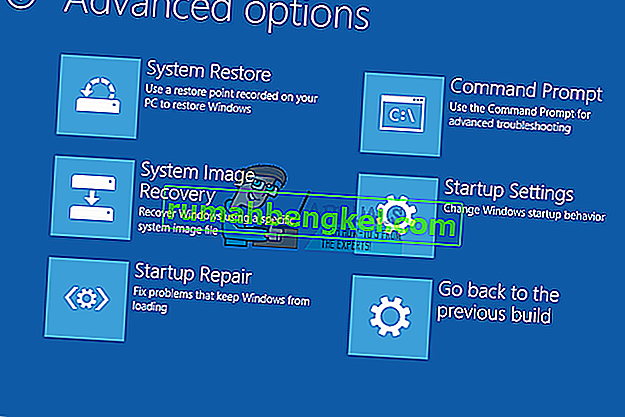
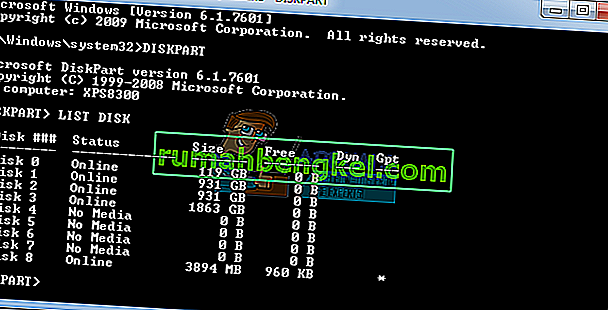
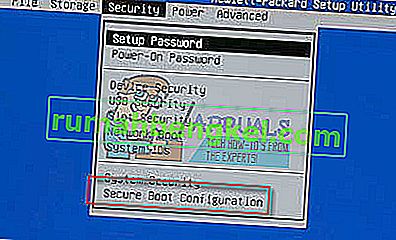
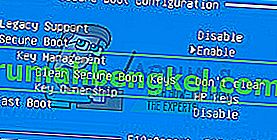
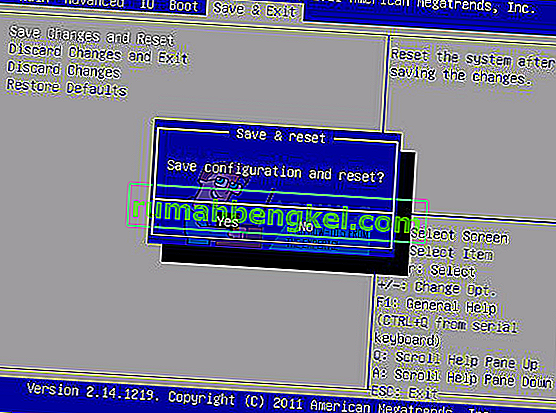
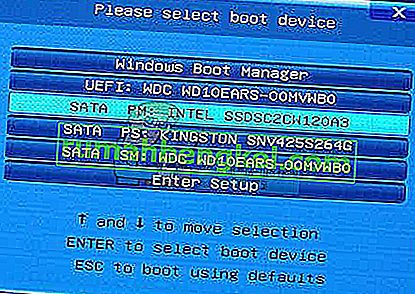

![الإصلاح: FFXIV & lsquo ؛ غير قادر على تنزيل ملفات التصحيح & [رسقوو] ؛](https://pics.rumahbengkel.com/files/guides/338/WFXOAJS1IHpic.jpg)