يعد ShadowPlay جزءًا من GeForce Experience 3.0 ، والذي يمكّنك من تسجيل اللعب على الفور بمعدل 60 إطارًا في الثانية خلال آخر 20 دقيقة. يمكنك أيضًا بث بث مباشر على Twitch أو YouTube بدقة متفاوتة. كانت هناك حالات لم يتمكن فيها المستخدمون من تسجيل أي ألعاب باستخدام ShadowPlay ، حتى في وضع ملء الشاشة. بالنسبة لبعض المستخدمين ، لا يتم تسجيل اللعبة عند تنشيط مفاتيح التشغيل السريع.
تأتي هذه المشكلة نتيجة عدم تشغيل خدمة Streamer بشكل صحيح ، وعدم قدرة ShadowPlay على اكتشاف بعض الألعاب في وضع ملء الشاشة ، والتداخل من بعض التطبيقات. في هذه المقالة ، سنرى كيف يمكننا أن نجعل كل ShadowPlay أفضل طريقة لتسجيل أي لعبة دون عيب.
الطريقة الأولى: إعادة تشغيل خدمة NVIDIA Streamer
كما ذكرنا سابقًا ، إذا فشل تسجيل ShadowPlay ، فيجب عليك التحقق من هذه الخدمة والتأكد من تشغيلها ، أو يمكنك إعادة تشغيلها فقط.
- اضغط على مفتاحي Windows + R على لوحة المفاتيح لفتح موجه التشغيل. اكتب الخدمات. ماجستير واضغط على Enter لفتح وحدة التحكم في الخدمات.
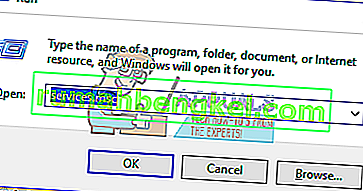
- في نافذة الخدمات ، ابحث عن Nvida Streaming Service وانقر نقرًا مزدوجًا فوقه. اضبط نوع بدء التشغيل على تلقائي ثم ابدأ الخدمة إذا تم إيقافها. يمكنك أيضًا النقر بزر الماوس الأيمن وتحديد إعادة التشغيل للتأكد من أن الخدمة تعمل بشكل صحيح.
- حاول فتح التسجيل باستخدام ShadowPlay باستخدام مفاتيح الاختصار لتأكيد ما إذا كان يعمل.
الطريقة 2: السماح بالتقاط سطح المكتب
في كثير من الأحيان ، لا تستطيع GeForce اكتشاف ما إذا كانت اللعبة في وضع ملء الشاشة بشكل صحيح ، وبالتالي لن يتم تسجيلها. حاول السماح بالتقاط سطح المكتب حتى يتم تسجيل الشاشة بغض النظر عن الوضع.
- افتح ShadowPlay وانقر فوق التفضيلات
- ضمن قسم التراكب ، تحقق من السماح بالتقاط سطح المكتب تحت صورة سطح المكتب.
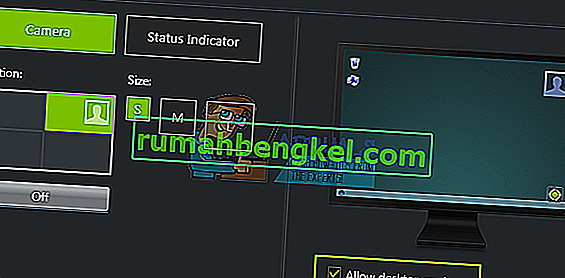
- افتح لعبة وقم بتنشيط مفاتيح الاختصار المخصصة لبدء تسجيل سطح المكتب.
الطريقة الثالثة: قم بإيقاف تشغيل Twitch
Twitch هي خدمة بث تتيح لمستخدمي GeForce البث إلى أصدقائهم وعائلاتهم. حاول تعطيل Twitch ، والذي من المحتمل أن يتداخل مع ميزة تسجيل ShadowPlay. يمكنك محاولة إيقاف تشغيل Twitch مؤقتًا لمعرفة ما إذا كان بإمكانك التسجيل.
- افتح ShadowPlay وانقر فوق علامة التبويب My Rig ثم حدد ShadowPlay . سيؤدي هذا إلى إظهار الإعدادات.
- تأكد من تنشيط ShadowPlay ثم اضبط الوضع على يدوي .
- توجه إلى قسم الحساب (تسجيل الدخول ) ثم قم بتسجيل الخروج من Twitch.
- افتح لعبة وحاول فتح التسجيل باستخدام ShadowPlay باستخدام مفاتيح الاختصار لتأكيد ما إذا كانت تعمل.
الطريقة الرابعة: التبديل إلى وضع ملء الشاشة
توفر لك معظم الألعاب خيارات للعب في وضع بلا حدود أو وضع ملء الشاشة. بشكل افتراضي ، يتم تسجيل الألعاب في وضع ملء الشاشة ، لذا حاول التبديل إلى وضع ملء الشاشة من إعدادات اللعبة أو الضغط على F11 لتطبيقات أخرى مثل Chrome و VLC وما إلى ذلك.
يمكنك أيضًا تشغيل اللعبة من تطبيق GeForce Experience نفسه ، والذي يقوم بتشغيل الألعاب في وضع ملء الشاشة الفعلي.
الطريقة الخامسة: تحديث تجربة GeForce
إذا كنت تستخدم الإصدار التجريبي من GeForce Experience أو إصدار قديم ، فيجب عليك تحديثه باتباع الخطوات التالية:
- اضغط على Windows + R لفتح موجه الأوامر ، واكتب appwiz.cpl وانقر فوق موافق .
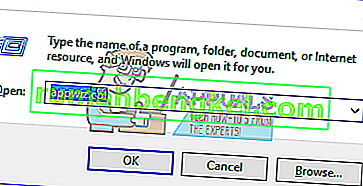
- في نافذة البرامج ، ابحث عن Nvidia GeForce Experience من قائمة التطبيقات المثبتة وانقر عليها نقرًا مزدوجًا ثم اتبع تعليمات إلغاء التثبيت. يمكنك أيضًا اختيار إزالة تطبيقات NVIDIA الإضافية ولكن تذكر إعادة تثبيتها من موقع الويب.
- قم بزيارة هذا الموقع وقم بتنزيل GeForce Experience من هناك.
- افتح لعبة وحاول فتح التسجيل باستخدام ShadowPlay باستخدام مفاتيح الاختصار لتأكيد تسجيلها.
الطريقة 6: تمكين التحكم في الخصوصية
لاحظ بعض المستخدمين أن إعداد الخصوصية لمشاركة سطح المكتب قد تم إيقافه بعد التحديث. يؤدي هذا إلى تعطيل مفاتيح الاختصار وبالتالي التسجيل. تحتاج إلى تبديل التحكم في الخصوصية مرة أخرى للسماح بالتقاط سطح المكتب.
- افتح ShadowPlay وانقر فوق علامة التبويب الإعدادات ثم انقر فوق عام في الزاوية العلوية اليمنى. سيؤدي هذا إلى إظهار الإعدادات.
- في القسم العام ، ستجد خيار المشاركة الذي يجب عليك تشغيله .
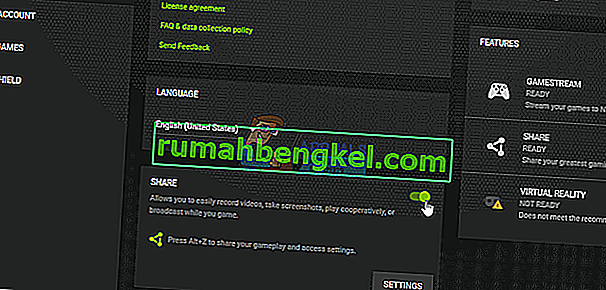
- بعد القيام بذلك ، يجب أن تكون قادرًا على تسجيل الألعاب باستخدام مفاتيح الاختصار.

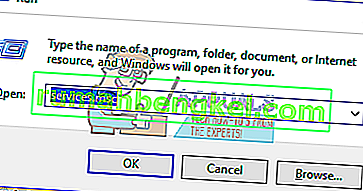
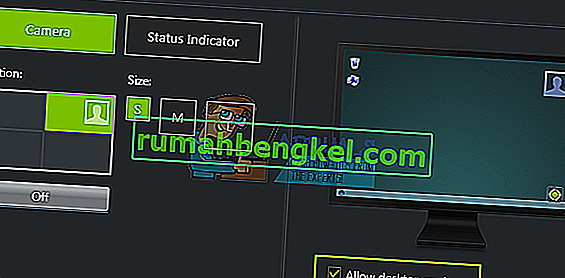
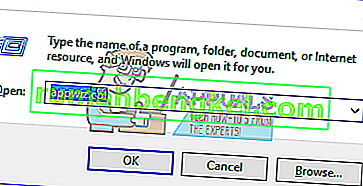
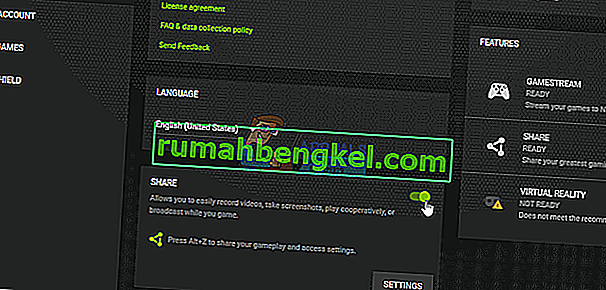

![إصلاح: جلسة & lsquo ؛ مسجل سياق Kernel الدائري & [رسقوو] ؛ توقف بسبب الخطأ التالي 0xc0000188](https://pics.rumahbengkel.com/files/guides/485/CCTTS2ABQLpic.jpg)





