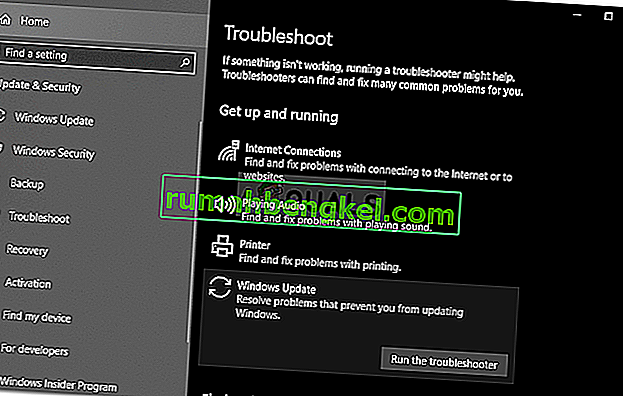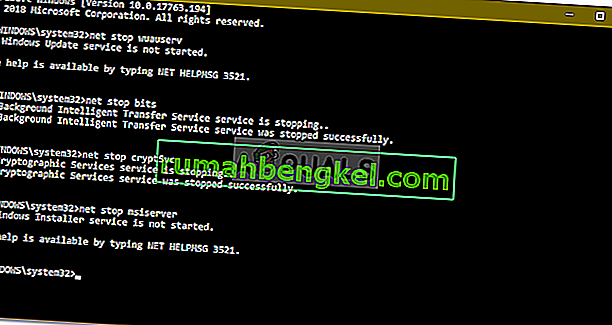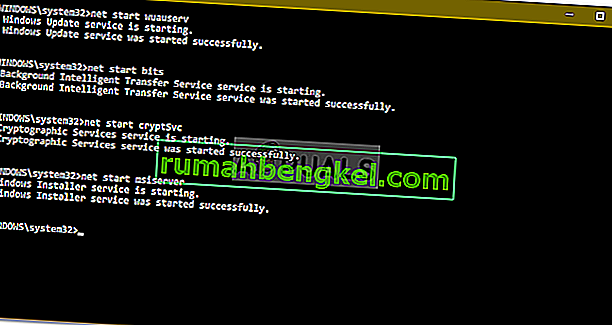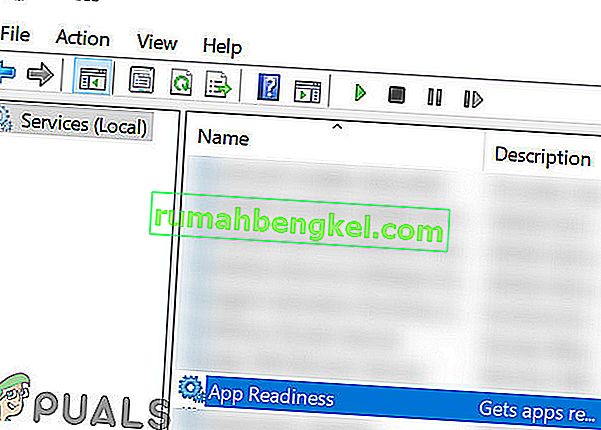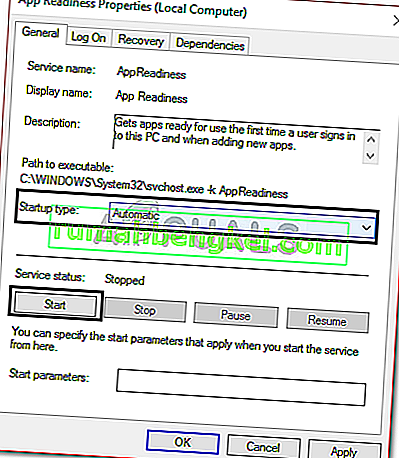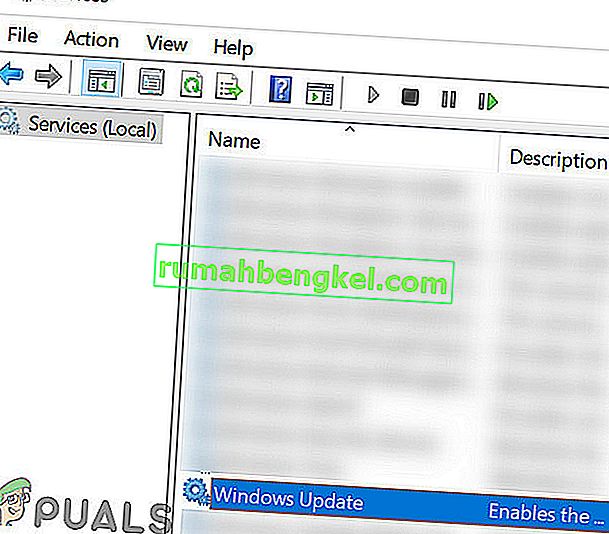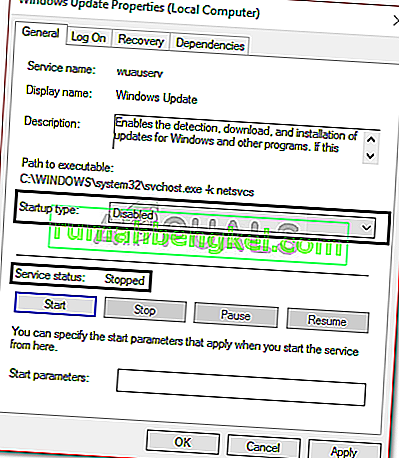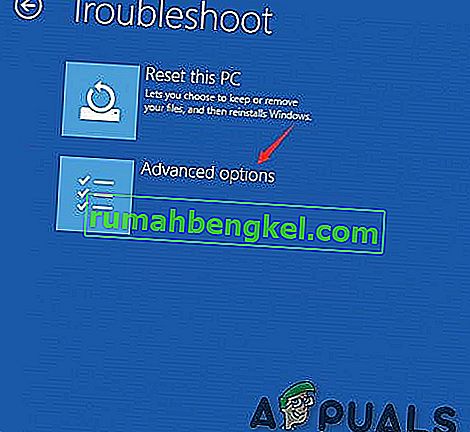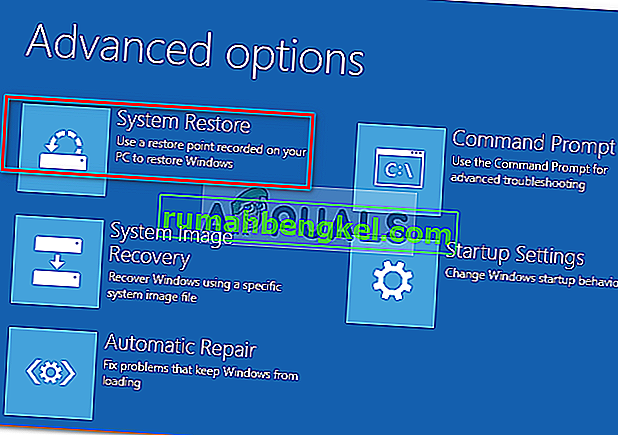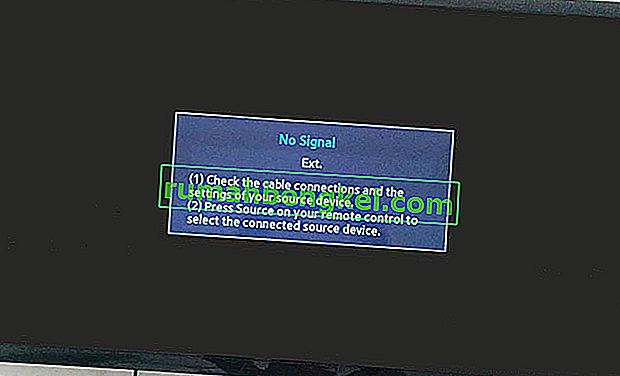تقول العبارة " لم نتمكن من استكمال التحديثات. عادةً ما تحدث حلقة التراجع عن التغييرات إذا لم يتم تنزيل ملفات تحديث Windows بشكل صحيح إذا كانت ملفات النظام الخاصة بك تالفة وما إلى ذلك ، حيث يتعين على المستخدمين مواجهة حلقة أبدية من الرسالة المذكورة كلما حاولوا تشغيل نظامهم. هذه المشكلة محبطة لأنها تستمر في الترويج لنفس الرسالة مرارًا وتكرارًا في كل تمهيد.
ومع ذلك ، يحدث الخطأ بشكل شائع وستواجهه ، في معظم الأوقات عندما يفشل تحديث Windows. حاول المستخدمون إعادة تشغيل نظامهم مرات لا تحصى ، ومع ذلك ، ظلت المشكلة كما هي. ستساعدك هذه المقالة في حل مشكلتك من خلال تطبيق بعض الحلول البسيطة والعاشرة. ليس هناك الكثير الذي يمكنك القيام به عندما يتعذر على Windows الإقلاع ، لذلك ، للخروج من هذا البؤس ، اتبع الإرشادات الواردة أدناه.

ما الذي يسبب مشكلة "تعذر علينا إكمال التحديثات التراجع عن التغييرات" على نظام التشغيل Windows 10؟
حسنًا ، كما ذكرنا ، الخطأ عام وغالبًا ما يرجع إلى العوامل التالية -
- تعذر تنزيل تحديث Windows بسلاسة . إذا لم يتم تنزيل التحديث الذي كان Windows يحاول تثبيته بشكل صحيح ، فقد يؤدي ذلك إلى زيادة المشكلة.
- مساحة القرص غير كافية . في بعض الحالات ، إذا لم يكن لديك مساحة كافية للتحديث على حجم نظامك ، فقد تكون المشكلة بسبب ذلك أيضًا.
- توقف التحديث أثناء التثبيت . إذا تمت مقاطعة التحديث أثناء عملية التثبيت مثل إيقاف تشغيل جهاز الكمبيوتر وما إلى ذلك ، فقد يكون الخطأ بسبب ذلك.
- ملفات النظام الفاسدة . هناك عامل آخر بسبب ظهور المشكلة وهو الملفات الفاسدة لنظامك.
لحل هذه المشكلة ، سيتعين عليك التمهيد أولاً في الوضع الآمن. إذا كان لديك نظام تشغيل مزدوج ، فيمكنك التمهيد بسهولة في الوضع الآمن بالنقر فوق " تغيير الإعدادات الافتراضية أو اختيار خيارات أخرى " ثم الانتقال إلى استكشاف الأخطاء وإصلاحها> الخيارات المتقدمة> إعدادات بدء التشغيل . بمجرد أن تكون في إعدادات بدء التشغيل ، اضغط على 4 لتمكين الوضع الآمن .

إذا كنت لا تستخدم ثنائي التمهيد، سيكون لديك للضغط F8 ، F9 أو F11 (تختلف في قضايا مختلفة) أثناء عملية التمهيد للحصول على نفسك في استكشاف الأخطاء وإصلاحها الشاشة. بعد ذلك ، اتبع نفس التعليمات المذكورة أعلاه للوصول إلى الوضع الآمن . بمجرد تشغيل نظامك في الوضع الآمن ، اتبع الحلول الواردة أدناه. إذا كنت لا تزال تحاول معرفة كيفية الدخول إلى شاشة استكشاف الأخطاء وإصلاحها ، فما عليك سوى استخدام محرك أقراص USB أو DVD أو قرص مضغوط قابل للتشغيل بنظام Windows وحدد " إصلاح جهاز الكمبيوتر الخاص بك " بمجرد ظهور نافذة إعداد Windows ومن هناك انتقل إلى استكشاف الأخطاء وإصلاحها> خيارات متقدمة> إعدادات بدء التشغيل .
قبل الانتقال إلى الحلول ، تأكد من أن محرك أقراص النظام لديك به مساحة خالية كافية. إذا كنت تستخدم وكيلًا أو VPN للاتصال بالإنترنت ، فافصل الوكيل / VPN واتصل مباشرة.
الحل 1: قم بتشغيل مستكشف أخطاء Windows Update ومصلحها
يجب أن تكون خطوتك الأولى ، متى كنت تتعامل مع مشكلات تحديث Windows ، لتشغيل مستكشف أخطاء Windows Update ومصلحها. سيقوم مستكشف الأخطاء ومصلحها بالبحث في نظامك عن أي مشكلات متعلقة بالتحديث ومحاولة إصلاحها. قد لا يكون الأمر ناجحًا دائمًا ، ومع ذلك ، فهناك أوقات يعمل فيها مستكشف الأخطاء ومصلحها على إصلاح المشكلة. إليك كيفية تشغيل مستكشف الأخطاء ومصلحها:
- اضغط على مفتاح Windows + I لفتح الإعدادات .
- انتقل إلى التحديث والأمان .

- انتقل إلى لوحة مستكشف الأخطاء ومصلحها .
- حدد تحديث Windows واضغط على " تشغيل مستكشف الأخطاء ومصلحها ".
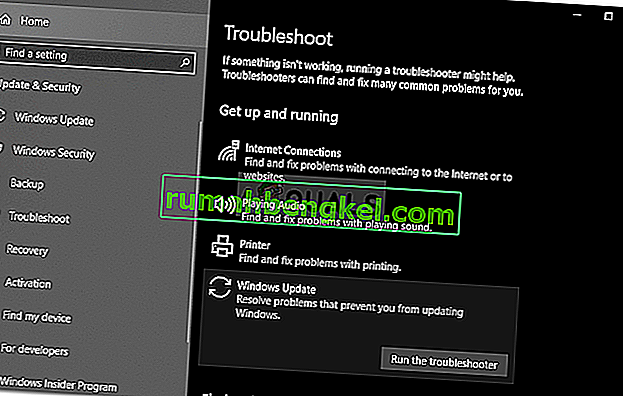
الحل 2: حذف مجلد SoftwareDistribution
يعد مجلد SoftwareDistribution مسؤولاً عن تخزين جميع ملفات تحديث Windows. في بعض الحالات ، إذا كان هذا المجلد تالفًا أو تالفًا ، فقد يؤدي ذلك إلى ظهور المشكلة. في مثل هذا السيناريو ، سيكون عليك حذف محتويات مجلد SoftwareDistribution. هيريس كيفية القيام بذلك:
- قبل الانتقال إلى المجلد نفسه ، سيتعين عليك تعطيل بعض خدمات تحديث Windows. اضغط على Windows Key + X لفتح موجه أوامر غير مقيد.
- اكتب الأوامر التالية واحدًا تلو الآخر:
صافي توقف wuauserv صافي بت توقف صافي توقف cryptSvc صافي توقف msiserver
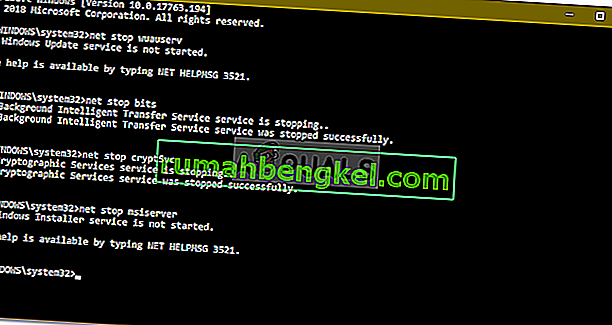
- بعد ذلك ، افتح مستكشف Windows وانتقل إلى العنوان التالي:
ج: \ Windows \ SoftwareDistribution
- احذف جميع الملفات والمجلدات.
- أخيرًا ، ابدأ الخدمات مرة أخرى عن طريق كتابة الأوامر التالية في موجه الأوامر المرتفع:
صافي بدء wuauserv صافي بت بدء صافي بدء تشغيل صافي cryptSvc msiserver
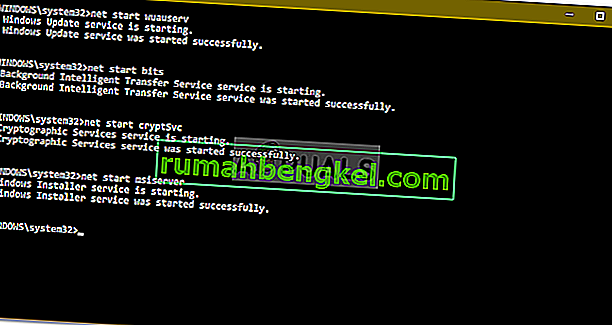
- أعد تشغيل النظام وحاول تحديث نظامك.
الحل 3: تشغيل خدمة جاهزية التطبيق
جاهزية التطبيق هي خدمة مطلوبة عند تشغيل تحديث Windows. أبلغ بعض المستخدمين أن تشغيل خدمة الجاهزية للتطبيق أدى إلى حل مشكلتهم. هيريس كيفية القيام بذلك:
- اضغط على مفتاح Windows + R لفتح Run .
- اكتب " services.msc " واضغط على Enter.

- حدد موقع App Readiness Service وانقر فوقه نقرًا مزدوجًا لفتح الخصائص .
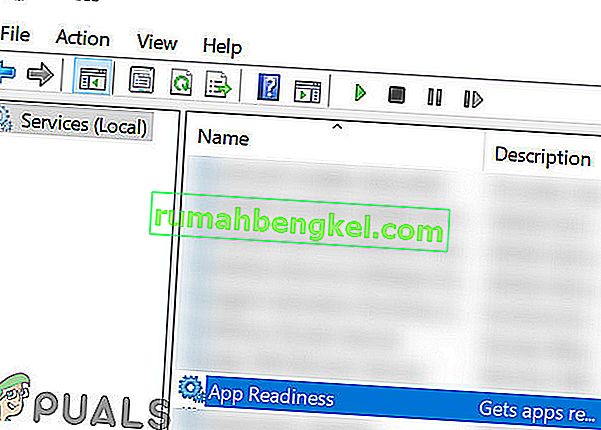
- اضبط نوع بدء التشغيل على تلقائي وانقر فوق ابدأ لتشغيل الخدمة.
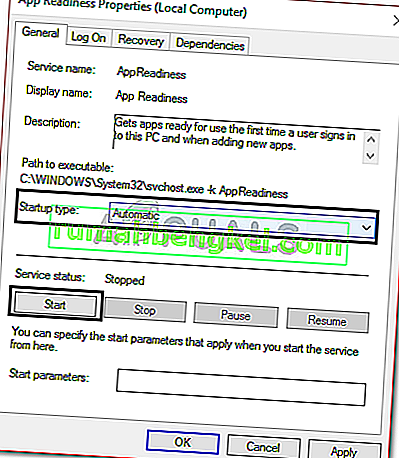
- انقر فوق تطبيق ثم اضغط على موافق .
- أعد تشغيل نظامك.
الحل 4: تعطيل تحديث Windows التلقائي
يمكنك أيضًا محاولة إصلاح مشكلتك عن طريق منع Windows من التحديث تلقائيًا. لهذا ، سيكون عليك تعطيل خدمة تحديث Windows. هيريس كيفية القيام بذلك:
- افتح نوافذ الخدمات كما هو موضح في الحل 3.
- حدد موقع خدمة Windows Update وانقر فوقه نقرًا مزدوجًا.
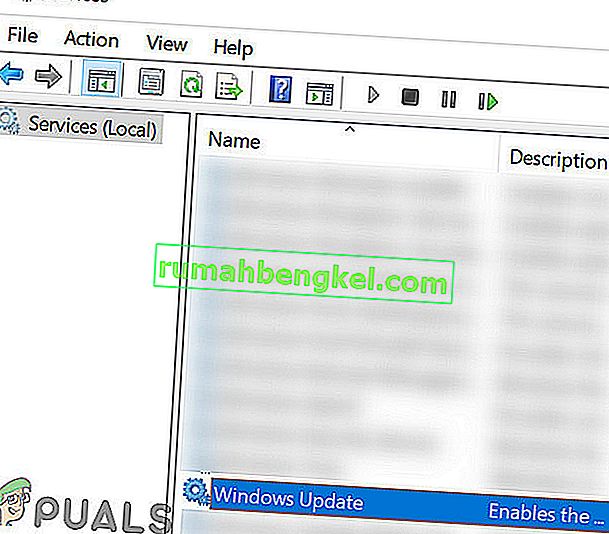
- اضبط نوع بدء التشغيل على معطل وانقر فوق إيقاف لإيقاف الخدمة إذا كانت قيد التشغيل.
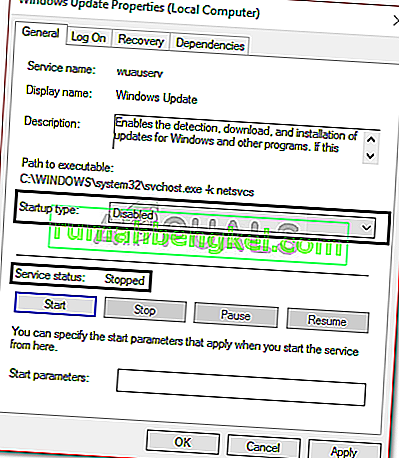
- اضغط على تطبيق ثم انقر فوق موافق .
- أعد تشغيل نظامك.
الحل 5: قم بتثبيت التحديث يدويًا
قد يتسبب تلف تبعيات مكونات Windows Update في توقف التحديثات. Windows Update عبارة عن مجموعة من الوحدات النمطية المختلفة التي تعمل معًا. إذا توقف أي منها عن العمل بشكل صحيح ، فقد يؤدي تثبيت التحديثات يدويًا إلى حل المشكلة. لتثبيت تحديث Windows يدويًا ، اتبع الطريقة الثانية في مقالتنا حول كيفية إصلاح خطأ Windows Update 0x800703e3؟
الحل 6: قم بإجراء استعادة النظام
في معظم الأحيان ، يمكنك حل هذه المشكلة عن طريق إجراء استعادة النظام. لهذا ، سيكون عليك الوصول إلى شاشة "خيارات استكشاف الأخطاء وإصلاحها". إذا كنت لا تعرف كيفية القيام بذلك ، يمكنك معرفة كيفية الوصول إلى ذلك من خلال قراءة الفقرات أعلاه الحل 1. بمجرد وصولك ، اتبع التعليمات التالية:
ملاحظة: ستتم إزالة جميع البيانات أو التغييرات التي تم إجراؤها على جهاز الكمبيوتر الخاص بك بعد تاريخ الاستعادة ولن يمكن الوصول إليها. ضع في اعتبارك نسخ البيانات / التكوينات والملفات احتياطيًا.
- في شاشة استكشاف الأخطاء وإصلاحها ، اختر خيارات متقدمة .
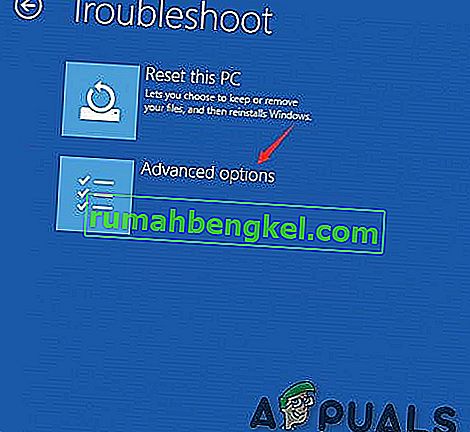
- حدد " استعادة النظام ".
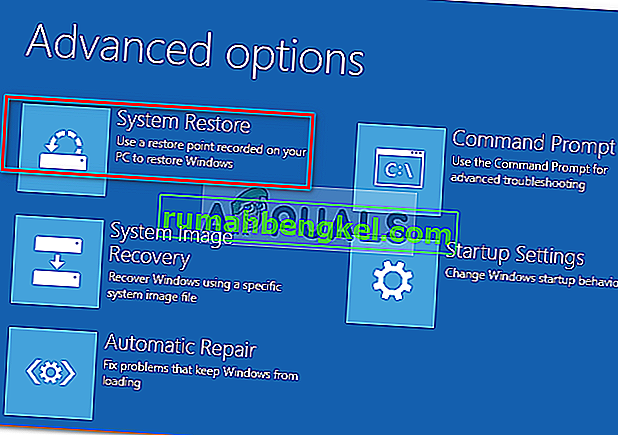
إذا لم يساعدك شيء حتى الآن ، فقم إما بإعادة تعيين جهاز الكمبيوتر الشخصي الذي يعمل بنظام Windows أو تثبيت Windows بشكل نظيف.