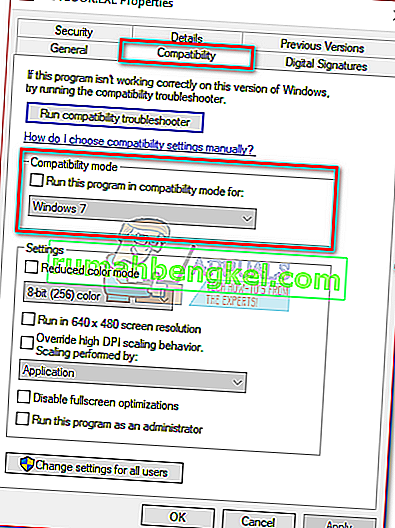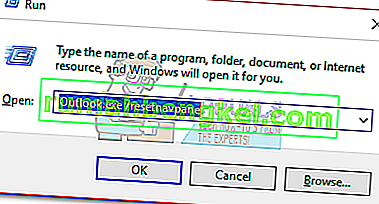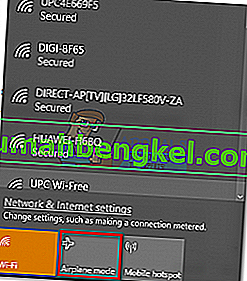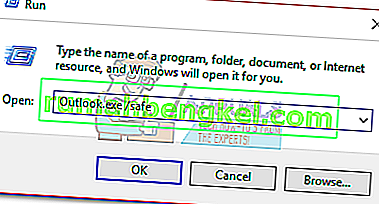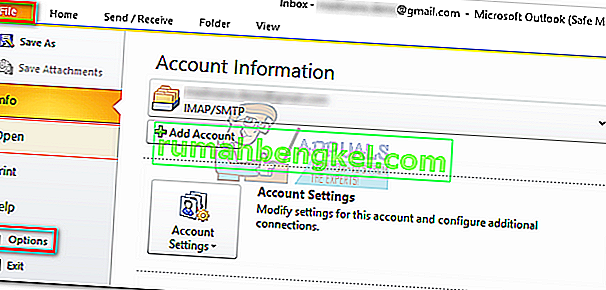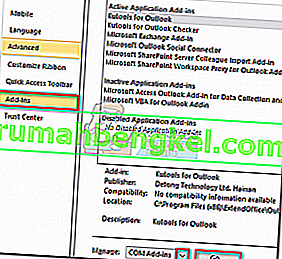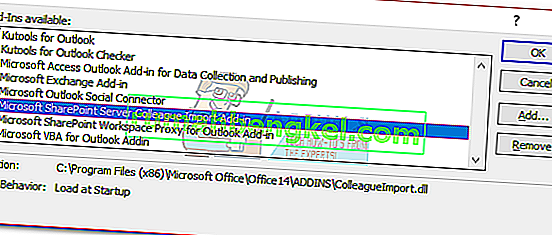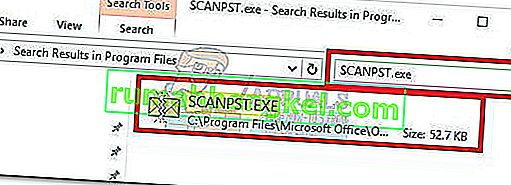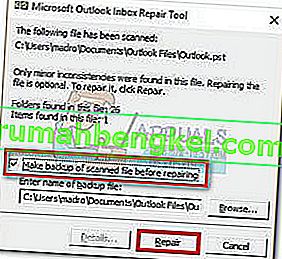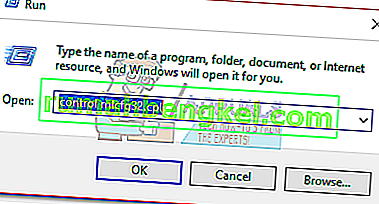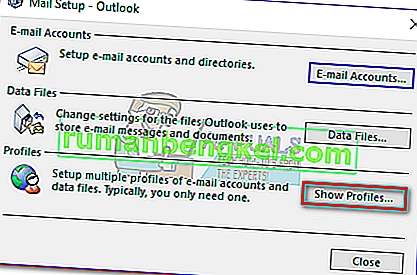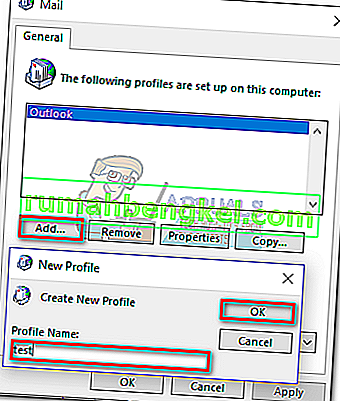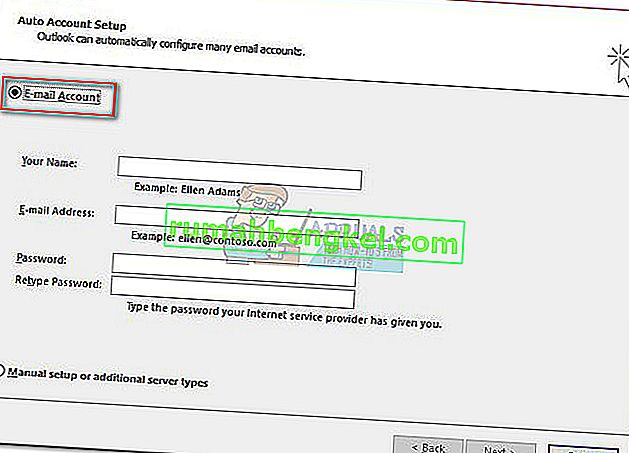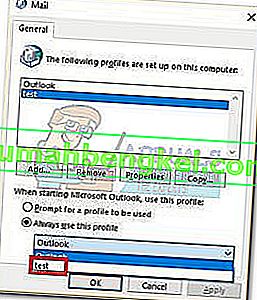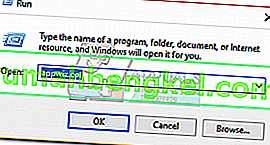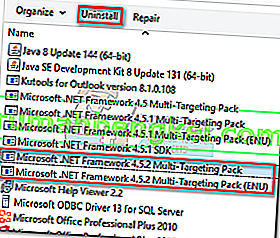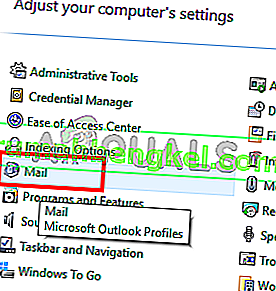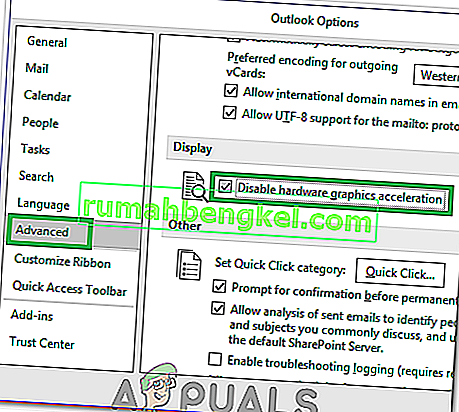يشكو بعض مستخدمي Windows 10 من مشكلة في Outlook تمنعه من الفتح بشكل صحيح. هذه المشكلة شائعة في جميع إصدارات Outlook من 2007 إلى Outlook 365.
هذا نمط شائع لهذه المشكلة - يقوم المستخدم بتثبيت Outlook وإعداده وتحميل البرنامج دون مشاكل. بعد ذلك ، يتم إغلاق Outlook ولكن يتوقف إلى أجل غير مسمى في شاشة التحميل أثناء عرض " تحميل ملف التعريف ". تظل الرسالة حتى يتم إغلاقها بالقوة. أيضًا ، في بعض الحالات ، يظهر الخطأ "لا يمكن بدء Outlook" ولا يتم تحميله على الإطلاق.

إذا كنت تتعامل حاليًا مع هذه المشكلة ، فيمكننا مساعدتك. ستجد أدناه مجموعة من الطرق التي ساعدت مستخدمي Windows 10 على بدء تشغيل Outlook مرة أخرى. ولكن قبل أن نصل إلى الإصلاحات ، إليك قائمة بأكثر الجناة شيوعًا:
- ملف تعريف Outlook تالف
- لوحة التنقل المعيبة
- ملف PST / OST غير صالح
- بدأت التوقعات في وضع التوافق
- لا يبدأ Outlook بامتيازات المسؤول
- الوظيفة الإضافية المعيبة
الآن بعد أن تعرفت على مسببات المشكلة ، اتبع الطرق الموضحة أدناه بالترتيب حتى تجد الحل المناسب.
ملاحظة: قبل متابعة الطرق ، تأكد من أن هذا ليس نتيجة تثبيت سيئ. قم بإلغاء تثبيت مجموعة Office الخاصة بك وتشغيل Outlook مرة أخرى. إذا لم يؤد ذلك إلى حل مشكلتك ، فانتقل إلى الإصلاحات أدناه.
الطريقة الأولى: تشغيل Outlook كمسؤول
قد يبدو هذا كإصلاح رخيص ، لكنه مكّن الكثير من المستخدمين من إعادة Outlook للعمل مرة أخرى. حتى الآن ، تم تأكيد أن الإصلاح يعمل على نظام التشغيل Windows 10 ، ولا يضر تجربته على نظام تشغيل أقدم. كل ما عليك فعله هو النقر بزر الماوس الأيمن على ملف Outlook.exe القابل للتنفيذ والنقر فوق تشغيل كمسؤول .

ملاحظة: ضع في اعتبارك أن النقر بزر الماوس الأيمن على أيقونة Outlook قد لا يظهر لك خيار التشغيل كمسؤول. إذا كان الأمر كذلك ، فانتقل إلى C: \ Program Files \ Microsoft Office \ Office 14 \ 15 \ 16 (اعتمادًا على إصدار Outlook الخاص بك) وانقر بزر الماوس الأيمن على الملف القابل للتنفيذ هناك.
الطريقة الثانية: تعطيل تفضيلات التوافق في Outlook
من الغامض تمامًا كيف يقرر Windows 10 تشغيل Outlook في وضع التوافق لنظام التشغيل Windows 7. أبلغ بعض المستخدمين أن مشكلتهم قد تم حلها بمجرد تعطيل Outlook الذي يعمل في وضع التوافق. فيما يلي دليل سريع حول كيفية التحقق مما إذا كان Outlook يفتح في وضع التوافق وكيفية تعطيله:
- انتقل إلى المكان الذي قمت بتثبيت Outlook فيه ، وانقر بزر الماوس الأيمن على Outlook.exe وحدد خصائص .
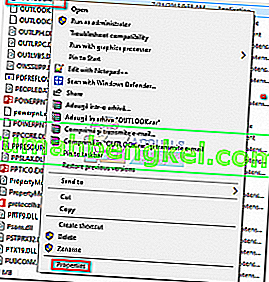 ملاحظة: موقع التثبيت الافتراضي هو: C: \ Program Files \ Microsoft Office / Office 14 \ 15 \ 16 (حسب إصدار Outlook الخاص بك)
ملاحظة: موقع التثبيت الافتراضي هو: C: \ Program Files \ Microsoft Office / Office 14 \ 15 \ 16 (حسب إصدار Outlook الخاص بك) - حدد علامة التبويب التوافق وقم بإلغاء تحديد المربع الموجود بجوار تشغيل هذا البرنامج في وضع التوافق لـ. انقر فوق تطبيق لتأكيد اختيارك.
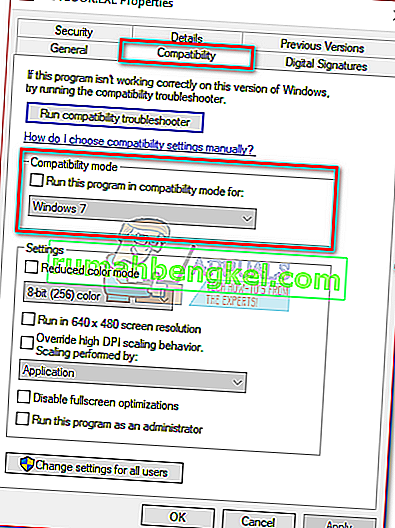
- افتح Outlook من نفس الملف القابل للتنفيذ ومعرفة ما إذا كان قد تجاوز شاشة " تحميل الملف الشخصي ".
الطريقة الثالثة: إعادة تعيين لوحة التنقل
في Outlook ، يمكن العثور على لوحة التنقل على الجانب الأيسر من الشاشة. يتيح الوصول السهل إلى رسائل البريد الإلكتروني والتقويمات والمهام وجهات الاتصال. تكمن المشكلة في أنه يمكن بسهولة حدوث خلل ومنع Outlook من بدء التشغيل بشكل صحيح. لحسن الحظ ، هناك حل سهل سيعيد ضبط لوحة التنقل إلى حالتها الافتراضية غير المعيبة. هيريس كيفية القيام بذلك:
- أغلق برنامج Outlook تمامًا.
- اضغط على مفتاح Windows + R واكتب " Outlook.exe / resetnavpane " واضغط على Enter .
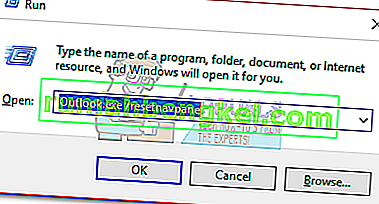
- سيعود Outlook إلى الحالة الافتراضية للوحة التنقل الخاصة به ويفتح.
الطريقة الرابعة: فتح برنامج Outlook في وضع الطائرة
هذا حل مؤقت ، لكنه نجح مع الكثير من المستخدمين. كما اتضح ، ساعد قطع الاتصال بالإنترنت أثناء بدء تشغيل Outlook الأولي الكثير من المستخدمين في تجاوز شاشة تحميل ملف التعريف . الآن ، هناك عدة طرق لتعطيل واجهة الشبكة ، لكننا اخترنا استخدام وضع الطائرة لأنه أسهل. إليك ما عليك القيام به:
- أغلق Outlook وكافة مربعات الحوار المرتبطة.
- انقر فوق أيقونة الشبكة (القسم السفلي الأيمن من الشاشة).

- انقر فوق زر وضع الطائرة لتنشيطه.
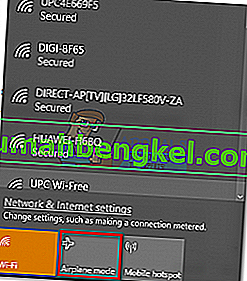
- افتح Outlook وانتظر حتى يتجاوز شاشة تحميل ملف التعريف . ثم ، انقر فوق الشبكة مرة أخرى وقم بتعطيل وضع الطائرة. بعد بضع ثوانٍ ، يجب أن يبدأ Outlook في تحميل رسائل البريد الإلكتروني وجهات الاتصال والتقويمات.
الطريقة الخامسة: بدء تشغيل Outlook في الوضع الآمن وتعطيل الوظائف الإضافية
تعد الوظائف الإضافية رائعة في تحسين وظائف Outlook الرائعة بالفعل ، ولكن بعضها لديه القدرة على حدوث خلل ومنع Outlook من البدء مرة أخرى. عند بدء تشغيل Outlook في الوضع الآمن ، يتم منع تحميل كافة الوظائف الإضافية. يتيح لنا هذا الخصم إذا كانت مشكلة " تحميل الملف الشخصي " ناتجة عن خلل في الوظيفة الإضافية.
ستوجهك الخطوات أدناه خلال بدء تشغيل Outlook في الوضع الآمن. إذا نجح الإطلاق ، فسنقوم بإلغاء تنشيط كل وظيفة إضافية وإعادة التشغيل في الوضع العادي. إليك الطريقة:
- تأكد من إغلاق Outlook تمامًا.
- اضغط على مفتاح Windows + R واكتب "Outlook.exe / الآمن". اضغط على Enter لبدء تشغيل Outlook في الوضع الآمن.
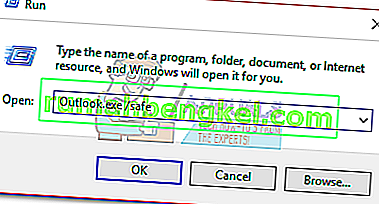
- قد يُطلب منك تأكيد ملف تعريف Outlook الخاص بك. افعل ذلك للمضي قدما.
- حدد علامة التبويب ملف وانقر فوق خيارات.
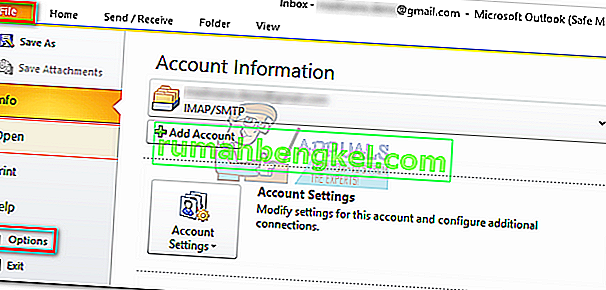
- انقر فوق علامة التبويب الوظائف الإضافية ، وقم بتوسيع القائمة المنسدلة بجوار إدارة وحدد وظائف COM الإضافية . انقر فوق GO .
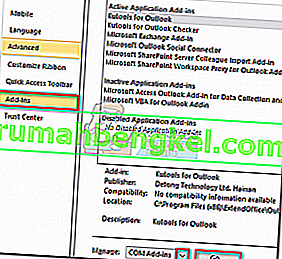
- قم بإلغاء تحديد المربع الموجود بجوار كل وظيفة إضافية لتعطيلها. اضغط على موافق وأغلق Outlook.
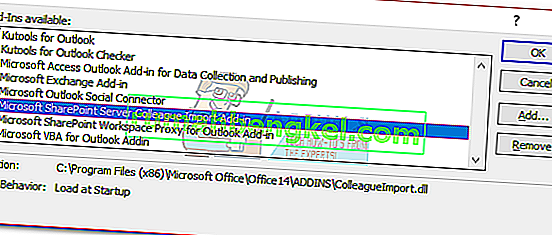
- أعد تشغيل Outlook بشكل طبيعي ومعرفة ما إذا كان قد تجاوز الشاشة الأولية. إذا كان الأمر كذلك ، فارجع إلى ملف> خيارات> الوظائف الإضافية وأعد تمكين الوظائف الإضافية بشكل منهجي واحدًا تلو الآخر حتى تكتشف سبب المشكلة.
الطريقة 6: إصلاح ملف بيانات Outlook
الحل الآخر الذي أثبت فعاليته هو استخدام أداة إصلاح علبة الوارد ( SCANPST.exe ) لإجراء إصلاح عام على ملف تعريف المجلدات الشخصية الخاص بك . إليك ما عليك القيام به:
- أغلق برنامج Outlook تمامًا.
- انتقل إلى C: \ Program Files وابحث عن SCANPST.exe في مربع البحث الموجود في الزاوية العلوية اليمنى من File Explorer .
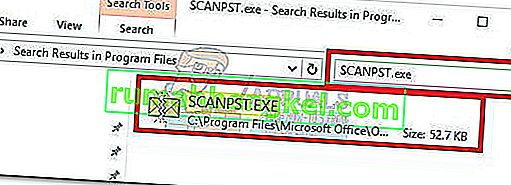
- انقر نقرًا مزدوجًا فوق ScanPST.exe وانقر فوق استعراض لتعيين مسار ملف PST الخاص بك. الموقع الافتراضي موجود في ملفات Documents \ Outlook . بعد تحميل ملف PST ، انقر فوق ابدأ.

- بعد اكتمال العملية ، سيظهر لك مربع حوار مع عدد التناقضات التي تم العثور عليها. حدد المربع بجوار "عمل نسخة احتياطية من الملف الممسوح ضوئيًا قبل الإصلاح" وانقر فوق إصلاح.
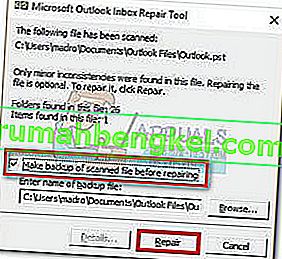
- بعد اكتمال الإصلاح ، افتح Outlook مرة أخرى ومعرفة ما إذا كان بإمكانه تجاوز شاشة التحميل الأولية.
الطريقة السابعة: إنشاء ملف تعريف Outlook جديد
قبل أن نتمكن من إزالة ملف التعريف التالف تمامًا من القائمة ، فلنقم بإنشاء ملف تعريف بريد إلكتروني جديد ومعرفة ما إذا كان Outlook يدير التمهيد. إليك ما عليك القيام به:
- أغلق برنامج Outlook.
- اضغط على مفتاح Windows + R ، واكتب " control mlcfg32.cpl " واضغط على Enter.
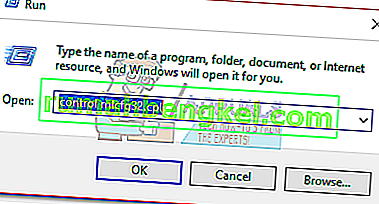
- انقر فوق إظهار الملفات الشخصية .
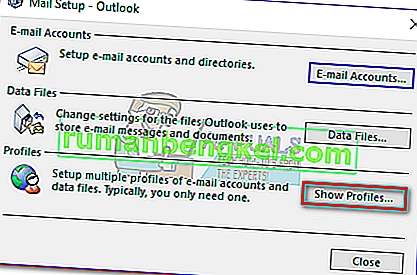
- انقر فوق الزر " إضافة" لإنشاء ملف تعريف جديد وإدراج اسم له.
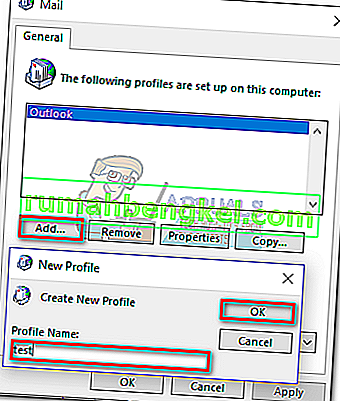
- استخدم إعداد حساب البريد الإلكتروني التلقائي لإدخال بيانات اعتماد بريدك الإلكتروني وتكوين حسابك.
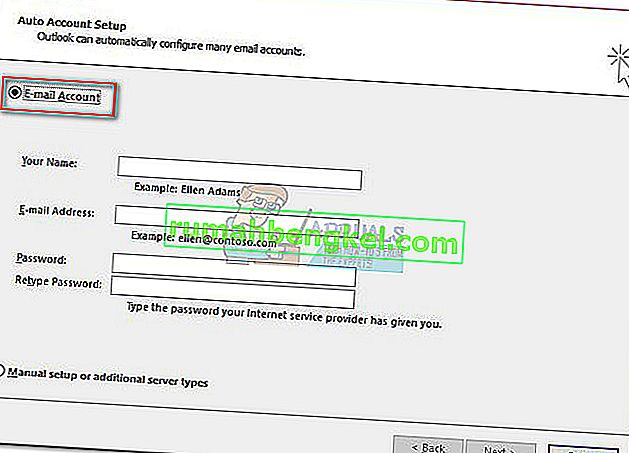
- بمجرد تكوين ملف التعريف الجديد ، ارجع إلى نافذة البريد الأولية واجعلها الخيار الافتراضي. يمكنك القيام بذلك عن طريق النقر فوق استخدام ملف التعريف هذا دائمًا وتحديد ملف التعريف الجديد الخاص بك من القائمة. اضغط على تطبيق لحفظ تفضيلاتك.
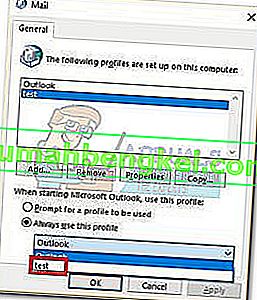
- ابدأ تشغيل Outlook ومعرفة ما إذا كان قد تم حل المشكلة.
الطريقة الثامنة: إلغاء تثبيت تحديثات NET Framework
أبلغ الكثير من المستخدمين أن إزالة تثبيت آخر تحديثين من .NET Framework نجح في جعل Outlook يبدأ بشكل طبيعي مرة أخرى. إليك الطريقة:
- اضغط على مفتاح Windows + R واكتب " appwiz.cpl " واضغط على Enter .
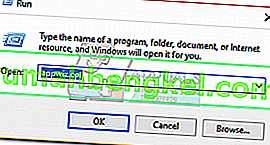
- قم بالتمرير لأسفل إلى Microsoft .NET Framework وإلغاء تثبيت التحديثات 4.5.2.
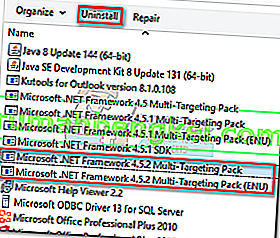
الطريقة 9: إغلاق تطبيقات الخلفية
في بعض الحالات ، قد تستخدم بعض تطبيقات الخلفية ملفات مهمة يجب تشغيلها بواسطة Outlook بسبب احتمال حدوث الخطأ. لذلك ، في هذه الخطوة ، سنغلق تطبيقات الخلفية هذه. من أجل هذا:
- انتقل إلى العنوان التالي
C: \ Users \ (username) \ AppData \ Local \ Microsoft \ Outlook
- حاول إعادة تسمية الملف الموجود داخل هذا المجلد.
- إذا تمت إعادة تسمية الملف بنجاح ، فلا تتابع الخطوات.
- ولكن بالنسبة لبعض المستخدمين ، قد يحدث خطأ أثناء محاولة إعادة تسميته ، وقد يشير هذا الخطأ إلى أن الملف قيد الاستخدام من قبل تطبيق مختلف.
- أغلق هذا التطبيق تمامًا وافتح أيضًا مدير المهام وتحقق من عدم وجود أي مثيل قيد التشغيل في الخلفية.
- عند إغلاق التطبيق ، تحقق لمعرفة ما إذا كانت المشكلة قائمة.
الطريقة العاشرة: حذف ملفات تعريف Outlook
في بعض الحالات ، قد يكون ملف تعريف Outlook قد تعرض للتلف بمرور الوقت وقد يمنع Outlook من تحميل موارده بشكل صحيح. لذلك ، في هذه الخطوة ، سنحذف ملفات تعريف Outlook ثم نتحقق لمعرفة ما إذا كانت المشكلة لا تزال قائمة.
- اضغط على أزرار "Windows" + "R" لفتح موجه التشغيل
- اكتب "Control" واضغط على "Enter" لفتح لوحة التحكم.

- في لوحة التحكم ، انقر فوق "حسابات المستخدمين" ثم حدد "البريد".
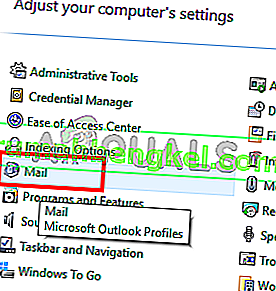
- في نافذة الملفات الشخصية ، حدد كل ملف تعريف واحدًا تلو الآخر وحدد "إزالة".
- بعد القيام بذلك ، انقر فوق "تطبيق" ثم على "موافق".
- الآن ، اضغط على "Windows" + " R " لفتح موجه التشغيل.
- اكتب "Regedit" واضغط على "Enter".

- انتقل إلى مفتاح التسجيل التالي.
HKEY_CURRENT_USER \ البرمجيات \ مايكروسوفت \ أوفيس \ 16.0 \ الملفات الشخصية
- قم بإزالة جميع الملفات الشخصية من هنا أيضًا.
- الآن ، ابدأ Outlook وسيطلب منك تسجيل الدخول باستخدام بيانات الاعتماد الخاصة بك ثم إنشاء ملف تعريف جديد.
- تحقق لمعرفة ما إذا كانت المشكلة قائمة.
الطريقة 11: إزالة مفتاح Office
في بعض الحالات ، نظرًا للترقية من إصدار أقدم من Microsoft Office إلى إصدار أحدث ، قد يكون لديك بعض المفاتيح المتبقية من التثبيت السابق. لذلك ، في هذه الخطوة ، سنحذف هذا المفتاح ثم نتحقق مما إذا كانت المشكلة لا تزال قائمة.
- أغلق جميع مثيلات Microsoft Outlook و Office.
- اضغط على "Windows" + "R" لفتح موجه التشغيل.
- اكتب "Regedit" واضغط على "Enter".

- في التسجيل ، انتقل إلى الموقع التالي.
HKEY_CURRENT_USER \ برامج \ مايكروسوفت \ أوفيس
- هنا ، احذف المفتاح من إصدار سابق من Office وأنشئ ملف تعريف Outlook جديدًا كما هو موضح في الطرق السابقة.
- تحقق لمعرفة ما إذا كانت المشكلة لا تزال قائمة.
الطريقة 12: إصدار IP
في بعض الحالات ، قد يتم إصلاح المشكلة عن طريق تحرير عنوان IP أثناء توقف شاشة ملف تعريف التحميل ثم تجديدها بعد بدء تشغيلها. هذا نوع من الحل ويساعد في تقليل الأخطاء بسبب تكوين IP غير الصحيح. من أجل تنفيذ هذا الحل البديل:
- قم بتشغيل Outlook وانتظر حتى يتعطل في شاشة "تحميل ملفات التعريف".
- اضغط على "Windows" + "R" لفتح موجه التشغيل.
- اكتب "cmd" واضغط على "Shift" + "Ctrl" + "Enter" لتوفير الامتيازات الإدارية.

- اكتب الأمر التالي واضغط على "Enter" عندما تكون الشاشة عالقة في Outlook.
Ipconfig / الإصدار
- سيتم الآن تحميل شاشة Outlook وستأخذك عبرها. في هذه الحالة ، اكتب الأمر التالي واضغط على "Enter".
Ipconfig / تجديد
- انقر فوق " إرسال / تلقي كافة المجلدات " في Outlook وتحقق لمعرفة ما إذا كانت المشكلة قائمة.
الطريقة 13: تعطيل تسريع الأجهزة
في بعض الحالات ، قد يتم تمكين تسريع الأجهزة للتوقعات بسبب عدم تحميل بعض مكونات التطبيق بشكل صحيح. لذلك ، في هذه الخطوة ، سنقوم بتعطيل تسريع الأجهزة بعد تشغيل التطبيق كمسؤول.
- انقر بزر الماوس الأيمن على أيقونة Outlook.exe على سطح المكتب وحدد "تشغيل كمسؤول".
- انتظر حتى يتم تشغيل التطبيق بشكل صحيح.
- في Outlook ، انقر فوق الخيار "ملف" ثم حدد "خيارات".
- انقر فوق "خيارات متقدمة" ثم انقر فوق "عرض".
- حدد خيار " تعطيل تسريع الأجهزة " في Outlook.
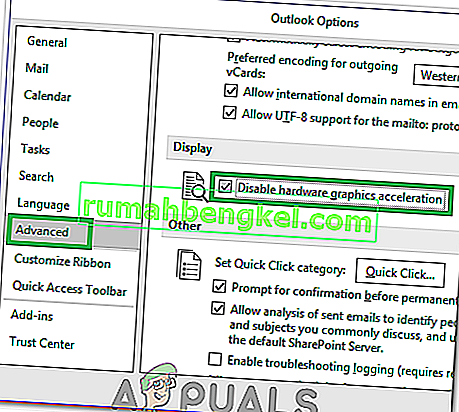
- تحقق لمعرفة ما إذا كانت المشكلة قائمة.
بدلا من ذلك:
- اضغط على "Windows" + "R" لفتح موجه التشغيل.
- اكتب "Regedit" واضغط على "Enter".

- انتقل إلى الموقع التالي داخل محرر التسجيل.
HKEY_CURRENT_USER \ Software \ Microsoft \ Office \ 16.0 \ Common
- أنشئ مفتاحًا جديدًا هنا وأطلق عليه اسم "رسومات".
- حدد مفتاح الرسومات ، وانقر بزر الماوس الأيمن وحدد جديد ، ثم انقر فوق خيار " قيمة DWORD (32 بت)" .

- قم بتسمية هذا " DisableHardwareAcceleration" وقم بتغيير قيمته إلى "1".
- أغلق محرر التسجيل وتحقق لمعرفة ما إذا كانت المشكلة قائمة.
إصلاحات عامة:
- تأكد من إزالة جميع رسائل البريد الإلكتروني وكلمات المرور المحفوظة من Windows Credentials Manager.
- تأكد من التحقق من مستوى الأمان في Gmail الخاص بك وتحقق من أنه تم تعيينه للسماح لـ Outlook بالتمكن من المزامنة.
- تحقق من أن تثبيت Office الخاص بك لا يتطابق مع Outlook.

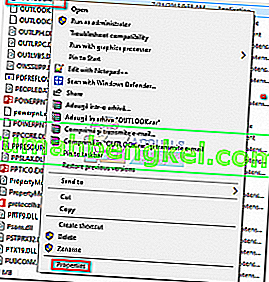 ملاحظة: موقع التثبيت الافتراضي هو: C: \ Program Files \ Microsoft Office / Office 14 \ 15 \ 16 (حسب إصدار Outlook الخاص بك)
ملاحظة: موقع التثبيت الافتراضي هو: C: \ Program Files \ Microsoft Office / Office 14 \ 15 \ 16 (حسب إصدار Outlook الخاص بك)