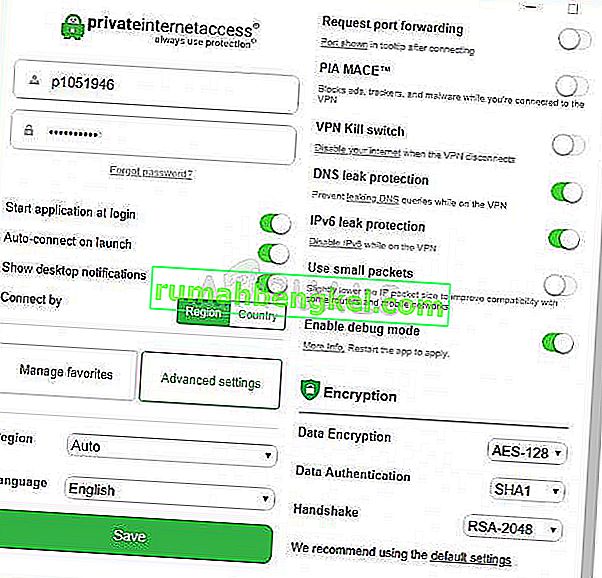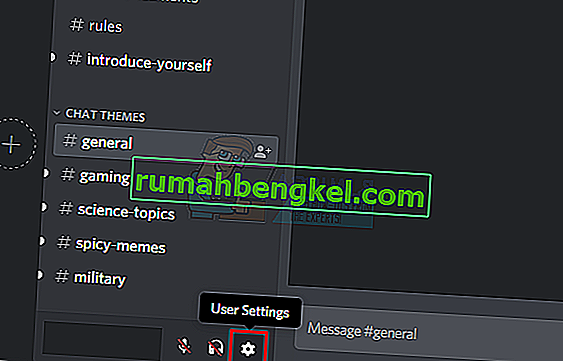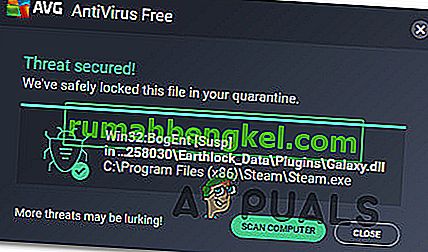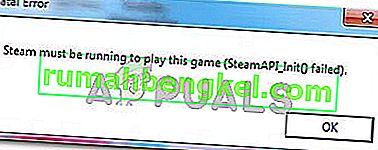أبلغ مستخدمو المنزل عن أن Google Chrome لا يتذكر جلسات حساب Google وبالتالي يفشل في حفظ كلمات المرور وعناصر الملء التلقائي الأخرى. هذه المشكلة ليست خاصة بإصدار معين من Windows حيث تم الإبلاغ عن حدوثها على أنظمة التشغيل Windows 7 و Windows 8.1 و Windows 10.

تحديث: كما اتضح ، فإن المشكلة ليست خاصة بنظام التشغيل لأنه تم الإبلاغ أيضًا عن حدوث نفس المشكلة على أجهزة كمبيوتر MAC.
ما الذي يسبب مشكلة حفظ كلمة المرور على Google Chrome؟
لقد بحثنا في هذه المشكلة بالذات من خلال النظر في تقارير المستخدمين المختلفة واستراتيجيات الإصلاح التي يتم استخدامها بشكل شائع لإصلاح هذه المشكلة بالذات. بناءً على ما جمعناه ، هناك العديد من المذنبين الشائعين الذين سيطلقون رسالة الخطأ هذه:
- خطأ Google Chrome - من المعروف أيضًا أن هذه المشكلة بالتحديد ناتجة عن خطأ تم تصحيحه منذ ذلك الحين بواسطة Google. إذا كان لديك عميل قديم ، فقد يؤدي تحديث المتصفح ببساطة إلى حل المشكلة تلقائيًا.
- يحظر على Chrome حفظ البيانات المحلية - هناك إعداد واحد ، في حالة تمكينه ، قد يمنع متصفحك من تذكر أي من كلمات المرور التي قمت بحفظها في النهاية. إذا كان هذا السيناريو قابلاً للتطبيق ، فيمكنك تعطيل هذا الإعداد من إعدادات المحتوى.
- تم تعطيل حفظ كلمة المرور في Chrome - لن يقوم Chrome بحفظ أي كلمات مرور (لن تظهر المطالبة) إذا سبق لك تكوين إذا تم تعطيل أحد الخيارات في علامة التبويب "الملء التلقائي". في هذه الحالة ، يمكنك حل المشكلة عن طريق تمكين المربع المرتبط بعرض حفظ كلمات المرور.
- ملف تعريف Chrome التالف - يمكن أن يؤدي تلف الملف داخل مجلد ملف تعريف Chrome أيضًا إلى حدوث هذه المشكلة. في هذه الحالة ، سيؤدي إجبار المتصفح على إنشاء ملف تعريف جديد إلى حل المشكلة على الفور.
- مجلد ذاكرة التخزين المؤقت التالف (MAC فقط) - هناك العديد من التقارير على أجهزة Mac حيث تنتهي المشكلة بسبب سلسلة من مجلدات ذاكرة التخزين المؤقت. سيؤدي حذفها يدويًا إلى حل المشكلة في هذه الحالة.
إذا كنت تكافح حاليًا لحل هذه المشكلة بالذات ، فستزودك هذه المقالة بالعديد من خطوات استكشاف الأخطاء وإصلاحها التي نجح المستخدمون الآخرون في وضع مماثل في الوصول إلى الجزء السفلي من هذه المشكلة وحل المشكلة.
للحصول على أفضل النتائج ، اتبع الطرق أدناه بالترتيب الذي قدمت به حيث تم ترتيبها حسب الكفاءة والخطورة. واحد منهم ملزم بحل المشكلة في حالتك الخاصة. \
الطريقة الأولى: تحديث Chrome إلى أحدث إصدار
أبلغ العديد من المستخدمين المتأثرين أن المشكلة لم تعد تحدث بعد أن قاموا بتحديث إصدار Chrome الخاص بهم إلى أحدث إصدار متاح. يشير هذا إلى أن المشكلة يمكن أن تكون ناجمة بالفعل عن خطأ / خلل تمت معالجته بالفعل في أحد أحدث إصدارات Chrome.
بشكل افتراضي ، يتم تكوين Chrome للتحديث تلقائيًا ، ولكن خطة الطاقة المخصصة ، أو تطبيق التحسين من جهة خارجية أو تفاعل المستخدم اليدوي ربما أوقف المتصفح عن تحديث نفسه.
على أي حال ، إليك دليل قصير حول كيفية القيام بذلك بنفسك:
- افتح Google Chrome وانقر فوق زر الإجراء (الزاوية اليمنى العليا). بعد ذلك ، قم بالوصول إلى خيار المساعدة وانقر فوق حول Google Chrome .

- بمجرد وصولك إلى القائمة التالية ، انتظر حتى يكتمل الفحص الأولي. إذا تم العثور على إصدار جديد ، فسيستعد المعالج تلقائيًا للتثبيت. إذا حدث هذا ، ما عليك سوى اتباع الخطوات الموضحة.
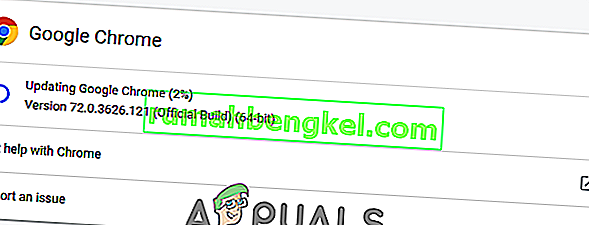
- عندما يُطلب منك التثبيت ، قم بذلك وتحقق مما إذا تم إصلاح مشكلة حفظ كلمة المرور عند بدء التشغيل التالي.
الطريقة 2: تعديل إعدادات Chrome للسماح له بالاحتفاظ بالبيانات المحلية
كما أبلغ اثنين من المستخدمين ، يمكن أن تحدث المشكلة أيضًا في تلك المواقف التي يتم فيها منع Google Chrome من حفظ أي شيء محليًا عند إغلاق المتصفح. لا يتم تمكين هذا الخيار عادةً بشكل افتراضي ، ولكن بعض المستخدمين المتأثرين متأكدون من أنهم لم يعدلوا هذا السلوك الافتراضي بأنفسهم.
على أي حال ، إليك كيفية التأكد من أن إعدادات Chrome غير مهيأة لحظر تخزين أي بيانات عند إغلاق المتصفح:
- افتح Google Chrome وقم بالوصول إلى زر الإجراء (الزاوية العلوية اليمنى). ثم ، انقر فوق الإعدادات.
- داخل قائمة الإعدادات ، قم بالتمرير على طول الطريق لأسفل إلى أسفل الشاشة ، ثم انقر فوق القائمة المنسدلة خيارات متقدمة لإظهار بقية الإعدادات.
- قم بالتمرير لأسفل إلى علامة التبويب الخصوصية والأمان وانقر فوق إعدادات المحتوى .
- داخل إعدادات المحتوى ، انقر فوق ملفات تعريف الارتباط.
- من قائمة ملفات تعريف الارتباط ، تأكد من إلغاء تحديد مفتاح التبديل المرتبط بالحفاظ على البيانات المحلية فقط حتى إنهاء المتصفح .
- إذا قمت بتعديل الإعداد ، فأعد تشغيل المتصفح لفرض تنفيذ التغييرات.
- بمجرد إعادة تشغيل المتصفح ، حاول حفظ كلمة المرور مرة أخرى ومعرفة ما إذا كنت ناجحًا هذه المرة.

إذا كنت لا تزال تواجه نفس المشكلة ، فانتقل إلى الطريقة التالية أدناه.
الطريقة الثالثة: تمكين مربع حفظ كلمة المرور
أبلغ بعض المستخدمين الذين واجهوا هذه المشكلة لفترة طويلة أنهم تمكنوا أخيرًا من حل المشكلة بعد اكتشاف أن Chrome قد تم تكوينه لتجنب عرض حفظ كلمات مرور الويب.
إذا حدث نفس الشيء لك وكنت تبحث عن طريقة لتغيير هذا السلوك ، فستعمل هذه الطريقة على حل المشكلة نيابة عنك. فيما يلي دليل سريع حول كيفية التأكد من تهيئة Chrome لحفظ كلمات المرور الخاصة بك:
- افتح Google Chrome وانقر فوق زر الإجراء في الزاوية العلوية اليمنى من الشاشة. ثم ، انقر فوق الإعدادات من القائمة التي ظهرت حديثًا.
- داخل شاشة الإعدادات ، انتقل إلى علامة التبويب الملء التلقائي وانقر على كلمات المرور.
- داخل علامة التبويب كلمات المرور ، تأكد من تحديد مفتاح التبديل المرتبط بعرض حفظ كلمات المرور .
- أعد تشغيل المستعرض الخاص بك ومعرفة ما إذا تم حل المشكلة الآن.

الطريقة الرابعة: استخدام ملف تعريف Chrome جديد
أبلغ العديد من المستخدمين المتأثرين أن المشكلة لم تعد تحدث بعد أن أجبروا Google Chrome على إنشاء ملف تعريف مستخدم جديد. هذا يعزز فكرة أن هذه المشكلة بالذات يمكن أن تكون ناتجة عن ملف تعريف Chrome تالف.
هذا الإجراء ليس مثاليًا ، نظرًا لحقيقة أنك ستفقد أي تفضيلات مستخدم محددة مسبقًا وستحفظ كلمة المرور.
ولكن في حال قررت السير في هذا الطريق ، فإليك كيفية إنشاء ملف تعريف Chrome جديد:
- افتح Chrome وانقر على أيقونة حسابك (الزاوية العلوية اليمنى).
- من قائمة الحساب ، انقر فوق إدارة الأشخاص .
- من القائمة التالية ، انقر فوق إضافة شخص .
- أضف اسمًا وصورة رمزية للملف الشخصي الجديد ، ثم انقر فوق إضافة .
- أعد تشغيل الكمبيوتر ومعرفة ما إذا كان Chrome يحفظ الآن ملفات التعريف في ملفك الشخصي الجديد.

الطريقة الخامسة: استخدام مدير كلمات المرور
إذا لم تتمكن من إجبار Chrome على حفظ كلمات المرور الخاصة بك ، فيجب عليك أيضًا التفكير في استخدام مدير كلمات المرور قادر على الاندماج بسلاسة مع متصفحك.
LastPass و Dashlane و Sticky Password كلها حلول جيدة تحتوي على مكونات إضافية يمكنك تثبيتها على متصفح Chrome. تحتوي جميع حلول الجهات الخارجية هذه على إصدار مجاني يمكنك تثبيته بدون تكلفة إضافية.

إذا كنت تواجه المشكلة على جهاز كمبيوتر MAC ، فاتبع الطريقة الموضحة أدناه.
الطريقة 6: حذف مجلد ذاكرة التخزين المؤقت (نظام التشغيل Mac فقط)
إذا كنت تواجه المشكلة على جهاز كمبيوتر يعمل بنظام Mac ، فهناك حل واحد معروف لحل المشكلة على كمبيوتر Apple. يؤدي هذا بشكل أساسي إلى إجبار المتصفح على إنشاء ملف تعريف جديد من البداية ، والذي يجب أن يحل المشكلة في حالة حدوثها بسبب تلف الملف.
إليك دليل سريع حول كيفية القيام بذلك:
- انتقل إلى ~ // مجلد المكتبة .
ملحوظة: هو مجرد عنصر نائب لاسم المستخدم الخاص بك.
- احذف مجلد Google الرئيسي من ~ / Library / Application Support.
- احذف جميع المجلدات المرتبطة من ~ / Library / Caches.

- بمجرد تنفيذ هذا الإجراء ، أعد تشغيل الكمبيوتر ومعرفة ما إذا كان قد تم حل المشكلة.


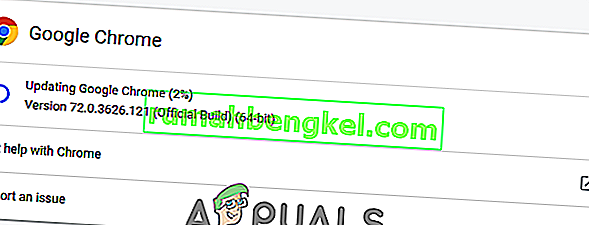

![الإصلاح: FFXIV & lsquo ؛ غير قادر على تنزيل ملفات التصحيح & [رسقوو] ؛](https://pics.rumahbengkel.com/files/guides/338/WFXOAJS1IHpic.jpg)