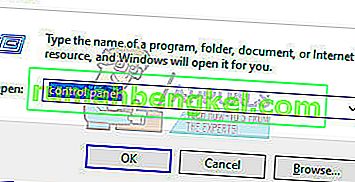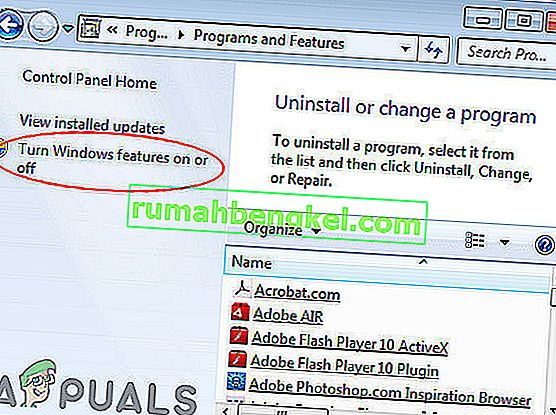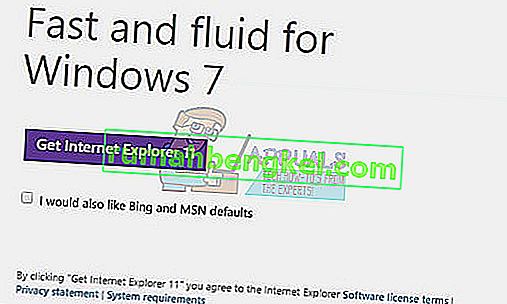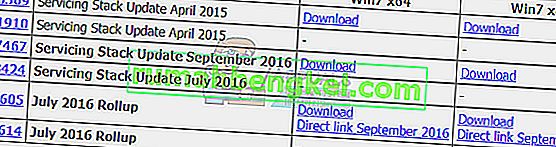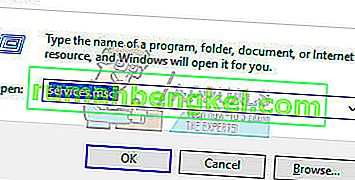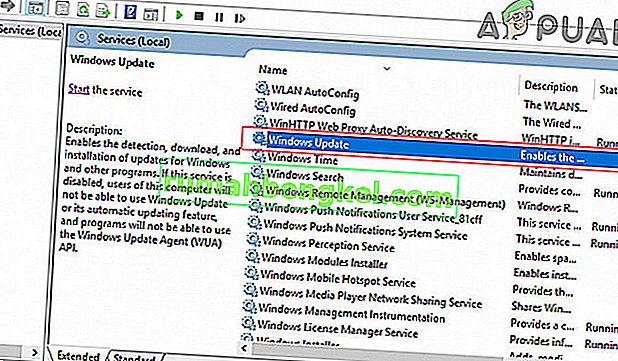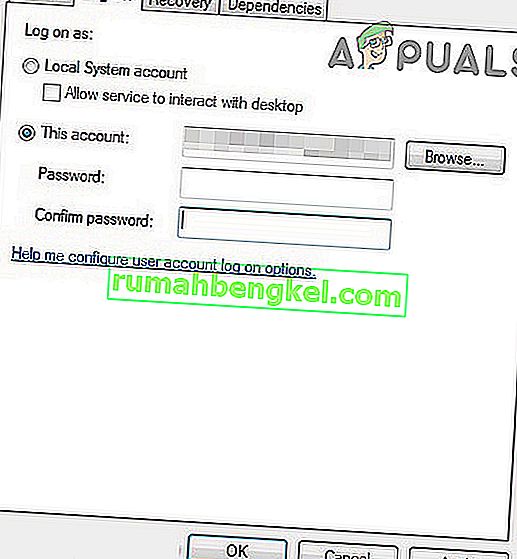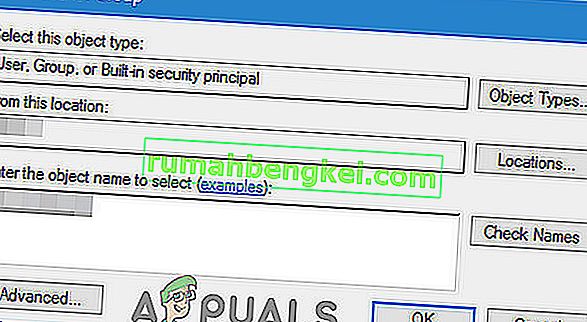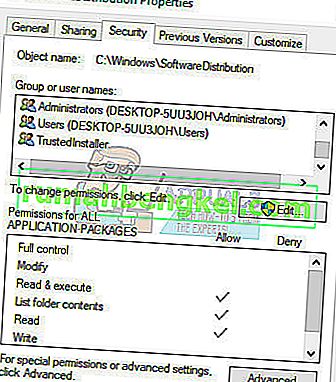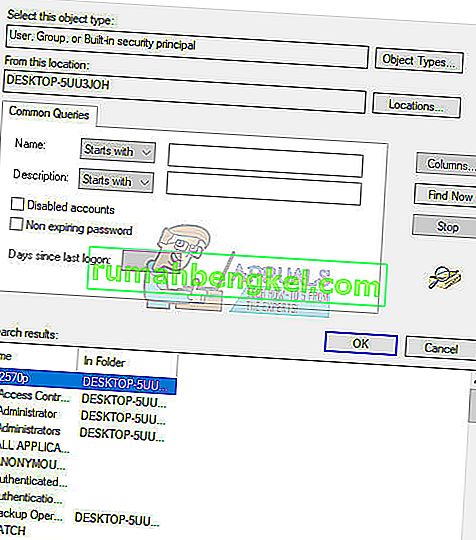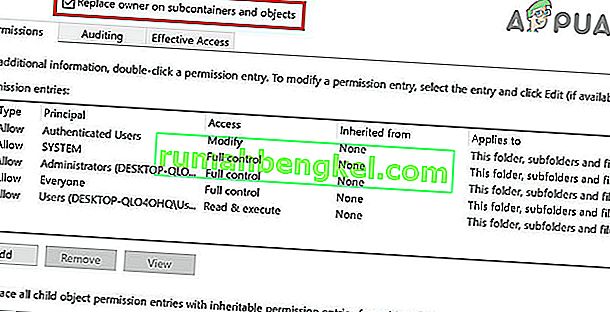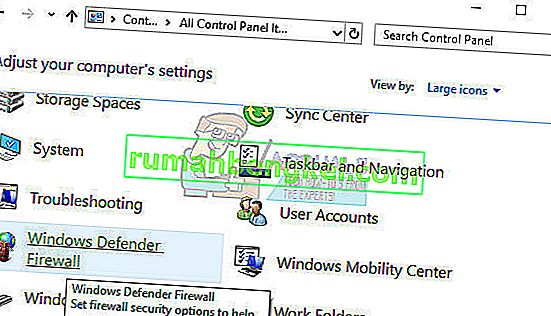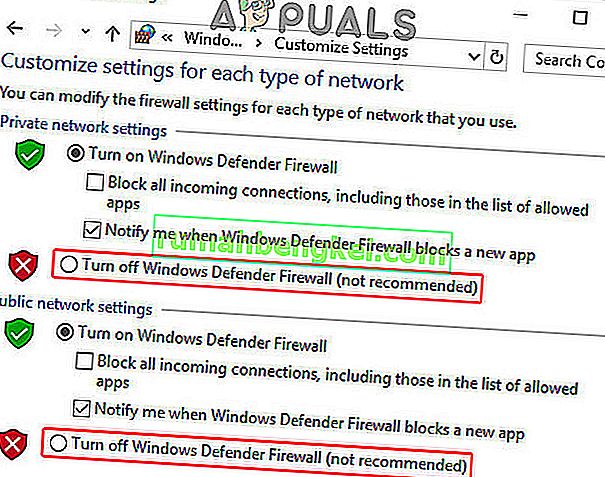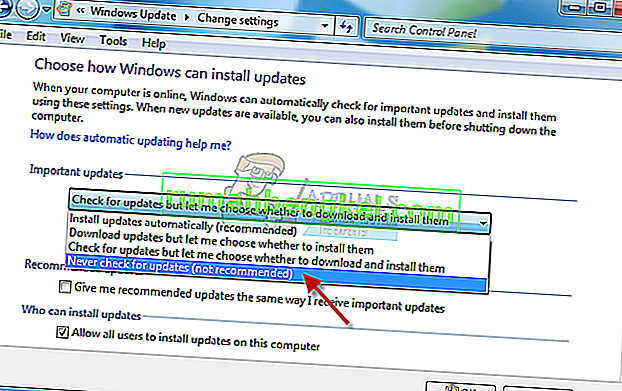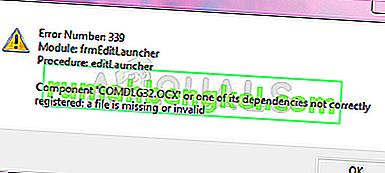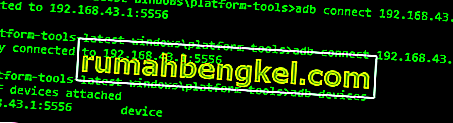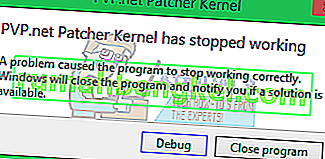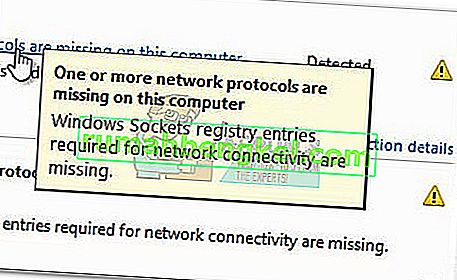على الرغم من أن نظام التشغيل Windows 7 هو نظام تشغيل قديم ، إلا أن الكثير من الأشخاص ما زالوا يختارون الاحتفاظ بأجهزة الكمبيوتر الخاصة بهم ويتجنبون تثبيت أنظمة تشغيل جديدة بسبب الطريقة التي تم بها تصميم Windows 7. ومع ذلك ، مع مرور السنين ، يصعب الحصول على تحديثات Windows 7 ولا تولي Microsoft اهتمامًا كافيًا لنظام التشغيل كما ينبغي.

إذا لم يتم تنزيل تحديثات Windows 7 بشكل صحيح ، فستحتاج إلى اتباع الطرق الموجودة في المقالة أدناه لإصلاحها. تتمثل مشكلة التحديث المعتادة في أن نافذة تنزيل التحديثات تتوقف ببساطة عند تنزيل 0٪. دعنا نحاول ونصلح هذا.
ولكن قبل الانتقال إلى الحل ، تأكد من عدم تمييز اتصالك بالإنترنت كاتصال محدود . حتى إذا لم يتم وضع علامة عليه كاتصال محدود ، قم بتشغيل التنزيل عبر اتصالات محدودة.
علاوة على ذلك ، اترك النظام في وضع التحديث لمدة ساعة أو ساعتين على الأقل ، ثم تحقق من مجلد توزيع البرنامج ، إذا زاد حجمه ، فانتظر حتى تنتهي التحديثات.
لا تنس إنشاء نقطة استعادة للنظام قبل تجربة الحلول.
الحل 1: قم بتنزيل المتطلبات الأساسية اللازمة للتثبيت
يجب التحضير لعملية تحديث Windows 7 من خلال تنزيل المتطلبات الأساسية وتثبيتها مثل Internet Explorer 11 و .NET 4.6.1. ستنجح عملية التحديث في بعض الأحيان بدون هذه الأدوات ولكن للتأكد من أن كل شيء يسير كما ينبغي ، فإن تنزيل هذه الأدوات أمر لا بد منه.
إنه أيضًا لتحديث والتحقق من تكامل تثبيت Microsoft .NET Framework ، والذي يجب تحديثه بالكامل. حتى إذا كان لديك أحدث إصدار مثبتًا على جهاز الكمبيوتر الخاص بك ، فستحتاج إلى اختبار سلامته وحتى إصلاحه إذا لزم الأمر.
انتقل إلى هذا الارتباط وانقر فوق زر التنزيل الأحمر لتنزيل أحدث إصدار من Microsoft .NET Framework. بعد انتهاء التنزيل ، حدد موقع الملف الذي قمت بتنزيله وقم بتشغيله. لاحظ أنك ستحتاج إلى الوصول المستمر إلى الإنترنت.
- بعد تثبيت أحدث إصدار ، حان الوقت للتحقق من سلامته. على لوحة المفاتيح ، استخدم مجموعة مفاتيح Windows Key + R لفتح مربع الحوار Run.
- اكتب في لوحة التحكم وانقر فوق موافق لفتحها.
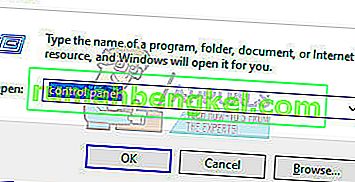
- انقر فوق خيار إلغاء تثبيت برنامج وانقر فوق تشغيل ميزات Windows أو إيقاف تشغيلها .
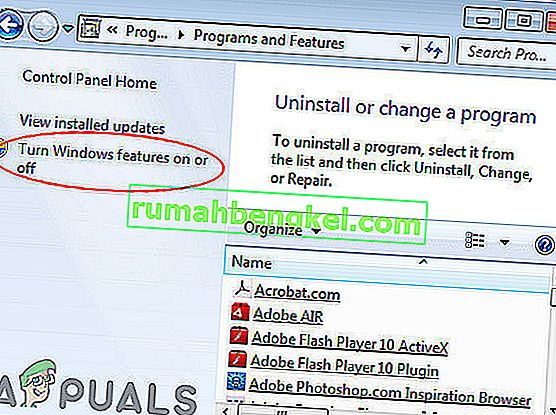
- تأكد من تحديد موقع إدخال .NET Framework 4.6.1 وتأكد من تمكينه.
- إذا لم يتم تمكين مربع الاختيار الموجود بجوار .NET Framework 4.6.1 ، فقم بتمكينه بالنقر فوق المربع. انقر فوق موافق لإغلاق نافذة ميزة Windows وإعادة تشغيل الكمبيوتر.
- إذا تم تمكين .Net Framework 4.6.1 بالفعل ، يمكنك إصلاح .Net Framework عن طريق مسح المربع وإعادة تشغيل الكمبيوتر. بعد إعادة تشغيل الكمبيوتر ، أعد تمكين .Net Framework وأعد تشغيل الكمبيوتر مرة أخرى.
من المهم أيضًا تثبيت Internet Explorer 11 على جهاز الكمبيوتر الخاص بك قبل أن تتمكن من تنزيل التحديثات وتثبيتها على Windows 7. اتبع الإرشادات أدناه للقيام بذلك.
- انتقل إلى هذا الارتباط واختر إصدار Internet Explorer 11 الذي ترغب في تنزيله. سيكون الخيار الأكثر شيوعًا هو اختيار Internet Explorer 11 (32 أو 64 بت) اعتمادًا على نوع Windows 7 الذي قمت بتثبيته حاليًا.
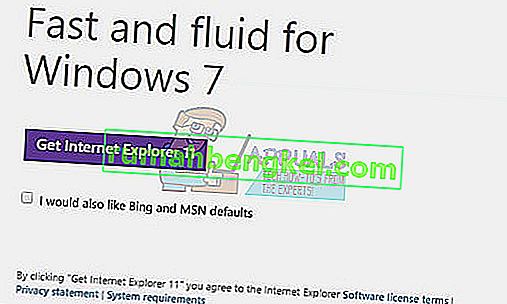
- انقر فوق التالي وقم بتنزيل ملف المثبت على جهاز الكمبيوتر الخاص بك. حدد موقعه في مجلد التنزيلات أو انقر عليه ببساطة في سجل تنزيل المتصفح واتبع الإرشادات التي تظهر على الشاشة لتثبيته بنجاح.
- تحقق لمعرفة ما إذا كنت قادرًا الآن على تحديث Windows 7 بنجاح.
الحل 2: تنزيل التحديثات وتثبيتها يدويًا
من الأفضل دائمًا محاولة حل المشكلة بنفسك بدلاً من انتظار توقف Windows عن الخطأ. عادةً ما تكون التحديثات اليدوية أقل عرضة للأخطاء نظرًا لعدم تنفيذ العملية تلقائيًا. عملية التثبيت أكثر تعقيدًا إلى حد ما ولكنها ليست صعبة للغاية وسوف ينتهي بك الأمر مع جهاز كمبيوتر محدث بالكامل.
- انتقل إلى هذه الصفحة وحدد موقع آخر تحديث لمكدس الخدمة لإصدار Windows 7. سيتم عرض الإصدار الحالي بخط عريض. ستحتاج إلى تثبيت تحديث Servicing Stack قبل أن تتمكن من تنزيل وتثبيت مجموعة التحديثات يوليو 2016.
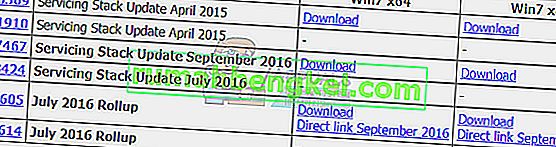
- هذه التحديثات ضرورية إذا كنت ترغب في تجنب البحث اللامتناهي عن تحديثات جديدة على جهاز الكمبيوتر الخاص بك لأن هذه التحديثات تحتوي على نسخة مطورة من Update Agent مما يعني أنك لن تواجه صعوبات مع التحديثات المستقبلية.
- قم بتنزيل الملفات على جهاز الكمبيوتر الخاص بك ، وأغلق كافة البرامج ، وقم بتشغيل الملفات ، واتبع التعليمات التي تظهر على الشاشة لإكمال التحديث. تأكد من تثبيت تحديث حزمة الخدمات أولاً ثم مجموعة يوليو.
تحقق لمعرفة ما إذا كان البحث عن التحديثات ناجحًا.
ملاحظة : قد تلاحظ فشل تثبيت التحديثات بمجرد تنزيلها. يحدث ذلك لأن خدمة Windows Update قد بدأت بالفعل وستحتاج إلى تعطيلها قبل بدء التثبيت. إليك كيفية تعطيله:
- فتح تشغيل مربع الحوار باستخدام ويندوز مفتاح + R تركيبة المفاتيح. اكتب “ services.msc ” بدون علامات الاقتباس في مربع الحوار "تشغيل" وانقر فوق "موافق".
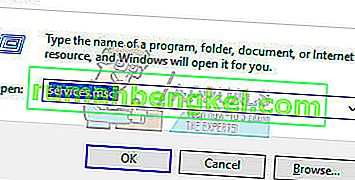
- حدد موقع في خدمة تحديث ويندوز ، انقر بزر الماوس الأيمن عليها واختر خصائص .
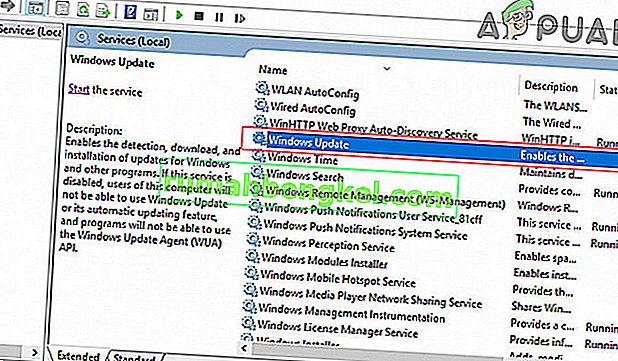
- تأكد من تعيين الخيار الموجود ضمن نوع بدء التشغيل في خصائص خدمات متجر Windows على تأخير البدء .

- إذا كانت الخدمة قيد التشغيل بالفعل (يمكنك التحقق من ذلك بجوار رسالة حالة الخدمة) ، يمكنك إيقافها على الفور بالنقر فوق الزر " إيقاف" .
قد تتلقى رسالة الخطأ التالية عند النقر فوق إيقاف:
"تعذر على Windows إيقاف خدمة Windows Update على الكمبيوتر المحلي. خطأ 1079: يختلف الحساب المحدد لهذه الخدمة عن الحساب المحدد للخدمات الأخرى التي تعمل في نفس العملية. "
إذا حدث هذا ، فاتبع الإرشادات أدناه لإصلاحه.
- اتبع الخطوات من 1 إلى 3 من الإرشادات أعلاه لفتح خصائص خدمة Windows Update Service .
- انتقل إلى علامة التبويب تسجيل الدخول وانقر فوق الزر Browser… .
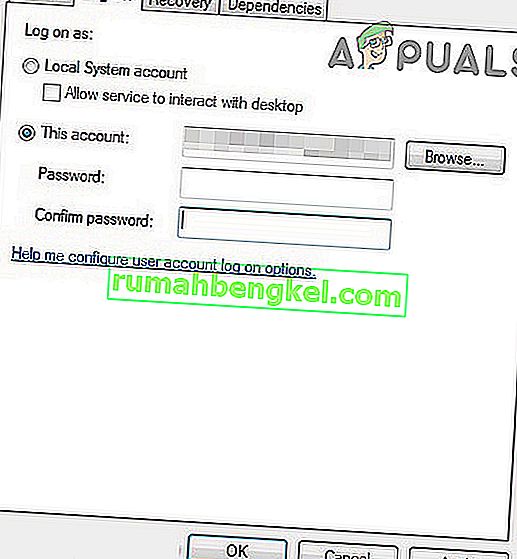
- ضمن مربع " أدخل اسم الكائن المراد تحديده " ، اكتب اسم جهاز الكمبيوتر الخاص بك وانقر فوق التحقق من الأسماء وانتظر حتى تتم مصادقة الاسم.
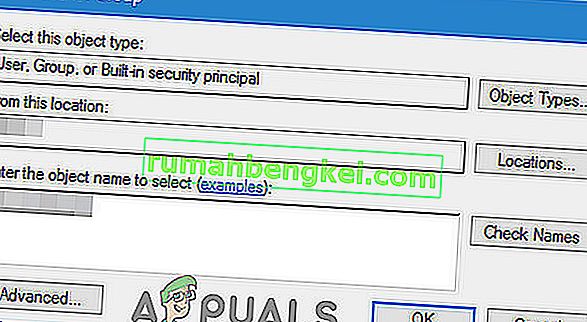
- انقر فوق " موافق" عند الانتهاء واكتب كلمة مرور المسؤول في المربع كلمة المرور عندما يُطلب منك ذلك.
- انقر فوق موافق وأغلق هذه النافذة.
أثناء وجودك في نافذة الخدمات ، حدد موقع Windows Modules Installer وتحقق لمعرفة ما إذا كان نوع بدء التشغيل الخاص به مضبوطًا على تلقائي. إذا لم يكن الأمر كذلك ، فقم بتغيير نوع بدء التشغيل الخاص به تلقائيًا وتحقق لمعرفة ما إذا كان قد تم حل المشكلة.
الحل 3: استخدم أداة Microsoft FixIt
تم تصميم أداة FixIt خصيصًا بواسطة Microsoft للمساعدة في مشكلات التحديث ونوصي بشدة بتجربتها ، خاصة إذا كانت عملية التحديث عالقة عند 0٪. يزعم بعض المستخدمين أنه يعمل بشكل مثالي ، بينما يزعم البعض الآخر أنه لم يعمل ، لكن الأمر يستحق المحاولة.
قم بتنزيل الملف بالانتقال إلى هذا الرابط. لم يعد من الممكن العثور على الملف على موقع Microsoft الرسمي على الويب لأنهم تخلوا عن المشروع ، ولكن هذا الرابط أكثر من كافٍ.
يمكنك أيضًا تنزيل مستكشف أخطاء Windows Update وتشغيله ، ثم اتباع الإرشادات المعروضة على الشاشة لإكمال عملية استكشاف الأخطاء وإصلاحها. هل لاحظ أن هذا سوف يتطلب الوصول الإداري وبعض الوقت الكافي. بمجرد بدء العملية ، يوصى بعدم إيقافها حتى تكتمل.
حدد موقع الملف في مجلد التنزيلات ، وقم بتشغيله ، واتبع التعليمات التي تظهر على الشاشة. ستقوم الأداة بفحص جهاز الكمبيوتر الخاص بك بحثًا عن الأخطاء. قم بتشغيل إعدادات التحديث بعد انتهاء الماسح الضوئي وتحقق لمعرفة ما إذا كان يتم تثبيت التحديثات.
الحل 4: تعديل أذونات مجلد SoftwareDistribution
يدعي بعض المستخدمين أن ملف .log من الموقع C: \ WINDOWS \ WindowsUpdate.log يحتوي على معلومات كانت خدمة التحديث تحاول كتابتها إلى مجلد SoftwareDistribution لكنها فشلت في القيام بذلك.
نوصيك بالانتقال إلى نفس الموقع والتحقق لمعرفة ما إذا تم عرض رسالة مماثلة. إذا كان الأمر كذلك ، فاتبع الإرشادات أدناه لتعديل الوصول ومنح الإذن لتعديل محتويات المجلد.
- افتح مستكشف الملفات ، ثم حدد موقع مجلد SoftwareDistribution بالانتقال إلى هذا الموقع:
ج: \ windows \ SoftwareDistribution \
- انقر بزر الماوس الأيمن فوق المجلد ، ثم انقر فوق خصائص ، ثم انقر فوق علامة التبويب الأمان .
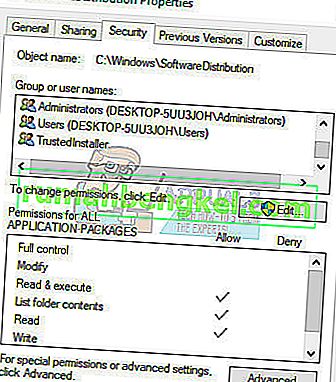
- انقر فوق الزر Advanced . في " إعدادات الأمان المتقدمة سوف تظهر" نافذة. هنا تحتاج إلى تغيير مالك المفتاح.
- انقر فوق الارتباط تغيير بجوار تسمية " المالك :" ستظهر نافذة تحديد المستخدم أو المجموعة.
- حدد حساب المستخدم عبر الزر "خيارات متقدمة" أو اكتب فقط حساب المستخدم الخاص بك في المنطقة التي تقول " أدخل اسم الكائن المراد تحديده " وانقر فوق "موافق".
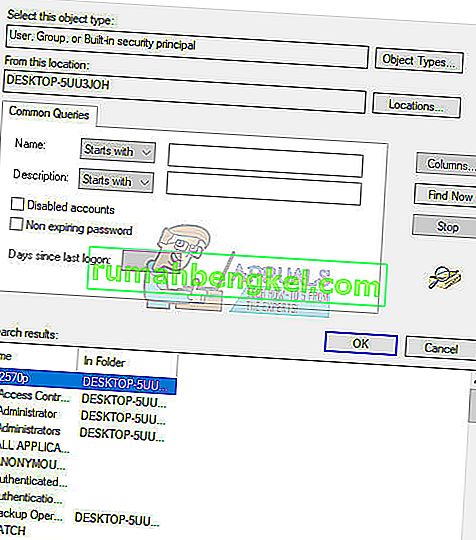
- اختياريًا ، لتغيير مالك جميع المجلدات الفرعية والملفات الموجودة داخل المجلد ، حدد خانة الاختيار " استبدال المالك في الحاويات الفرعية والكائنات " في نافذة "إعدادات الأمان المتقدمة". انقر فوق "موافق" لتغيير الملكية.
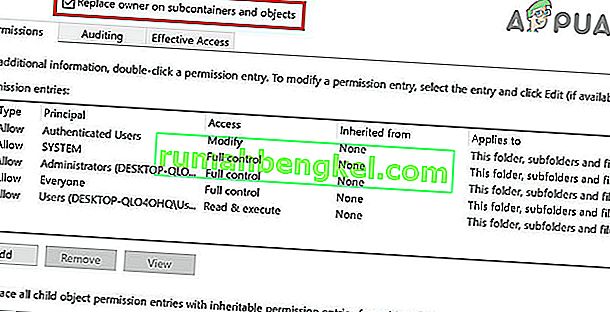
- أنت الآن بحاجة إلى توفير وصول كامل إلى الملف أو المجلد لحسابك. انقر بزر الماوس الأيمن فوق الملف أو المجلد مرة أخرى ، وانقر فوق خصائص ، ثم انقر فوق علامة التبويب الأمان.
- انقر فوق الزر " إضافة" . و" إذن الدخول ستظهر نافذة" على الشاشة: ويندوز 10 على ملكية 7 إذن للدخول
- انقر فوق " تحديد رأس مال " وحدد حسابك. اضبط الأذونات على " التحكم الكامل " وانقر فوق موافق . اختياريًا ، انقر على " استبدال جميع الأذونات الحالية القابلة للتوريث لجميع المتفرعات بأذونات قابلة للتوريث من هذا الكائن " في نافذة "إعدادات الأمان المتقدمة" للوصول إلى الملفات والمجلدات الداخلية.
الحل 5: التحديث بعد التشغيل النظيف للنظام
قد تحدث المشكلة بسبب تداخل الخدمات الأخرى مع عملية التحديث. لا يمكن إصلاح ذلك إلا عن طريق تشغيل التحديث في التمهيد النظيف دون أي شيء غير ضروري حتى يعمل النظام.
اتبع الإرشادات حول كيفية إجراء تمهيد نظيف في Windows 7 من خلال قراءة مقالتنا حول هذا الموضوع -> تنظيف windows windows 7.
أثناء وجودك في التمهيد النظيف ، قم بتشغيل عملية التحديث وانتظر حتى تنتهي. بعد تنزيل التحديثات وتثبيتها بنجاح ، يمكنك الخروج من وضع التشغيل النظيف ومتابعة استخدام جهاز الكمبيوتر الخاص بك بشكل طبيعي.
الحل 6: قم بإيقاف تشغيل جدار الحماية
أبلغ العديد من المستخدمين أن جدار الحماية تسبب لهم في حدوث هذه المشكلات وأن الشيء الوحيد الذي يتعين عليهم القيام به لإصلاح المشكلة هو تعطيل جدار الحماية. سنستخدم جدار حماية Windows لأغراض التوضيح ، يمكنك اتباع التعليمات وفقًا لجدار الحماية الخاص بك.
- افتح لوحة التحكم بالبحث عنها بعد الضغط على زر ابدأ الموجود في الجزء السفلي الأيسر من سطح المكتب.
- قم بتغيير خيار العرض حسب إلى الرموز الصغيرة وحدد خيار جدار حماية Windows Defender .
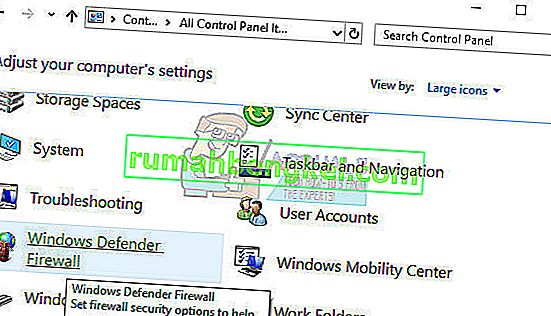
- انقر فوقه وحدد خيار تشغيل أو إيقاف تشغيل جدار حماية Windows الموجود في القائمة الموجودة على الجانب الأيسر من النافذة.
- انقر فوق زر الاختيار الموجود بجوار خيار " إيقاف تشغيل جدار حماية Windows (غير مستحسن) " بجوار إعدادات الشبكة الخاصة والعامة. وتحقق مما إذا كان يمكنك تنزيل التحديثات.
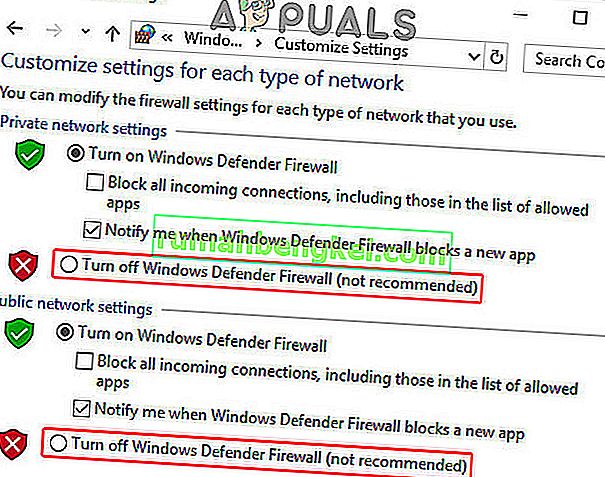
الحل 7: تثبيت التحديثات يدويًا
لا ينصح بتثبيت التحديثات تلقائيًا دون تحذير المستخدمين في جميع الحالات لأن العملية يمكن أن تبطئ جهاز الكمبيوتر الخاص بك دون علمك ولا يوصى بها للجميع ، ولكن تغيير الإعدادات مثل هذا قد يساعدك في حل هذه المشكلة على وجه الخصوص.
- انتقل إلى لوحة التحكم >> النظام والأمان >> Windows Update وحدد خيار " عدم التحقق من وجود تحديثات (غير مستحسن) " وانقر فوق موافق .
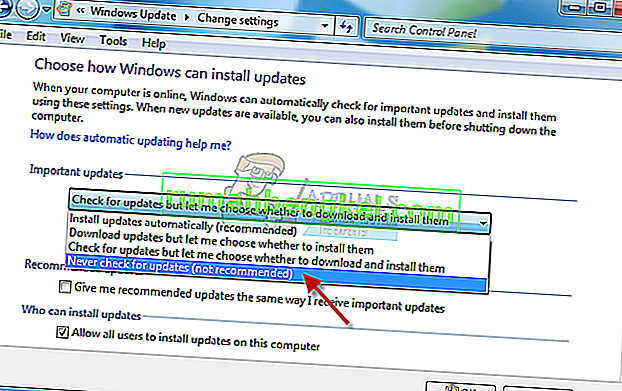
- قم بتثبيت KB3020369 وإعادة التشغيل
- قم بتثبيت KB3125574 وإعادة التشغيل
- قم بتثبيت KB3138612 وإعادة التشغيل
- قم بتثبيت KB3145739 وإعادة التشغيل
- قم بتثبيت مجموعة التحديثات التراكمية: يناير 2017 (KB3212646) & إعادة التشغيل.
- أيضًا ، قم بتغيير إعداد Windows Update لتثبيت التحديثات تلقائيًا (مستحسن) وانقر فوق موافق. يجب أن يؤدي هذا إلى إعادة تعيين المشكلة ويجب أن يستمر التحديث في التنزيل.
لقد قمنا بتغطية مشكلات مماثلة في مقالات أخرى قد تساعد في هذا الموقف أيضًا. إذا لم تنجح الطرق المذكورة أعلاه في حل المشكلة ، فالرجاء مراجعة الأدلة التالية: توقف Windows 7 عند التحقق من وجود تحديثات.