الماوس هو مفتاح طرفي يستخدم للإدخال منذ ظهور أجهزة الكمبيوتر. لكن الكثير من المستخدمين لم يكونوا سعداء بسبب سرعة الماوس الافتراضية على Windows 10. نظرًا لأن التفضيلات تختلف كثيرًا من شخص لآخر ، يشعر بعض المستخدمين أن مؤشرهم يتحرك بسرعة بينما يشعر الآخرون أن السرعة الافتراضية قد تكون أسرع. بالتأكيد ، تمتلك بعض الفئران الخارجية المتطورة برامج خاصة بها قادرة على ضبط حساسية الماوس ، ولكن هناك بعض الطرق الأصلية التي ستمكنك من القيام بذلك من Windows 10.
تم تجهيز Windows 10 للسماح لك بتخصيص حساسية الماوس بعدة طرق. إلى جانب تغيير سرعة الماوس والإعدادات ذات الصلة ، يمكنك أيضًا ضبط عدد الخطوط التي سيتم تمريرها مع كل حركة من حركات عجلة الماوس.
إذا لم تكن راضيًا عن حساسية الماوس في نظام التشغيل Windows 10 ، فقد أعددنا مجموعة من الأساليب التي ستمكنك من تخصيص سرعة الماوس حسب تفضيلاتك الشخصية. يرجى اتباع الطريقة التي تبدو أكثر سهولة في حالتك الخاصة. إذا وجدت أن إحدى الطرق غير قابلة للتطبيق ، فانتقل ببساطة إلى الطريقة التالية حتى تتمكن من حل المشكلة.
الطريقة الأولى: تغيير حساسية الماوس عبر زر DPI
إذا كنت ترغب في تجنب إجراء أي تعديل داخل قوائم Windows أو محرر التسجيل ، فإن أفضل خيار لك هو استخدام زر DPI الموجود على الماوس. على الرغم من عدم وجود فأرة ، إلا أن معظم الأجهزة الطرفية من هذا النوع ستتضمن زر DPI الذي يسمح لك بالتبديل إلى إعدادات حساسية مختلفة.

ومع ذلك ، ضع في اعتبارك أن معظم تغييرات DPI من قائمة الماوس مؤقتة وسيتم استبدالها عندما تقوم بإيقاف تشغيل الكمبيوتر أو فصل الماوس (أو إخراج بطاريته).
إذا كنت تبحث عن طريقة من شأنها إحداث تغيير دائم ، فتابع إلى الطرق الأخرى أدناه.
الطريقة الثانية: تغيير حساسية الماوس من لوحة التحكم
الطريقة الأصلية لتعديل قيم حساسية الماوس الافتراضية هي عبر لوحة التحكم. هذا هو الأسلوب الأكثر سهولة وسيمكنك من تعديل سرعة المؤشر وسرعة النقر المزدوج وحتى يسمح لك بتبديل الزر الأساسي بالزر الثاني إذا كنت في هذا النوع من الأشياء.
فيما يلي دليل سريع حول كيفية تعديل حساسية الماوس على نظام التشغيل Windows 10 عبر لوحة التحكم:
- اضغط على مفتاح Windows + R لفتح مربع التشغيل. ثم اكتب " control " واضغط على Enter لفتح لوحة التحكم .

- داخل لوحة التحكم ، انقر فوق الأجهزة والصوت ، ثم انقر فوق الماوس (ضمن الأجهزة والطابعات .
- في خصائص الماوس ، يمكنك تحديد علامة التبويب الأزرار لتغيير تكوين الزر وزيادة سرعة النقر المزدوج أو تقليلها.
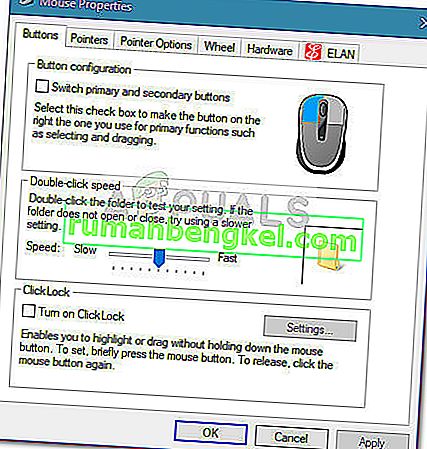
- إذا كنت تريد ضبط الحساسية ، فحدد علامة التبويب خيارات المؤشر واستخدم شريط التمرير الموجود أسفل الحركة لضبط سرعة مؤشر الماوس. يمكنك أيضًا تحديد المربع المرتبط بتحسين دقة المؤشر لجعله أكثر سرعة.
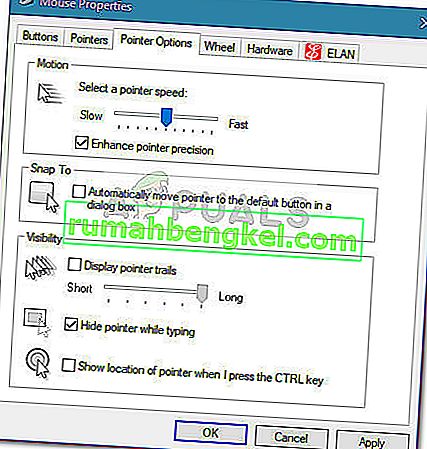
- إذا كنت ترغب في تقليل أو زيادة عدد الخطوط التي يتم تمريرها في وقت واحد ، فانتقل إلى علامة التبويب Wheel واستخدم القائمة المنسدلة ضمن Vertical Scrolling .
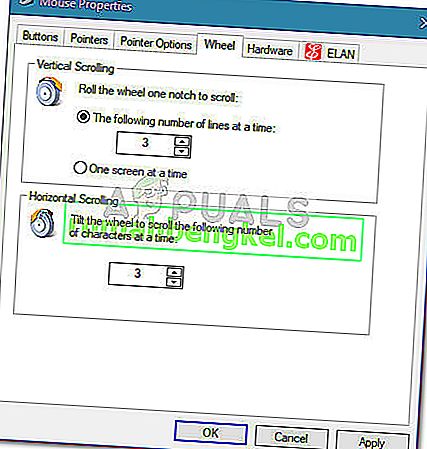
إذا لم تكن هذه الطريقة فعالة أو كنت تبحث عن نهج أكثر تقنية ، فانتقل إلى الطريقة الأخرى أدناه.
الطريقة الثالثة: تغيير حساسية الماوس عبر محرر التسجيل
هناك طريقة أكثر تقنية لتعديل إعدادات حساسية الماوس عبر محرر التسجيل. سيتطلب ذلك منك الحصول على القليل من المعلومات الفنية وربما يكون خطيرًا ، ولكن إذا اتبعت التعليمات بشكل صحيح فلن تتعرض لخطر إتلاف ملفات التسجيل الخاصة بك.
ستتيح لك هذه الطريقة إجراء بعض تغييرات التسجيل المرتبطة في إعدادات السرعة لزيادة حساسية الماوس إلى الحد الأقصى. ضع في اعتبارك أن رفع القيمة إلى ما بعد القيم المحددة أدناه قد يؤدي في النهاية إلى إبطاء الماوس بدلاً من جعله أسرع.
فيما يلي دليل سريع حول استخدام محرر التسجيل لتعديل إعدادات حساسية الماوس:
- اضغط على مفتاح Windows + R لفتح مربع تشغيل جديد. ثم اكتب " Regedit " ، واضغط على Enter وانقر على " نعم" في موجه UAC (التحكم في حساب المستخدم) لفتح محرر التسجيل بامتيازات إدارية.

- داخل محرر التسجيل ، انتقل إلى الشريط في الأعلى واختر ملف> تصدير ، ثم حدد موقعًا مناسبًا لحفظ النسخة الاحتياطية للسجل. تتم هذه الخطوة للتأكد من أن لدينا الوسائل لاستعادة السجل إلى حالته السابقة في حالة حدوث خطأ ما.

ملاحظة: في الحدث المؤسف الذي تعرض فيه السجل للتلف أثناء هذه العملية ، انتقل إلى ملف> استيراد واختر النسخة الاحتياطية التي قمت بإنشائها مسبقًا لاستعادة الحالة الصحية.
- باستخدام الجزء الأيمن من محرر التسجيل ، انتقل إلى الموقع التالي:
الكمبيوتر \ HKEY_CURRENT_USER \ لوحة التحكم \ الماوس
- انتقل إلى الجزء الأيمن وانقر نقرًا مزدوجًا فوق MouseSpeed وقم بتعيين بيانات القيمة الخاصة به على 2 وانقر فوق موافق لحفظ التغييرات.
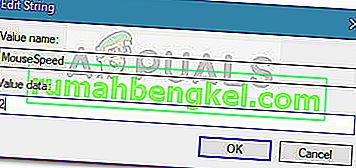
- بعد ذلك ، انقر نقرًا مزدوجًا فوق MouseThreshold1 وقم بتعيين بيانات القيمة الخاصة به على 0 واضغط على موافق للحفظ.
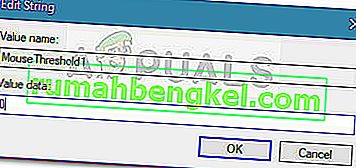
- أخيرًا ، انقر نقرًا مزدوجًا فوق MouseThreshold2 وقم بتعيين بيانات القيمة الخاصة به على 0 واضغط على موافق لحفظ التغييرات.
- بعد إكمال الخطوات المذكورة أعلاه ، يتم ضبط حساسية الماوس على الحد الأقصى. أغلق محرر التسجيل وأعد تشغيل الكمبيوتر لفرض التغييرات.


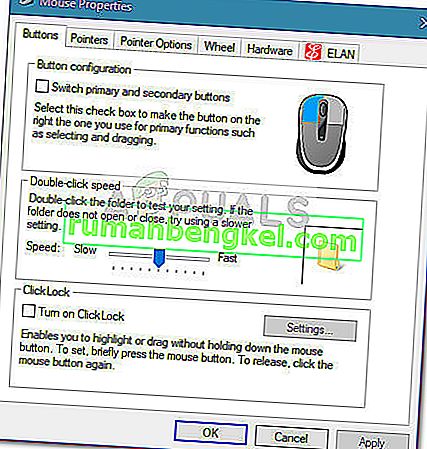
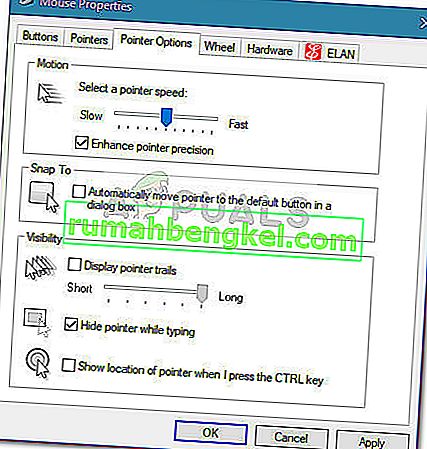
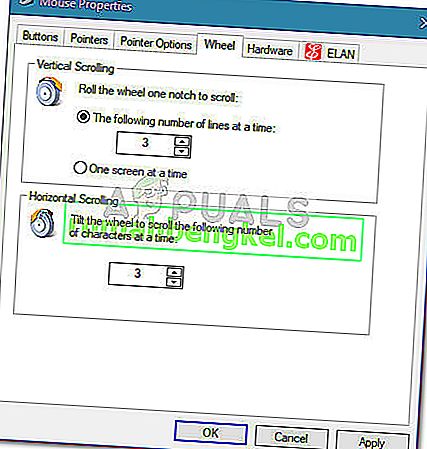


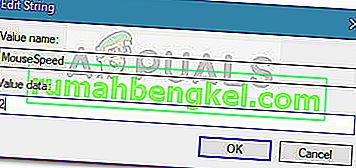
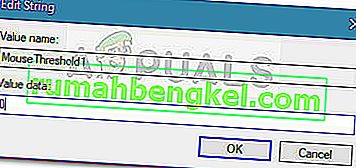

![إصلاح: جلسة & lsquo ؛ مسجل سياق Kernel الدائري & [رسقوو] ؛ توقف بسبب الخطأ التالي 0xc0000188](https://pics.rumahbengkel.com/files/guides/485/CCTTS2ABQLpic.jpg)





