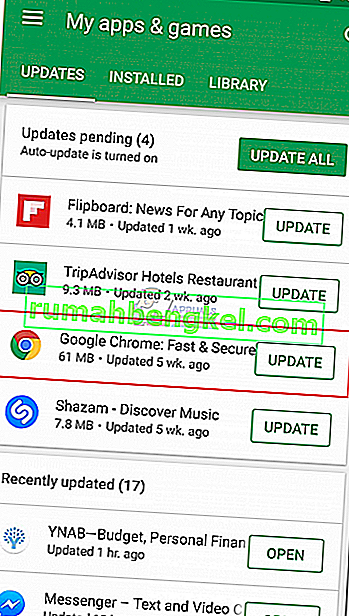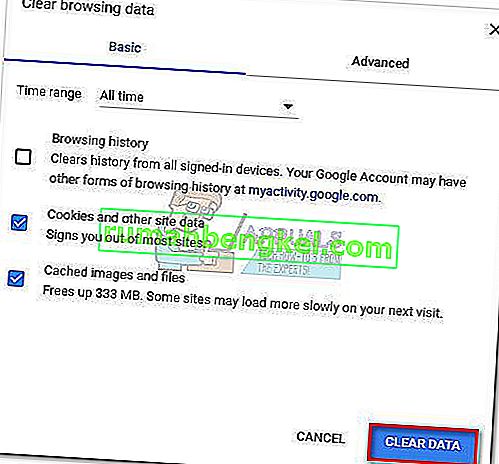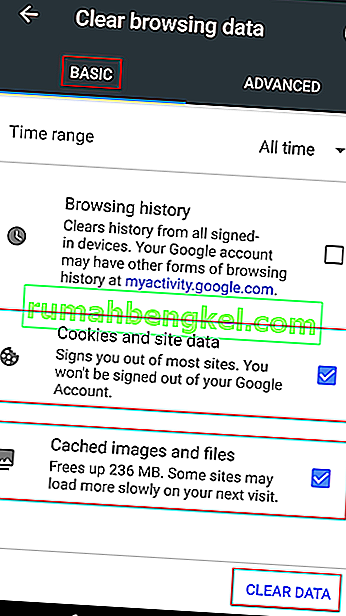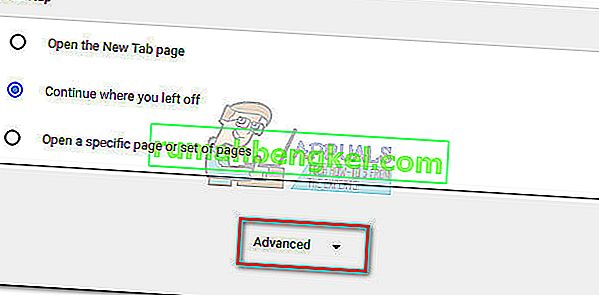سيواجه المستخدمون الخطأ "خطأ في تحميل الوسائط: تعذر تشغيل الملف" عند محاولة مشاهدة مقطع فيديو على موقع ويب محتوى فيديو مستضاف ذاتيًا. تحدث المشكلة بشكل أساسي عند محاولة تحميل ملف بتنسيق غير مدعوم باستخدام JW Player. في معظم الأحيان ، يتم تشغيل الخطأ عندما يتم تكليف مشغل JW بتحميل فيديو بتنسيق .wmv أو .mov لا يستخدم برنامج ترميز الفيديو H264 .

على الرغم من أن المشكلة شائعة في كل من إصدارات سطح المكتب والأجهزة المحمولة من Chrome ، فإن الخطأ ليس حصريًا على هذا المتصفح - ومن المعروف أيضًا أن المشكلة تظهر في Firefox و Safari. كما اتضح ، يرجع السبب في المشكلة إما إلى التكوين غير الصحيح لمشغل الوسائط المضمن أو يتم تشغيله بواسطة ملفات تعريف ارتباط معينة للمتصفح أو مكون إضافي (ملحق).
ما هو برنامج JWPlayer؟
JW Player هو مشغل الوسائط المضمنة الأكثر شهرة في العالم مع 20 مليار تدفق شهري. نظرًا لأنه خفيف الوزن للغاية ، ويعمل بشكل جيد عبر جميع المتصفحات (حتى الإصدارات القديمة) ، ويتكامل بسلاسة مع كل شبكة إعلانية ، فقد أصبح الخيار المفضل لجميع مواقع الويب الرئيسية التي تتميز بمحتوى فيديو مستضاف ذاتيًا.
على الرغم من أنه يمكن القول إنه مشغل الوسائط الأكثر استقرارًا لمقاطع الفيديو المضمنة ، إلا أن التكوين غير الصحيح قد يجبر مشغل JW على تحميل ملف فيديو لا يدعمه مشغل الوسائط. سيؤدي هذا إلى تشغيل خطأ في تحميل الوسائط: تعذر تشغيل الملف خطأ. إذا كان الخطأ خطأ من قبل مسؤول الويب ، فإن المستخدم النهائي لديه وسائل قليلة جدًا لإصلاح المشكلة.
إصلاح خطأ تحميل ملف الوسائط لا يمكن تشغيله
إذا كنت تعاني حاليًا من هذه المشكلة ، فيجب أن تبدأ بتحديد ما إذا كانت مشكلة مشغل وسائط أو إذا كان متصفحك يسبب المشكلة.
يمكنك القيام بذلك بسهولة عن طريق فتح نفس عنوان URL بالضبط في متصفح مختلف. إذا واجهت نفس الخطأ ، فمن المحتمل أن تفترض أن المشكلة خارجة عن إرادتك. أفضل ما يمكنك فعله في هذه الحالة هو الاتصال بمسؤول الويب في موقع الويب المعني وطلب إجراء تحقيق بشأن مشكلتك.
في حالة تشغيل الفيديو بشكل جيد على متصفح مختلف ، ستحتاج إلى اتباع بعض خطوات استكشاف الأخطاء وإصلاحها لتحديد المشكلة. يوجد أدناه مجموعة من الطرق التي مكنت مستخدمي Chrome بنجاح من تجاوز خطأ تحميل ملف الوسائط تعذر تشغيل الخطأ.
إذا كنت تعاني حاليًا من هذه المشكلة وتلقي باللوم على متصفح Chrome ، فقم باستكشاف الأخطاء وإصلاحها باستخدام الطرق أدناه. اتبع كل حل محتمل بالترتيب حتى تجد حلًا قابلاً للتطبيق.
ملاحظة: ضع في اعتبارك أنه اعتمادًا على النظام الأساسي ، لن تكون جميع الطرق قابلة للتطبيق.
الطريقة الأولى: قم بتحديث Chrome إلى أحدث إصدار
إذا كنت قد حددت مسبقًا أن الخطأ يظهر فقط مع Chrome ، فابدأ بالتأكد من أن لديك أحدث إصدار. يقوم JW Player بتحديث القائمة بانتظام بتنسيقات مدعومة ، لكنها قد لا تعمل بشكل صحيح إذا كنت تستخدم إصدارًا قديمًا من Chrome.
مستخدمو الكمبيوتر الشخصي
عادةً ما يتم تكوين Chrome لتنزيل التحديثات وتطبيقها تلقائيًا في الخلفية كلما أغلقت المتصفح وأعدت فتحه. ولكن إذا لم تغلقه لفترة من الوقت ، فقد يكون لديك تحديث معلق. إليك دليل سريع لتحديث Chrome يدويًا على جهاز كمبيوتر:
- في Chrome ، قم بالوصول إلى قائمة الإجراءات (أيقونة ثلاثية النقاط) في الزاوية العلوية اليمنى.
- انقر فوق تحديث Google Chrome .
ملاحظة: إذا كنت لا ترى هذا الإدخال ، فأنت تستخدم أحدث إصدار.
- بمجرد تنزيل التحديث بنجاح ، انقر فوق زر إعادة التشغيل . سيتم تشغيل Chrome تلقائيًا بأحدث إصدار.
مستخدمو Android
على غرار ما هو موجود على أجهزة الكمبيوتر ، يجب أن يتم تحديث Chrome تلقائيًا عندما يتوفر إصدار جديد على Android. ومع ذلك ، قد يتم إيقاف هذه العملية من خلال إعداد متجر Google Play. بشكل افتراضي ، يمنع متجر Play تنزيل تحديثات التطبيق من اتصال بيانات الجوال. إذا لم تكن متصلاً بشبكة Wi-Fi لفترة من الوقت ، فقد لا يكون لديك أحدث إصدار. إليك كيفية تحديث Chrome على جهاز Android الخاص بك:
- افتح تطبيق Play Store وانقر على قائمة الإجراء (الزاوية العلوية اليسرى).
- انتقل إلى تطبيقاتي وألعابي لرؤية قائمة بجميع التحديثات المتاحة المدرجة ضمن التحديثات .
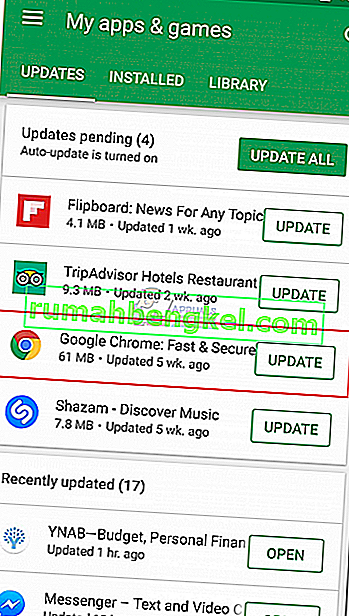
- ابحث عن إدخال Chrome واضغط على زر التحديث المرتبط به.
الطريقة الثانية: حذف ذاكرة التخزين المؤقت وملفات تعريف الارتباط
الآن بعد أن قمت بالتحديث إلى أحدث إصدار ، دعنا نرى ما إذا كان سيتم حل المشكلة بعد مسح بيانات التصفح. اعتمادًا على الجهاز الذي تستخدمه ، تختلف العملية قليلاً.
مستخدمو الكمبيوتر الشخصي
- افتح Chrome وقم بالوصول إلى قائمة الإجراءات (أيقونة ثلاثية النقاط) في الزاوية العلوية اليمنى.
- انتقل إلى المزيد من الأدوات> مسح بيانات التصفح .
- حدد علامة التبويب أساسي واستخدم القائمة المنسدلة بالقرب من النطاق الزمني لتحديد كل الوقت .
- ضع علامة في المربع بجانب الكوكيز وبيانات الموقع الأخرى واحد بجانب الصور المخزن والملفات . اضغط على محو البيانات لحذف ملفات تعريف الارتباط المخزنة مؤقتًا في Chrome.
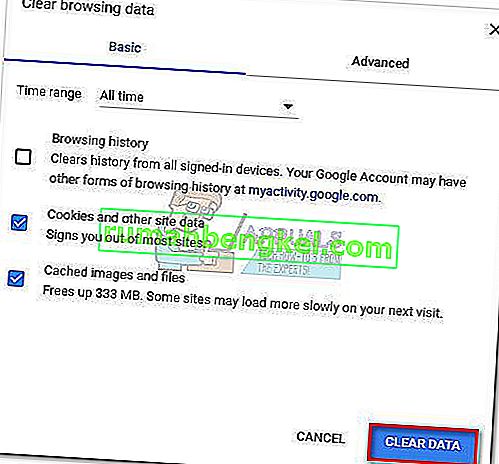
- بمجرد اكتمال العملية ، أعد تشغيل Chrome ومعرفة ما إذا كان قد تم حل المشكلة.
مستخدمو Android
- قم بتشغيل Chrome على جهاز Android الخاص بك وانقر فوق قائمة الإجراءات (أعلى اليمين).
- اذهب إلى الإعدادات واضغط على الخصوصية .
- قم بالتمرير على طول الطريق وانقر على مسح بيانات التصفح .
- حدد علامة التبويب أساسي واضبط النطاق الزمني على كل الوقت باستخدام القائمة المنسدلة. حدد المربعات المرتبطة الكوكيز وبيانات الموقع و الصور والملفات المخزنة مؤقتا . ثم اضغط على مسح البيانات لحذفها.
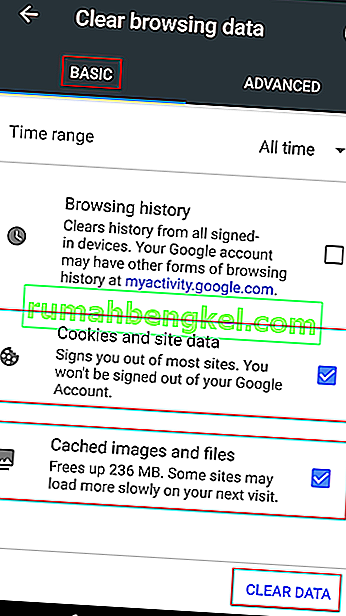
الطريقة الثالثة: تعطيل ملحقات Chrome (الكمبيوتر الشخصي فقط)
من المعروف أن ملحقات Chrome تسبب الخطأ "خطأ في تحميل الوسائط: تعذر تشغيل الملف" على Chrome. تزداد احتمالية حدوث ذلك إذا كنت تستخدم ملحقات لحماية تصفحك عبر الإنترنت.
لحسن الحظ ، هناك طريقة سريعة لمعرفة ما إذا كانت الإضافات تؤدي إلى حدوث المشكلة. فقط افتح Chrome في وضع التصفح المتخفي. للقيام بذلك ، انقر فوق قائمة الإجراء (الزاوية العلوية اليمنى) وحدد نافذة جديدة للتصفح المتخفي . إلى جانب السماح لك بالتصفح بشكل أكثر خصوصية ، يعمل وضع التصفح المتخفي على تعطيل جميع ملحقاتك افتراضيًا (ما لم تسمح لهم يدويًا).
أثناء التواجد في وضع التصفح المتخفي ، افتح عنوان URL الذي يعرض "خطأ في تحميل الوسائط: تعذر تشغيل الملف". إذا تم عرض الفيديو بشكل جيد في وضع التصفح المتخفي ، فهناك احتمال كبير أن يتداخل أحد الإضافات مع تشغيل الفيديو. في هذه الحالة ، الصق " chrome: // extensions" في omnibar في Chrome. سينقلك هذا إلى صفحة يمكنك من خلالها الإشراف على جميع امتداداتك. استخدم هذه الصفحة لتعطيل ملحقاتك بشكل منهجي عن طريق إلغاء تحديد المربع ممكّن . بعد كل ملحق معطل ، تحقق مما إذا كان بإمكانك تشغيل الفيديو. بمجرد تحديد الجاني ، قم بإزالة الامتداد بالنقر فوق رمز سلة المهملات.

الطريقة الرابعة: إعادة تعيين إعدادات Chrome إلى الوضع الافتراضي (الكمبيوتر الشخصي فقط)
إذا وصلت إلى هذا الحد دون نتيجة ، فهناك شيء أخير يمكنك القيام به. في حين أن هذا سيؤدي على الأرجح إلى إزالة أي إعداد أو ملحق يسبب المشكلة ، إلا أنه قد يؤدي أيضًا إلى حدوث بعض المشكلات.
عند إعادة تعيين إعدادات Chrome ، سيتم تغيير معظم الإعدادات إلى الحالة الافتراضية بما في ذلك بيانات الموقع أو ملفات تعريف الارتباط أو الإضافات أو السمات. سيتم فقط الاحتفاظ بالخطوط المخصصة والإشارات المرجعية وكلمات المرور المحفوظة.
إليك دليل سريع لإعادة تعيين إعدادات متصفح Chrome إلى الإعدادات الافتراضية:
- افتح Chrome وانقر فوق قائمة الإجراءات (أيقونة ثلاثية النقاط) في الزاوية العلوية اليمنى.
- اذهب إلى الإعدادات وانقر على خيارات متقدمة لتوسيع القائمة المنسدلة.
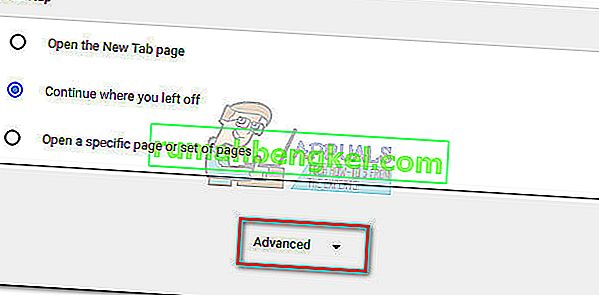
- قم بالتمرير لأسفل وصولاً إلى قسم إعادة الضبط وانقر فوقه. ستحتاج إلى التأكيد مرة أخرى ، ثم انتظر حتى إعادة تهيئة Chrome.
الطريقة الخامسة: تعطيل تسريع الأجهزة
في بعض الحالات ، من المعروف أن ميزة تسريع الأجهزة في متصفح Chrome تسبب مشكلات في تشغيل الوسائط عبر الإنترنت. لذلك ، في هذه الخطوة ، سنقوم بتعطيل تسريع الأجهزة من الإعدادات. من أجل هذا:
- افتح Chrome وابدأ علامة تبويب جديدة.
- انقر على "ثلاث نقاط" في الزاوية اليمنى العليا وحدد "إعدادات".
- مرر لأسفل وانقر على القائمة المنسدلة "متقدمة" .
- تحت عنوان "النظام" ، انقر فوق مفتاح التبديل " استخدام تسريع الأجهزة عند توفره" لإيقاف تشغيله.

- تحقق لمعرفة ما إذا كانت المشكلة قائمة.
بمجرد عودة Chrome إلى الحالة الافتراضية ، يجب إزالة المشكلة. إذا كنت لا تزال تواجه المشكلة بعد اتباع كل طريقة أعلاه ، فإن المشكلة خارجة عن إرادتك وسيتعين عليك الانتظار حتى يقوم مسؤول الويب بإصلاحها.