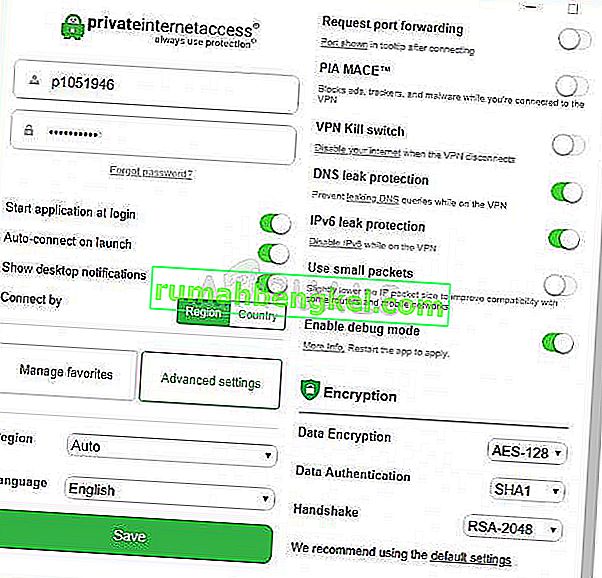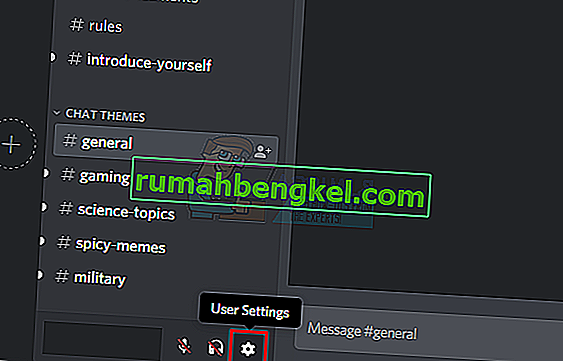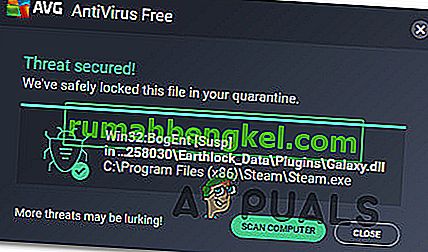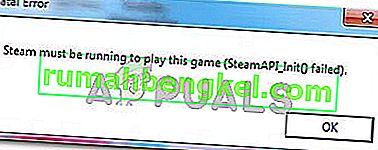BlueStacks ، المعروف بشكل أكثر دقة باسم BlueStacks App Player ، هو تطبيق لنظام التشغيل Windows يمكّن أجهزة الكمبيوتر من تشغيل التطبيقات المصممة لنظام التشغيل Android بنجاح. BlueStacks هو أحد الجسور القليلة جدًا بين أجهزة الكمبيوتر التي تعمل على Windows ونظام التشغيل Android ، ويمكن القول أيضًا أنه الأفضل. يعد استخدام BlueStacks App Player أمرًا سهلاً للغاية ، وكذلك تثبيته. ومع ذلك ، غالبًا ما يواجه المستخدمون مشكلات عند محاولة إلغاء تثبيت BlueStacks لأي سبب كان. المشكلة الأكثر شيوعًا التي يواجهها مستخدمو Windows الذين يحاولون إلغاء تثبيت BlueStacks هي عدم إلغاء تثبيت البرنامج بالكامل من أجهزة الكمبيوتر الخاصة بهم.
حتى بعد أن يقوم المستخدمون المتأثرون بهذه المشكلة بإلغاء تثبيت BlueStacks من أجهزة الكمبيوتر الخاصة بهم ، يتم ترك بعض ملفات البرنامج أو مفاتيح / قيم التسجيل. لا تشغل بقايا الطعام هذه مساحة على القرص فقط (مهما كانت صغيرة) ولكنها تمنع أيضًا إعادة تثبيت BlueStacks في المستقبل. لحسن الحظ ، على الرغم من ذلك ، فإن إلغاء تثبيت BlueStacks والتأكد من إلغاء تثبيته بالكامل ليس ممكنًا تمامًا فحسب ، بل هو أيضًا عملية مباشرة جدًا. ومع ذلك ، تجدر الإشارة إلى أنه يمكنك إلغاء تثبيت BlueStacks تمامًا بطرق مختلفة - يمكنك إما القيام بذلك يدويًا أو استخدام مستكشف الأخطاء ومصلحها المصمم خصيصًا لهذا الغرض.
كيفية إلغاء تثبيت BlueStacks تمامًا يدويًا
أولاً وقبل كل شيء ، يمكنك إلغاء تثبيت BlueStacks تمامًا يدويًا عن طريق إلغاء تثبيت التطبيق من جهاز الكمبيوتر الخاص بك ثم المضي قدمًا وحذف أي وجميع الملفات التي تركها البرنامج في أعقابه. إذا كنت ترغب في استخدام هذه الطريقة لإلغاء تثبيت BlueStacks تمامًا من جهاز الكمبيوتر الخاص بك ، فأنت بحاجة إلى:
- انقر بزر الماوس الأيمن فوق قائمة ابدأ أو اضغط على مفتاح شعار Windows + X لفتح قائمة WinX ، وانقر فوق لوحة التحكم في قائمة WinX .
- انقر فوق إلغاء تثبيت برنامج ضمن البرامج .
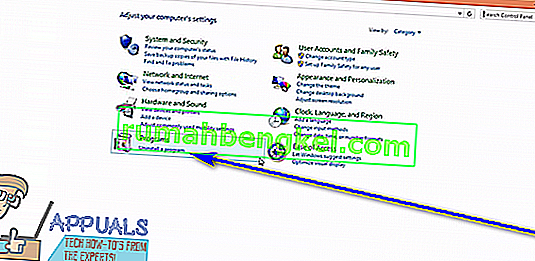
- حدد موقع BlueStacks App Player وانقر فوقه بزر الماوس الأيمن ، وانقر فوق إلغاء التثبيت ، وقم بتأكيد الإجراء في النافذة المنبثقة الناتجة وانتقل إلى معالج إلغاء التثبيت حتى النهاية لإلغاء تثبيت التطبيق.
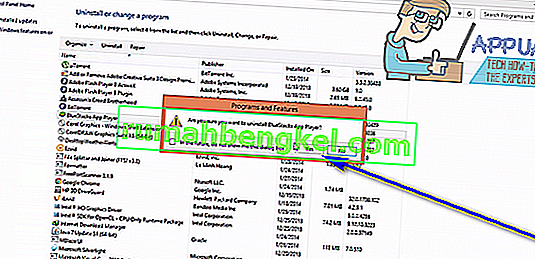
- انتقل إلى X: \ ProgramData ( X هو حرف محرك الأقراص المقابل لقسم محرك الأقراص الثابتة بجهاز الكمبيوتر الذي تم تثبيت Windows عليه) ، حدد موقع مجلد BlueStacksSetup وانقر عليه لتحديده ، واضغط على حذف وقم بتأكيد الإجراء في النافذة المنبثقة الناتجة.
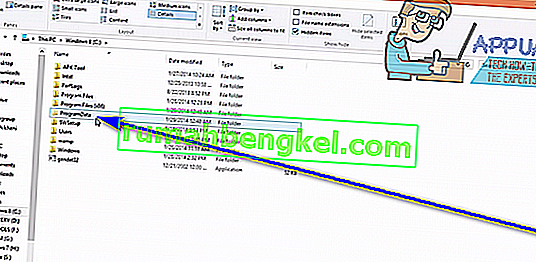
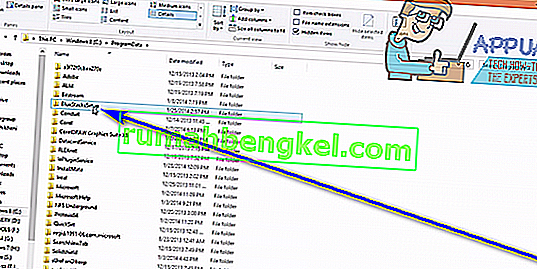
ملاحظة: إن ProgramData دائما تقريبا مخبأة مجلد، حتى انك ذاهب الى ان يكون لديك ملف مستكشف إظهار كافة الملفات والمجلدات المخفية لرؤيتها.
- اضغط على مفتاح شعار Windows + R لفتح مربع حوار Run ، واكتب ٪ temp٪ في مربع الحوار Run واضغط على Enter ، واضغط على Ctrl + A لتحديد كل شيء في المجلد ، واضغط على Delete وتأكيد الإجراء في النافذة المنبثقة الناتجة.
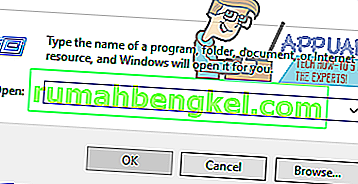
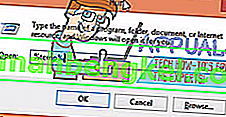
- اضغط على شعار ويندوز مفتاح + R لفتح تشغيل الحوار، نوع رجديت في تشغيل الحوار والصحافة أدخل لإطلاق محرر التسجيل ، وانتقل إلى الدليل التالي في الجزء الأيمن من محرر التسجيل :
HKEY_LOCAL_MACHINE > البرامج > BlueStacks
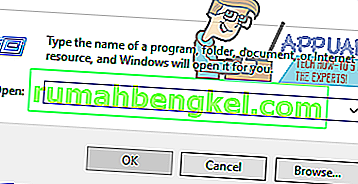
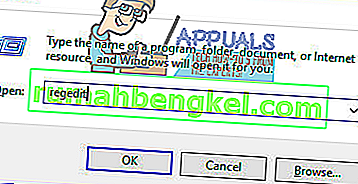
- في الجزء الأيمن من محرر التسجيل ، انقر فوق المفتاح الفرعي BlueStacks أسفل مفتاح البرنامج لعرض محتوياته في الجزء الأيمن.
- حدد كل ما تراه في الجزء الأيمن من محرر التسجيل ، واضغط على حذف وقم بتأكيد الإجراء في النافذة المنبثقة الناتجة.
بمجرد القيام بذلك ، ستكون قد قمت بإلغاء تثبيت BlueStacks بنجاح وبشكل كامل من جهاز الكمبيوتر الخاص بك.
كيفية إلغاء تثبيت BlueStacks تمامًا باستخدام مستكشف الأخطاء ومصلحها
تدرك BlueStacks ، الشركة التي تقف وراء مشغل تطبيقات BlueStacks ، أن البرنامج فشل في إلغاء تثبيته بالكامل من أجهزة كمبيوتر Windows في بعض الحالات. في هذه الحالة ، قام الأشخاص في BlueStacks بتطوير مستكشف أخطاء ومصلح مصمم خصيصًا لغرض إلغاء تثبيت BlueStacks App Player من جهاز كمبيوتر يعمل بنظام Windows بالكامل. يمكنك استخدام مستكشف الأخطاء ومصلحها إذا كنت ترغب في إلغاء تثبيت BlueStacks تمامًا من جهاز الكمبيوتر الخاص بك ، وإليك كيفية القيام بذلك بالضبط:
- تأكد من إنهاء مشغل تطبيق BlueStacks وأنه لا يعمل.
- انقر هنا لتنزيل مستكشف الأخطاء ومصلحها.
- انتظر حتى يتم تنزيل مستكشف الأخطاء ومصلحها.
- انتقل إلى مكان تنزيل مستكشف الأخطاء ومصلحها وانقر نقرًا مزدوجًا فوقه لتشغيله .
- إذا طُلب منك منح إذن مستكشف الأخطاء ومصلحها للتشغيل وإجراء تغييرات على جهاز الكمبيوتر الخاص بك ، فانقر فوق " نعم" .
- اتبع التعليمات التي تظهر على الشاشة حتى نهاية مستكشف الأخطاء ومصلحها ، وعند هذه النقطة يجب أن تعرض رسالة تفيد بأن " العملية قد اكتملت ". عندما ترى هذه الرسالة ، تكون قد انتهيت وتم إلغاء تثبيت BlueStacks App Player بنجاح وإلغاء تمامًا من جهاز الكمبيوتر الخاص بك ، لذا انقر فوق " موافق" لرفض الرسالة.
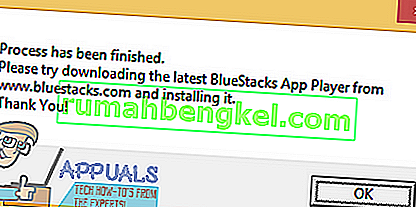

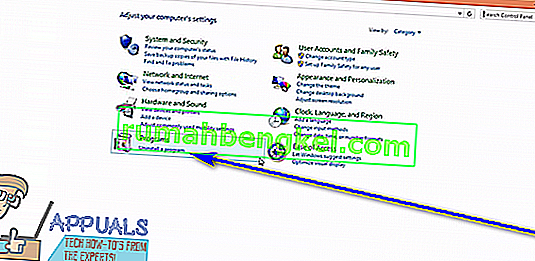
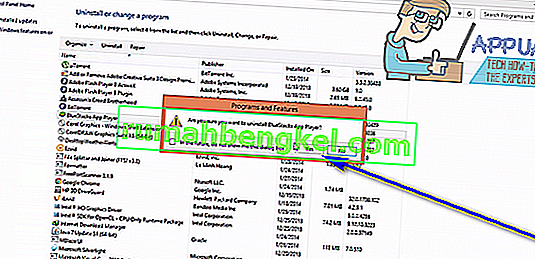
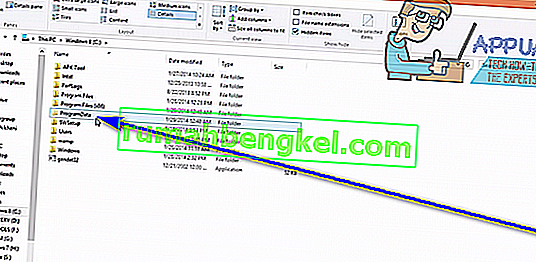
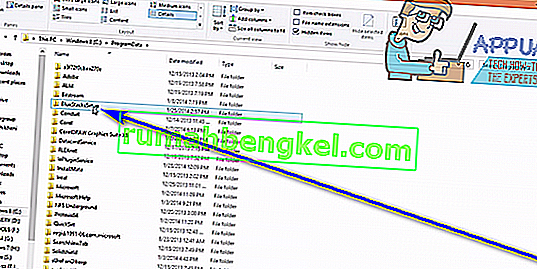
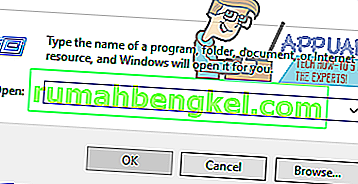
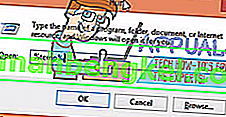
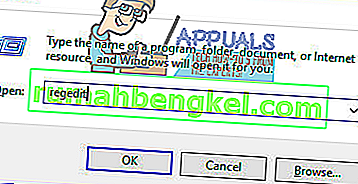
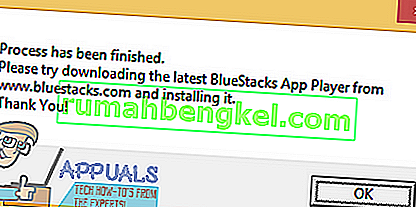
![الإصلاح: FFXIV & lsquo ؛ غير قادر على تنزيل ملفات التصحيح & [رسقوو] ؛](https://pics.rumahbengkel.com/files/guides/338/WFXOAJS1IHpic.jpg)