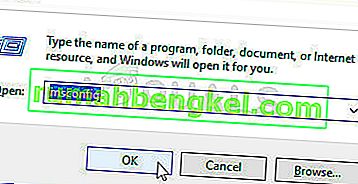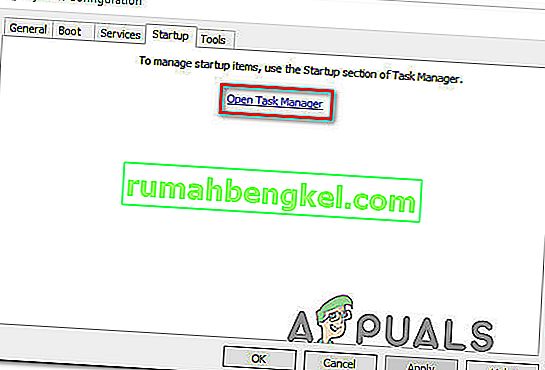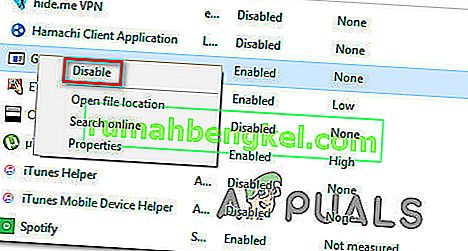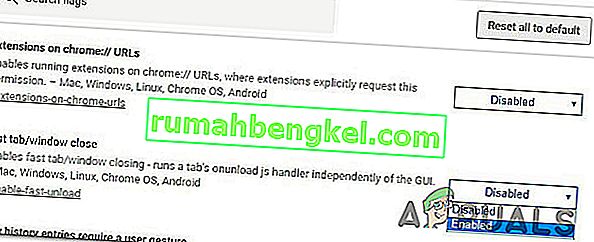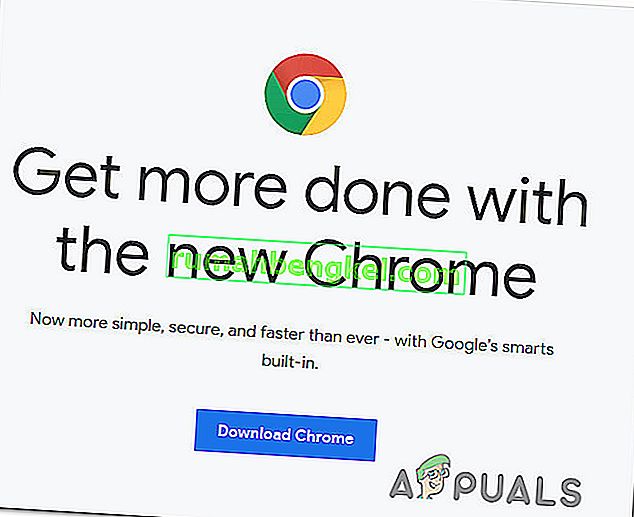يشعر بعض مستخدمي Windows 10 بالانزعاج من حقيقة أن متصفح Google Chrome الخاص بهم يفتح تلقائيًا عند كل بدء تشغيل للنظام. يبحث المستخدمون المتأثرون بنشاط عن طريقة تمنع تشغيل متصفح الويب بعد كل تسلسل تمهيد. قد تبدو عملية منع chrome من الفتح عند كل بدء تشغيل بسيطة ، لكن العديد من المستخدمين المتأثرين أبلغوا أن عملية Chrome لا تزال قيد التشغيل تلقائيًا حتى بعد تعطيل بدء التشغيل التلقائي عبر إعدادات المتصفح ومن إدارة المهام.
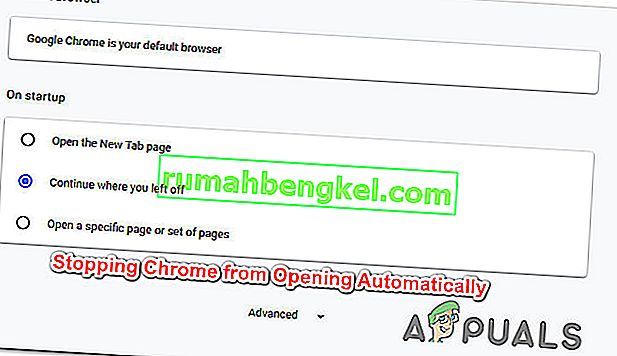
ما سبب فتح Google Chrome تلقائيًا؟
لقد بحثنا في هذه المشكلة بالذات من خلال النظر في تقارير المستخدمين المختلفة واستراتيجيات الإصلاح التي نشرها معظم المستخدمين المتأثرين من أجل منع Google Chrome من الفتح عند كل بدء تشغيل للنظام.
بناءً على ما جمعناه ، هناك عدة أسباب مختلفة لحدوث هذه المشكلة على Windows 10 مع Google Chrome:
- يُسمح لـ Chrome بالتشغيل عند كل بدء تشغيل - السبب الرئيسي لتشغيل Chrome عند كل بدء تشغيل هو أنه يسمح له من قبل مدير بدء تشغيل Windows. إذا كان إصدار Chrome قديمًا بدرجة كافية ، فستتمكن من منع المتصفح من الفتح عند كل بدء تشغيل عن طريق تعطيل مفتاح بدء التشغيل الخاص به.
- تم تكوين Chrome لاسترداد علامات التبويب - بشكل افتراضي ، يتم تكوين Google Chrome لإعادة فتح جميع علامات التبويب المغلقة في كل مرة تبدأ فيها المتصفح. لحسن الحظ ، يمكنك تغيير هذا السلوك بسهولة تامة عن طريق تعديل إعداد معين.
- تم تكوين Chrome لتشغيل تطبيقات الخلفية - في حالة السماح لمتصفحك بتشغيل تطبيقات الخلفية ، قد تلاحظ أن بعض العمليات المتعلقة بالمتصفح تبدأ تلقائيًا مع كل بدء تشغيل للنظام. في هذه الحالة ، يمكنك حل المشكلة من خلال الوصول إلى قائمة الإعدادات ومنع chrome من تشغيل تطبيقات الخلفية.
- تعمل العناصر المعتمدة على إجبار Chrome على الفتح - إذا كنت ضحية مخترق متصفح أو قمت بتثبيت بعض PuPs المشبوهة (برامج قد تكون غير مرغوب فيها) عن طريق الخطأ ، فمن المحتمل أن يكون لديك بعض العناصر المعتمدة لبدء التشغيل والتي تجبر Chrome على الفتح في كل مرة بدء. يمكنك إصلاح ذلك باستخدام محرر التسجيل لمسح مفاتيح التشغيل غير المعروفة.
- تم تمكين إغلاق علامة التبويب / النوافذ السريعة في Chrome - هناك ميزة تجريبية معينة في Chrome معروفة بأنها تسبب هذه المشكلة بالذات. إذا كان لديك إغلاق سريع / علامة تبويب تم تمكينه من نافذة الميزات التجريبية ، فستحتاج إلى تعطيله إذا كنت تريد منع Chrome من الفتح عند كل بدء تشغيل للنظام.
- اختطفت البرامج الضارة Chrome - قد تواجه هذه المشكلة أيضًا إذا كنت تتعامل مع برامج ضارة. من المعروف أن بعض مخترقي المستعرضات يجبرون Chrome على الفتح بشكل دوري في محاولة لتوجيه المستخدم إلى مواقع ويب ضارة معينة.
إذا كنت تكافح حاليًا لحل هذه المشكلة بالذات ومنع Google Chrome من الفتح تلقائيًا عند كل بدء تشغيل ، فستوفر لك هذه المقالة العديد من خطوات استكشاف الأخطاء وإصلاحها.
في الأسفل ، ستجد مجموعة من الطرق التي استخدمها المستخدمون الآخرون الذين يعانون من نفس المشكلة لحل المشكلة. للحصول على أفضل النتائج ، يرجى اتباع الطرق بالترتيب الذي قدمت به.
ملاحظة : يمكن تكرار جميع الطرق أدناه على متصفحي Chromium و Canary.
الطريقة الأولى: تعطيل Chrome من علامة تبويب بدء التشغيل
إذا كنت قد بدأت للتو في البحث عن طرق لمنع Chrome من الفتح عند كل بدء تشغيل للنظام ، فيجب أن تكون هذه هي محطتك الأولى. يجب أن تبدأ مهمتك بالتأكد من أن Windows غير قادر على إيقاف العملية بنفسه. علامة تبويب بدء التشغيل هي قائمة تعمل على العجائب في المواقف التي تريد فيها منع برنامج ما من استخدام موارد النظام عند كل بدء تشغيل.
إليك دليل سريع حول تعطيل Google Chrome من علامة تبويب بدء التشغيل:
- اضغط على مفتاح Windows + R لفتح مربع حوار Run . ثم اكتب "msconfig" واضغط على Enter لفتح شاشة تكوين النظام .
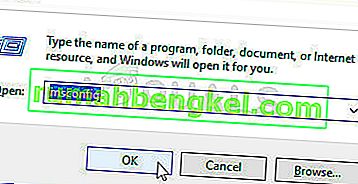
- داخل نافذة تكوين النظام ، حدد علامة التبويب بدء التشغيل وانقر فوق فتح مدير المهام .
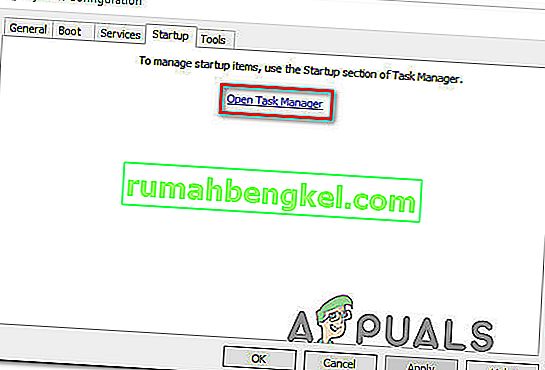
- إذا لم يتم نقلك مباشرة إلى علامة التبويب بدء التشغيل ، فانقر عليها بنفسك. بعد ذلك ، قم بالتمرير لأسفل إلى قائمة التطبيق وانقر بزر الماوس الأيمن على Google Chrome. بعد ذلك ، انقر فوق " تعطيل" لمنع بدء تشغيل عملية Google Chrome عند بدء تشغيل النظام التالي.
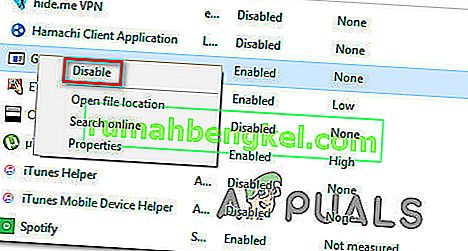
إذا كنت قد جربت هذه الطريقة بالفعل دون نجاح أو لم يكن Google Chrome موجودًا داخل قائمة عناصر بدء التشغيل ، فانتقل إلى الطريقة التالية أدناه.
الطريقة الثانية: منع Chrome من المتابعة من حيث توقفت
إذا كنت منزعجًا من حقيقة أن Chrome يفتح تلقائيًا جميع صفحاتك المفتوحة الأخيرة في كل مرة تبدأ فيها تشغيل المتصفح ، فهناك حل سريع لذلك. ضع في اعتبارك أنه تم تكوين Chrome افتراضيًا لتخزين واسترداد علامات التبويب التي تم تركها مفتوحة عندما أغلقت المتصفح آخر مرة.
لحسن الحظ ، من السهل جدًا تغيير هذا السلوك الافتراضي. إليك ما عليك القيام به:
- افتح Google Chrome وانقر فوق زر الإجراء في الزاوية العلوية اليمنى من الشاشة (زر الإجراء).
- من القائمة التي ظهرت حديثًا ، انقر فوق الإعدادات من القائمة.
- داخل قائمة الإعدادات ، قم بالتمرير لأسفل إلى علامة التبويب عند بدء التشغيل .
- بمجرد الوصول إلى هناك ، قم بتغيير مفتاح التبديل من متابعة حيث توقفت إلى فتح صفحة علامة تبويب جديدة .
- ليست هناك حاجة لحفظ التكوين. ما عليك سوى إغلاق Google Chrome وسيتم حفظ الإعداد.

إذا لم تكن هذه الطريقة قابلة للتطبيق على السيناريو الخاص بك ، فانتقل إلى الطريقة التالية أدناه.
الطريقة الثالثة: منع Chrome من تشغيل تطبيقات الخلفية
إذا كنت لا ترى بالفعل علامات تبويب Google تظهر تلقائيًا ولكنك تعلم أن عملية خلفية Chrome قيد التشغيل لأنك ترى أن موارد النظام الخاصة بك تظل مشغولة ، يمكنك حل المشكلة بسهولة شديدة عن طريق منع المتصفح من تشغيل تطبيقات الخلفية عندما يكون مغلق.
لن يؤثر هذا على أي وظيفة للمتصفح وستنتهي بتحرير بعض موارد النظام التي يمكن استخدامها في مكان آخر. إليك ما عليك القيام به:
- افتح Google Chrome وانقر فوق زر الإجراء (زر القائمة) في الزاوية العلوية اليمنى من الشاشة.
- من القائمة التي ظهرت حديثًا ، انقر فوق الإعدادات.
- داخل قائمة الإعدادات ، قم بالتمرير لأسفل إلى أسفل الشاشة وانقر فوق القائمة المتقدمة لإظهار الخيارات المخفية.
- انتقل لأسفل إلى نظام التبويب وتأكد من أن تبديل المرتبطة استمرار تشغيل تطبيقات الخلفية عند جوجل كروم هو مغلقة هو دون رادع .
- أعد تشغيل الكمبيوتر ومعرفة ما إذا كان Google Chrome لا يزال يعمل تلقائيًا.

إذا كنت لا تزال تواجه نفس رسالة الخطأ ، فانتقل إلى الطريقة التالية أدناه.
الطريقة الرابعة: منع Google Chrome من الفتح عبر محرر التسجيل
كما اتضح ، في معظم الحالات ، السبب وراء إصرار Google Chrome على بدء التشغيل التلقائي حتى عندما يُطلب منه القيام بخلاف ذلك ، هناك احتمال كبير أن يكون السبب في ذلك هو عنصر واحد أو أكثر من العناصر المعتمدة لبدء التشغيل من Google Chrome AutoLaunch.
من المحتمل أن يحتوي مجلد G oogle Chrome AutoLaunch الخاص بك على بعض مواقع الويب التي يتم فرضها بواسطة بعض PUPs (برامج غير مرغوب فيها) التي تحاول إعادة التوجيه إلى مواقع ويب معينة.
إذا كان هذا السيناريو قابلاً للتطبيق ، فإليك ما عليك القيام به:
- اضغط على مفتاح Windows + R لفتح مربع حوار Run. ثم اكتب "regedit" واضغط على Enter لفتح محرر التسجيل . عندما يطلب منك UAC (التحكم في حساب المستخدم) ، انقر فوق " نعم" لمنح الامتيازات الإدارية.

- بمجرد الدخول إلى محرر التسجيل ، استخدم الجزء الأيمن للانتقال إلى الموقع التالي:
الكمبيوتر \ HKEY_CURRENT_USER \ البرامج \ Microsoft \ Windows \ CurrentVersion \ Explorer \ StartupApproved \ Run
ملاحظة: يمكنك القيام بذلك يدويًا أو يمكنك ببساطة لصق الموقع داخل شريط التنقل والضغط على Enter .
- مع تحديد مفتاح التشغيل ، انتقل إلى الجزء الأيمن وتحقق من أي عناصر لا تتعرف عليها.
- انقر بزر الماوس الأيمن> حذف كل عنصر يبدو مريبًا ولا يبدو أنه ينتمي إلى أي برنامج قمت بتثبيته.
- بمجرد انتهائك من استخدام مفتاح التسجيل هذا ، انتقل إلى الموقع التالي باستخدام اللوحة اليمنى أو شريط التنقل:
الكمبيوتر \ HKEY_CURRENT_USER \ البرمجيات \ مايكروسوفت \ ويندوز \ كرنتفرسون \ تشغيل
- بمجرد وصولك إلى مفتاح التشغيل الثاني ، انتقل إلى المفتاح الأيمن واحذف جميع القيم التي لا تعرفها.
- أغلق محرر التسجيل ، وأعد تشغيل الكمبيوتر ومعرفة ما إذا كان Google Chrome يتوقف عن الفتح تلقائيًا عند كل بدء تشغيل.

إذا كنت لا تزال تواجه نفس المشكلة ، فانتقل إلى الطريقة التالية أدناه.
الطريقة الخامسة: تعطيل علامة التبويب / النافذة السريعة في Chrome
كما اتضح ، يمكن أيضًا أن يكون بدء تشغيل Chrome التلقائي ناتجًا عن ميزة تجريبية تسمى إغلاق علامة التبويب / النافذة السريعة. لا يمكن تمكين هذا الشيء أو تعطيله إلا من قائمة الميزات التجريبية في Chrome . هذه القائمة مخفية بشكل افتراضي ، ولا يمكن تمكينها عن طريق الصدفة إلا إذا وجدت طريقك إلى قائمة الإشارات .
ملاحظة: لم تعد هذه الطريقة قابلة للتطبيق إذا كنت تستخدم أحدث إصدار من Chrome. تمت إزالة علامة التبويب / إغلاق النافذة السريعة منذ ذلك الحين من قائمة الميزات التجريبية في Chrome.
إذا كنت تعتقد أن هذا السيناريو قد يكون قابلاً للتطبيق وقد يتم تمكين علامة التبويب / إغلاق النوافذ السريعة داخل الميزات التجريبية ، فإليك دليل سريع حول تعطيل هذا الخيار:
- افتح Google Chrome ، واكتب "chrome: // flags" داخل شريط التنقل واضغط على Enter لفتح القائمة المخفية.
- إذا طُلب منك من خلال نافذة التأكيد ، فانقر فوق نعم للوصول إلى الميزات التجريبية.

- داخل القائمة التجريبية ، استخدم وظيفة البحث للبحث عن " Enable Fast tab / windows close " أو " # enable-fast-unload ".
- بمجرد اكتشاف الميزة ، اضبط القائمة المنسدلة المرتبطة بها على معطل.
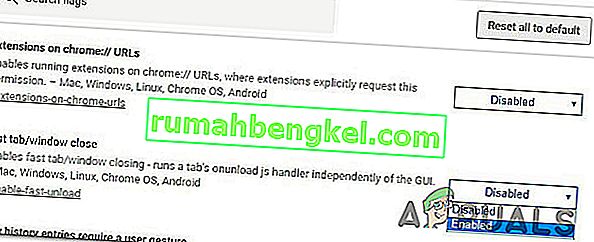
- أعد تشغيل الكمبيوتر ومعرفة ما إذا كان Google Chrome لا يزال يفتح من تلقاء نفسه.
إذا كنت لا تزال تواجه نفس المشكلة ، فانتقل إلى الطريقة التالية أدناه.
الطريقة 6: إنشاء قاتل المهام لمتصفح Chrome
إذا وصلت إلى هذا الحد وما زال Google Chrome عنيدًا بما يكفي لبدء التشغيل عند كل بدء تشغيل للنظام ، فيمكنك التأكد من أن Chrome يتم إيقافه في كل مرة يريد فتحه عن طريق إنشاء ملف .bat يقتل chrome.exe تلقائيًا ويضعه في الداخل مجلد بدء التشغيل.
إليك دليل سريع حول كيفية القيام بذلك:
- اضغط على مفتاح Windows + R لفتح مربع حوار Run . ثم اكتب "notepad" واضغط على Enter لفتح تطبيق Notepad .
- داخل تطبيق المفكرة ، الصق سطر التعليمات البرمجية التالي:
Taskkill / الرسائل الفورية chrome.exe / F.
- بمجرد وضع الرمز في مكانه ، انتقل إلى ملف> حفظ باسم وقم بتسمية الملف كما تريد. يمكنك ترك حفظ كنوع في المستندات النصية ، ولكن الجزء المهم هنا هو التأكد من تغيير الامتداد من .txt إلى .bat .
- انقر فوق الزر حفظ لحفظ ملف .bat وإغلاق تطبيق المفكرة.
- اضغط على مفتاح Windows + R لفتح مربع حوار Run آخر . هذه المرة ، اكتب " shell: startup " واضغط على Enter لفتح مجلد بدء التشغيل .
- داخل مجلد بدء التشغيل ، قم ببساطة بلصق ملف .bat الذي قمت بإنشائه مسبقًا. سيضمن ذلك تشغيل المهمة التي أنشأناها سابقًا عند كل بدء تشغيل للنظام ، مما يؤدي في النهاية إلى قتل عملية Chrome قبل أن تتاح لها فرصة فتح التطبيق الرئيسي.

الطريقة السابعة: القضاء على احتمال وجود متصفح مختطف
كما أبلغ بعض المستخدمين ، يمكن أن تحدث هذه المشكلة أيضًا إذا تم اختراق متصفحك بواسطة برنامج ضار يحاول توجيهك إلى مواقع ويب معينة. في كثير من الأحيان ، يضيف خاطفو المتصفح مفتاح التشغيل التلقائي الذي سيجبر المتصفح المصاب على الفتح عند كل بدء تشغيل للنظام.
إذا كان هذا السيناريو قابلاً للتطبيق ، فيمكنك حل المشكلة عن طريق إلغاء تثبيت متصفح Chrome الحالي وإجراء فحص للبرامج الضارة وإعادة تثبيت إصدار نظيف من Chrome. إليك كيفية القيام بذلك:
- اضغط على مفتاح Windows + R لفتح مربع حوار Run . ثم اكتب "appwiz.cpl" واضغط على Enter لفتح البرامج والميزات .

- داخل نافذة البرامج والميزات ، قم بالتمرير لأسفل عبر قائمة التطبيقات وحدد موقع Google Chrome. بمجرد رؤيته ، انقر بزر الماوس الأيمن فوقه واختر إلغاء التثبيت.

- بمجرد إلغاء تثبيت Chrome ، أعد تشغيل الكمبيوتر.
- بمجرد اكتمال بدء التشغيل التالي ، استخدم هذا الدليل ( هنا ) لفحص وإزالة أي متسللين للمتصفح قد يكونون قد أصابوا جهاز الكمبيوتر الخاص بك.
- عند اكتمال فحص الأمان ، أعد تشغيل الكمبيوتر مرة أخرى.
- عند بدء التشغيل التالي ، تفضل بزيارة هذا الرابط ( هنا ) لتنزيل أحدث إصدار من Chrome وتثبيته.
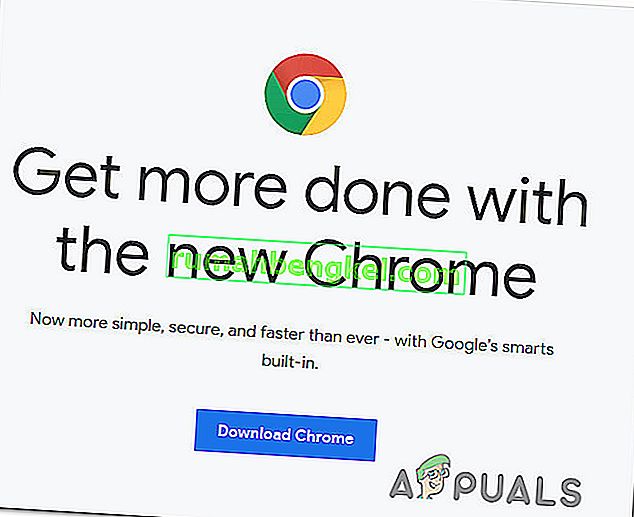
بعد اتباع الخطوات المذكورة أعلاه ، يجب أن تكون قد حققت بيئة نظيفة لـ Google Chrome. إذا كانت المشكلة ناتجة سابقًا عن أحد مخترقي المستعرضات ، فيجب حل المشكلة الآن.