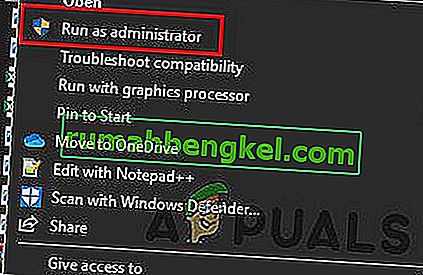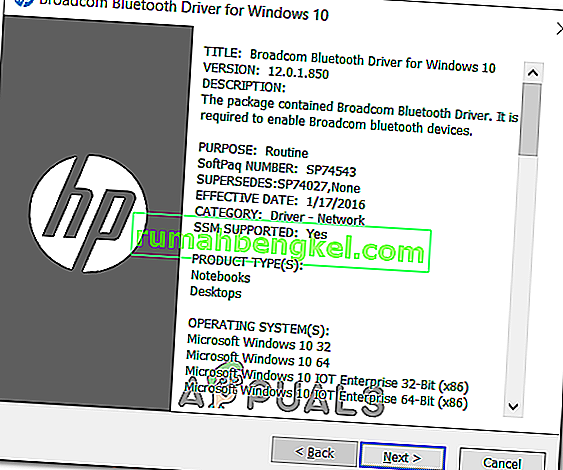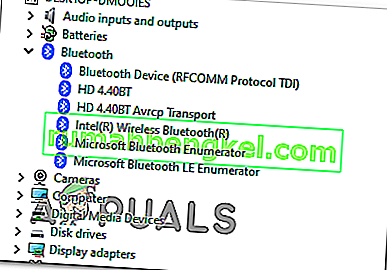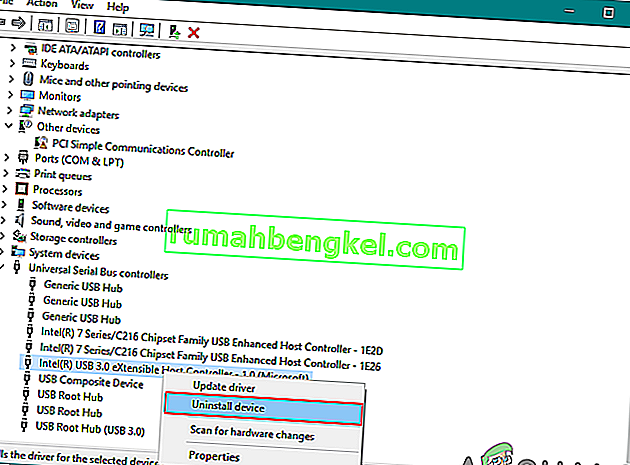يواجه بعض مستخدمي Windows فجأة خطأ برنامج التشغيل BCM20702A0 والذي يبدو أنه يشير إلى أن برامج التشغيل لهذا الجهاز غير مثبتة بسبب عدم وجود برامج تشغيل متوافقة. ومع ذلك ، فإن الغالبية العظمى من المستخدمين المتأثرين يبلغون عن استخدام نفس الجهاز للعمل بشكل طبيعي على نفس التكوين الدقيق.

إذا كنت ترى هذا الخطأ على Windows 10 ، فابدأ بتشغيل مستكشف أخطاء Windows Bluetooth ومصلحها ومعرفة ما إذا كان قادرًا على إصلاح مشكلتك. في حالة عدم عثور الأداة المساعدة على أي خطأ في تكوين Bluetooth الحالي الخاص بك وكنت تستخدم كمبيوتر محمول HP ، قم بتثبيت حزمة برنامج تشغيل Broadcom Bluetooth.
ومع ذلك ، يجب عليك أيضًا إجراء اختبار لمعرفة ما إذا كان الفساد مسؤولاً عن هذا السلوك - حاول إعادة تثبيت مجموعة Bluetooth بالكامل مع كل وحدة تحكم USB. ولكن إذا كانت المشكلة ناتجة عن أحد ملفات نظام التشغيل ، فلن يتم حل هذه المشكلة إلا إذا قمت بإجراء تثبيت نظيف أو إصلاح.
تشغيل مستكشف أخطاء Bluetooth ومصلحها
في حالة مواجهة هذه المشكلة على نظام التشغيل Windows 10 ، يجب أن تبدأ بمعرفة ما إذا كنت غير قادر على إصلاح المشكلة تلقائيًا عن طريق تشغيل مستكشف أخطاء Bluetooth ومصلحها. إذا كنت تواجه الخطأ بسبب مشكلة عامة في برنامج تشغيل جهاز التوجيه الخاص بك ، فقد تكون هذه الأداة المساعدة مجهزة لإصلاح المشكلة تلقائيًا.
أبلغ العديد من المستخدمين المتأثرين أنه تم حل المشكلة بعد قيامهم بتشغيل مستكشف أخطاء Bluetooth ومصلحها وتطبيق الإصلاح الموصى به.
في حالة تطبيق هذا السيناريو ، اتبع الإرشادات أدناه لتشغيل مستكشف أخطاء Bluetooth ومصلحها على جهاز الكمبيوتر الذي يعمل بنظام Windows 10:
- فتح تشغيل مربع الحوار ثم اضغط على مفتاح Windows + R . داخل مربع النص ، اكتب " إعدادات ms: استكشاف الأخطاء وإصلاحها" واضغط على Enter لفتح علامة التبويب استكشاف الأخطاء وإصلاحها في تطبيق الإعدادات .
- بمجرد أن تتمكن من الدخول إلى علامة التبويب استكشاف الأخطاء وإصلاحها ، قم بالتمرير لأسفل إلى البحث عن المشكلات الأخرى وإصلاحها ، ثم انقر فوق Bluetooth قبل النقر فوق تشغيل مستكشف الأخطاء ومصلحها من قائمة السياق التي ظهرت حديثًا.
- انتظر حتى اكتمال الفحص الأولي ، وانقر فوق تطبيق هذا الإصلاح إذا تم اكتشاف استراتيجية إصلاح مناسبة.
- بعد تطبيق الإصلاح بنجاح ، أعد تشغيل الكمبيوتر ومعرفة ما إذا كان جهاز Bluetooth الخاص بك يبدأ في العمل بشكل طبيعي.

إذا كنت لا تزال تواجه نفس المشكلة أو كانت هذه الطريقة غير قابلة للتطبيق ، فانتقل إلى الإصلاح المحتمل التالي أدناه.
تثبيت برنامج تشغيل Broadcom Bluetooth (Windows 10 فقط)
إذا كنت تواجه خطأ برنامج تشغيل BCM20702A0 على برنامج تشغيل HP أو جهاز ultrabook ، فمن المحتمل أن يكون ذلك بسبب وجود إصدار مفقود أو محدث من برنامج تشغيل Bluetooth. تشتهر طرازات الكمبيوتر المحمول من HP بمشكلات التوافق مع برامج تشغيل Bluetooth المختلفة.
هذا شائع جدًا بين الأجهزة التي لا تدعم البلوتوث أصلاً ، لكنها تستخدم محول Bluetooth مثل Insignia 4.0 أو ما يعادله.
في حالة تطبيق هذا السيناريو ، يجب أن تكون قادرًا على حل المشكلة عن طريق تثبيت حزمة Bluetooth لبرنامج التشغيل بالكامل من Broadcom. للقيام بذلك ، اتبع التعليمات أدناه:
- انقر فوق هذا الارتباط ( هنا ) من متصفحك الافتراضي وانتظر حتى يكتمل التنزيل.
- بعد ذلك ، انقر بزر الماوس الأيمن على مثبت برنامج التشغيل القابل للتنفيذ واختر تشغيل كمسؤول من قائمة السياق التي ظهرت حديثًا. في UAC (التحكم في حساب المستخدم) ، انقر فوق " نعم" لمنح الامتيازات الإدارية.
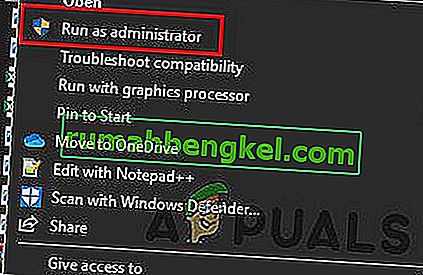
- بمجرد دخولك إلى شاشة Broadcom Bluetooth Driver لنظام التشغيل Windows 10 ، اتبع التعليمات التي تظهر على الشاشة لبدء تثبيت برنامج تشغيل Bluetooth وإكماله.
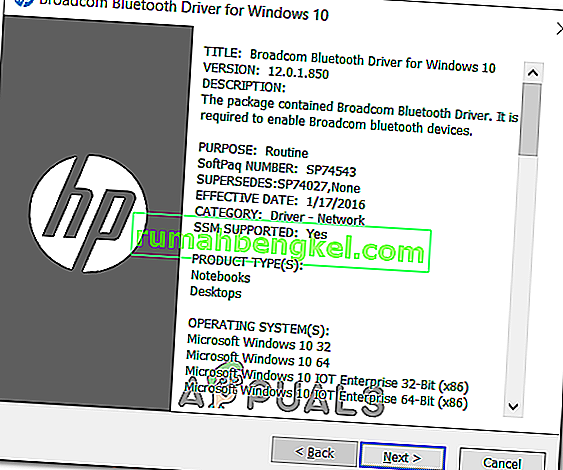
- بعد اكتمال التثبيت ، أعد تشغيل جهازك وتحقق مما إذا كانت المشكلة قد تم إصلاحها بمجرد اكتمال بدء تشغيل الكمبيوتر التالي.
في حالة استمرار ظهور رسالة الخطأ نفسها ، فانتقل إلى الإصلاح المحتمل التالي أدناه.
إلغاء تثبيت كل وحدة تحكم Bluetooth و USB
في حالة عدم تمكن مستكشف الأخطاء ومصلحها من التعامل مع المشكلة وتأكدت من أنها ليست مشكلة إذن ، فمن المحتمل أنك تتعامل مع برنامج تشغيل Bluetooth تالف أو وحدة تحكم USB معطلة (في حال كنت تستخدم دونجل للبلوتوث).
في هذه الحالة ، فإن أفضل سيناريو يضمن إزالة المثيل التالف هو إلغاء تثبيت كل برنامج تشغيل Bluetooth (ووحدة تحكم USB إذا كنت تستخدم دونجل) لإجبار تثبيت Windows على البحث عن معادلات برنامج التشغيل الجديد وتثبيتها.
إذا كنت لا تعرف كيفية القيام بذلك ، فاتبع الإرشادات أدناه:
- اضغط على مفتاح Windows + R لفتح مربع حوار Run. بعد ذلك ، اكتب " devmgmt.msc " واضغط على Enter لفتح مربع حوار Run .

ملاحظة: إذا تمت مطالبتك من قبل UAC (التحكم في حساب المستخدم) ، فانقر فوق " نعم" لمنح امتيازات إدارية.
- بمجرد دخولك إلى Device Manager ، قم بتوسيع القائمة المنسدلة المرتبطة بالبلوتوث ، ثم انقر بزر الماوس الأيمن> إلغاء تثبيت كل برنامج تشغيل بالداخل.
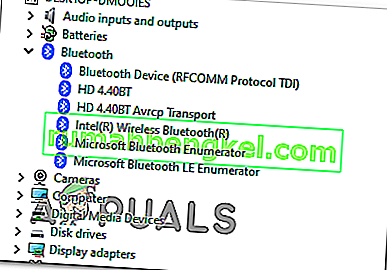
- إذا كنت تستخدم دونجل لتجهيز نظامك بتقنية Bluetooth ، فستحتاج أيضًا إلى إلغاء تثبيت كل وحدة تحكم USB ضمن وحدات تحكم Universal Serial Bus .
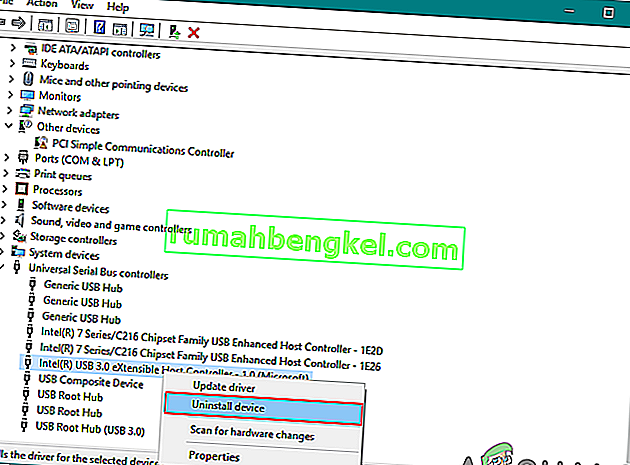
ملاحظة : إذا كان جهاز الكمبيوتر الخاص بك يتعامل مع تقنية Bluetooth محليًا ، فتخط هذه الخطوة.
- أعد تشغيل الكمبيوتر لإجبار نظام التشغيل الخاص بك على تثبيت برامج التشغيل المفقودة.
- كرر الإجراء الذي تسبب في حدوث الخطأ سابقًا ومعرفة ما إذا تم إصلاح المشكلة الآن.
في حالة استمرار حدوث نفس المشكلة ، انتقل إلى الإصلاح المحتمل التالي أدناه.
إجراء تثبيت إصلاح / تثبيت نظيف
إذا لم تنجح أي من الإصلاحات المحتملة المذكورة أعلاه معك ، فمن المحتمل جدًا أنك تتعامل بالفعل مع نوع من مشكلات تلف نظام التشغيل الأساسية التي تنتهي بالتأثير على مكون Bluetooth. إذا كان هذا السيناريو قابلاً للتطبيق ، فيجب أن تكون قادرًا على حل هذه المشكلة عن طريق تحديث كل مكون من مكونات Windows.
من أجل تحقيق ذلك ، يمكنك إما الذهاب لإجراء تثبيت إصلاح (إصلاح موضعي) أو تثبيت نظيف .
يعد تثبيت الإصلاح مملاً قليلاً وسيتطلب منك استخدام وسائط تثبيت متوافقة ، ولكن الميزة الرئيسية لهذا الإجراء هي أن عملية التحديث لن تلمس سوى ملفات نظام التشغيل الخاصة بك - وسائطك الشخصية وتطبيقاتك وألعابك وحتى بعض ستبقى تفضيلات المستخدم كما هي.
يمكن إجراء تثبيت نظيف بدون وسائط التثبيت ، ولكن كن مستعدًا لفقدان البيانات بالكامل ما لم تقم بعمل نسخة احتياطية من بياناتك مسبقًا.