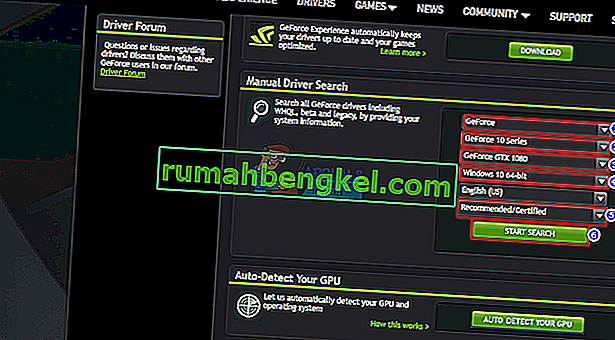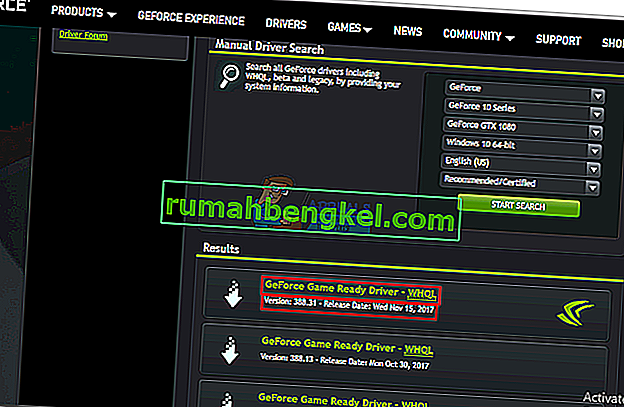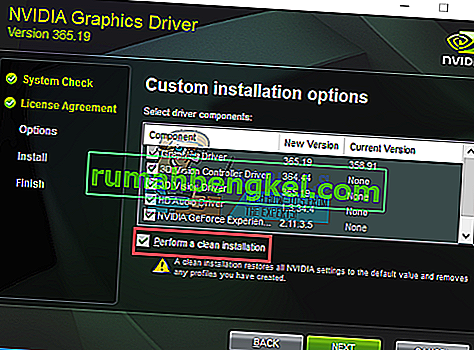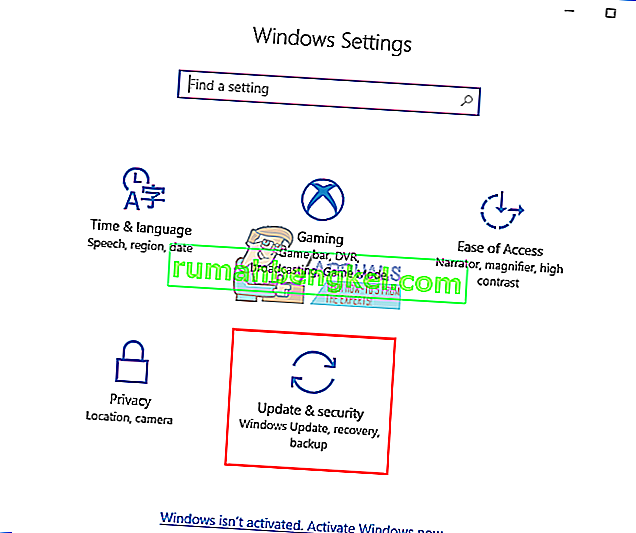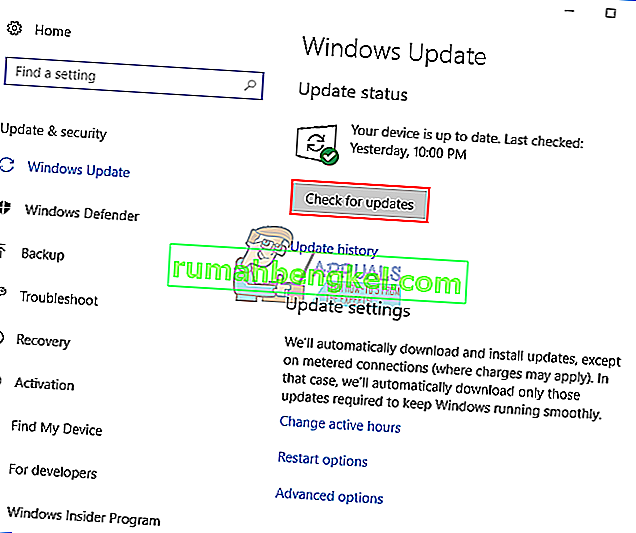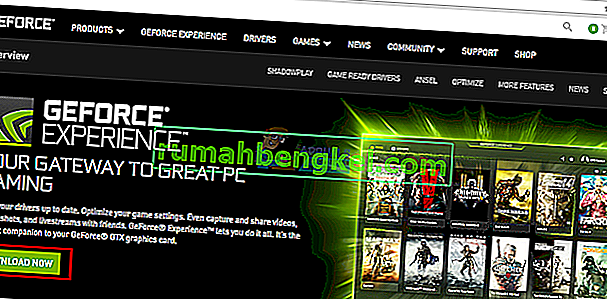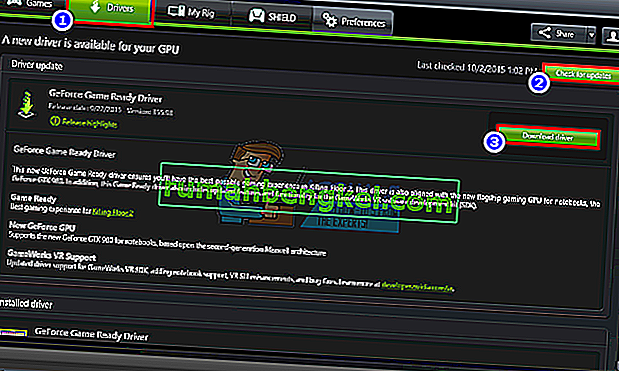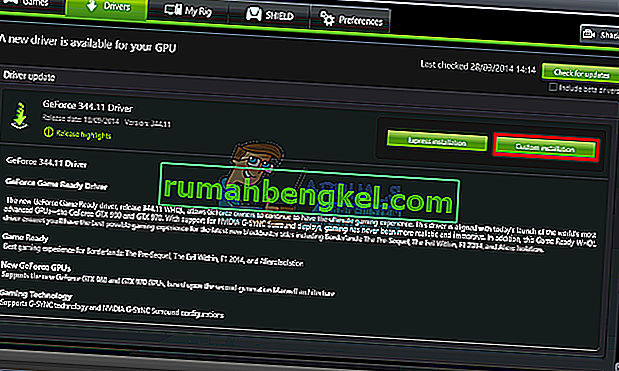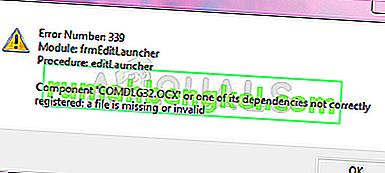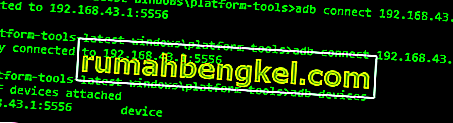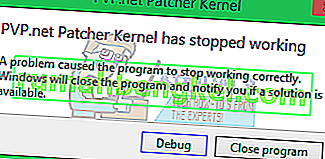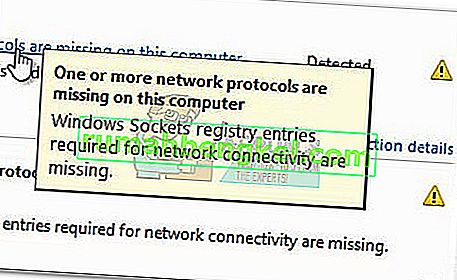مما لا شك فيه أن NVidia تصنع بعضًا من أفضل وحدات معالجة الرسوم (GPU) التي شهدها السوق على الإطلاق. لسنوات ، كانت NVidia تلبي احتياجات محرري الفيديو ومصممي الرسوم ورسامي الرسوم المتحركة وعشاق ألعاب الكمبيوتر الشخصي وغيرهم من المهن المتعطشة لوحدة معالجة الرسومات. لذلك ، عندما يحصل المستخدم على خطأ مفاده أن "برنامج تشغيل الرسومات NVidia هذا غير متوافق مع هذا الإصدار من Windows" ، فإنه يصبح سببًا للذعر.

تمت مشاهدة هذه المشكلة أثناء محاولة تثبيت برامج تشغيل NVidia. والنتيجة النهائية هي أن المستخدم غير قادر على تحقيق أي فائدة من وحدة معالجة الرسومات NVidia نظرًا لأن برامج التشغيل لن يتم تثبيتها. هل هذا يعني أن NVidia لا يدعم إصدار Windows الخاص بك ، أو أنك بحاجة إلى بطاقة رسومات أخرى؟ لا تصب بالذعر؛ إذا كنت تمر بمثل هذه المشكلة ، فقد وصلت إلى المكان الصحيح. سنشرح سبب حدوث هذا الخطأ ، وماذا يعني ، وكيف يمكن معالجته.
لماذا لا يتوافق برنامج تشغيل NVIDIA مع إصدار Windows الخاص بك؟
تم الإبلاغ عن هذه المشكلة كثيرًا من قبل مستخدمي Windows 10 ، مع ظهور مستخدمي Windows 7 أيضًا. عندما يبدأ الخطأ ، لا تكون برامج التشغيل التي تحاول تثبيتها مخصصة لنظام التشغيل الحالي الذي تقوم بتشغيله ؛ سهل هكذا. لا يمكن إلقاء اللوم على الأجهزة أو وحدة معالجة الرسومات NVidia هنا. يقع هذا بشكل مباشر بين برامج التشغيل ونظام التشغيل Windows الخاص بك.
أحد أسباب هذه المشكلة هو أنك قد تحاول تثبيت برنامج تشغيل 32 بت على نظام تشغيل 64 بت ، أو برنامج تشغيل 64 بت على نظام تشغيل 32 بت. نظرًا لأن بنية هذين النظامين مختلفة ، فإنهما يحتاجان إلى برنامج تشغيل مختلف لتشغيل NVidia. هذه المحركات غير قابلة للتبديل بأي شكل من الأشكال. افتح Direct X Diagnostics لمعرفة نظام التشغيل الذي تقوم بتشغيله (تشغيل> اكتب " dxdiag "> موافق> عرض).

السبب الثاني الذي كان يزعج الكثير من مستخدمي Windows 10 يكمن في إصدار / بناء Windows 10 الذي يقومون بتشغيله. لا يتم دعم برامج تشغيل NVidia في أي إصدار من Windows قبل الإصدار 1511 من Windows 10 Threshold 2. في الواقع ، الإصدارات المدعومة فقط هي من إصدار Threshold 2 (1511) ، وإصدار Anniversary (1607) ، وإصدار Fall Creators (1703) . من حيث البنيات ، لا يتم دعم أول بناء للبيع بالتجزئة (الإصدار 10240). يتم دعم الإصدارات من 10586 فقط. للتحقق من إصدار Windows الخاص بك ، اضغط على Windows Key + R ، واكتب " Winver " في مربع التشغيل ، ثم اضغط على Enter. يعرض المربع الأول نسختك ، ويعرض المربع الأحمر الثاني إصدار Windows الخاص بك.

إليك كيف يمكنك حل هذه المشكلة. إذا لم تنجح الطريقة الأولى معك ، فجرّب الطريقة التالية.
الطريقة الأولى: قم بإلغاء تثبيت برامج تشغيل الرسومات الخاصة بك باستخدام DDU وقم بتنزيل برامج تشغيل NVIDIA يدويًا لنظام التشغيل الخاص بك.
سيساعد DDU (Display Drivers Uninstaller) في إزالة أي برامج تشغيل سيئة تم تثبيتها لوحدة معالجة الرسومات NVidia. يجب عليك بعد ذلك العثور بعناية على برامج تشغيل NVidia الصحيحة على موقع GeForce وتثبيتها.
الخطوة 1: قم بإلغاء تثبيت رسومات NVidia باستخدام DDU. إذا لم تقم بتثبيت أي شيء بعد ، فتخط هذه الخطوة
- قطع الاتصال بالإنترنت إذا كنت متصلاً لأنه قد يطالب تلقائيًا بتثبيت برنامج التشغيل في حالة فقده.
- قم بتنزيل Display Drivers Uninstaller من هنا
- قم بتشغيل الملف الذي تم تنزيله لتثبيت DDU
- بعد اكتمال التثبيت ، افتح DDU من قائمة البداية
- من القائمة المنسدلة ، حدد برنامج تشغيل NVIDIA الخاص بك
- انقر فوق "تنظيف وإعادة التشغيل (موصى به للغاية)" لتنظيف برنامج التشغيل. سيؤدي هذا إلى إعادة تشغيل جهاز الكمبيوتر الخاص بك

الخطوة 2: ابحث عن برامج التشغيل الصحيحة لـ GeForce يدويًا
- انتقل إلى صفحة تنزيل برامج تشغيل NVidia هنا
- في قسم البحث اليدوي ، حدد نوع بطاقة الرسوم الخاصة بك (مثل GeForce) ، وحدد سلسلة بطاقة الرسومات الخاصة بك (على سبيل المثال ، السلسلة 900 إذا كانت بطاقة الرسومات الخاصة بك بين 900-999 أو حدد السلسلة 10 إذا كانت بطاقتك 1080 ، 1020 وما إلى ذلك). حدد إصدارات الكمبيوتر الدفتري إذا كنت تستخدم جهاز كمبيوتر محمول.
- الأهم من ذلك ، حدد نظام التشغيل الخاص بك مثل Windows 10 64 بت أو Windows 7 32 بت. لمعرفة نظام التشغيل الذي تقوم بتشغيله ، اضغط على Windows Key + R لفتح Run ، واكتب " dxdiag " (بدون علامات اقتباس) واضغط على Enter. سترى معلومات نظامك في علامة التبويب "النظام".
- أخيرًا ، تأكد من تحديد برامج التشغيل "الموصى بها / المعتمدة" لأن برامج التشغيل "Beta" غير مستقرة وقد لا تعمل.
- انقر فوق " بدء البحث " لبدء البحث
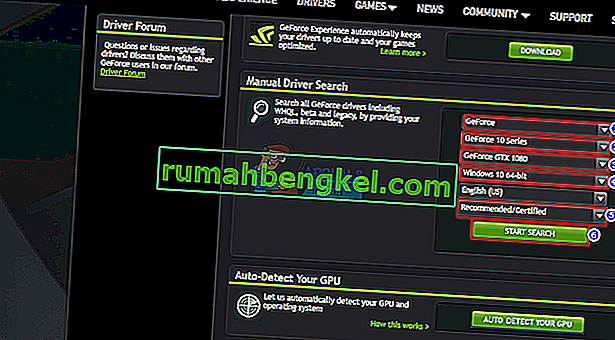
- قم بتنزيل برنامج التشغيل الأول في القائمة التي تظهر. هذا هو أحدث برنامج تشغيل متاح لوحدة معالجة الرسومات الخاصة بك لنظام التشغيل الخاص بك.
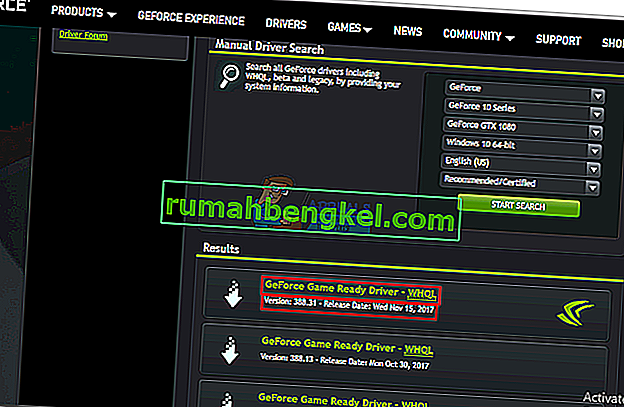
- بعد اكتمال التنزيل ، قم بتشغيل الملف وتثبيت برامج التشغيل الخاصة بك. تأكد من إجراء تثبيت نظيف عن طريق تحديد "إجراء تثبيت نظيف" في نافذة تثبيت NVidia.
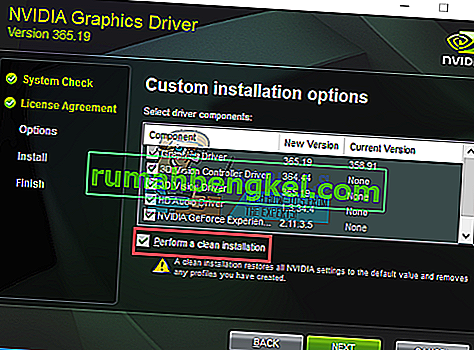
- أعد تشغيل الكمبيوتر
الطريقة الثانية: تحديث أو ترقية إصدار Windows الخاص بك.
للتحقق من إصدار Windows الخاص بك ، اضغط على Windows Key + R ، واكتب " Winver " في مربع التشغيل ، ثم اضغط على Enter. يجب أن يكون إصدار Windows الخاص بك 1511 أو أعلى لتثبيت برامج تشغيل NVidia. لتحديث Windows 10:
- اضغط على مفتاح Windows + I لفتح إعدادات Windows 10
- قم بالتمرير لأسفل وانقر فوق التحديث والأمان
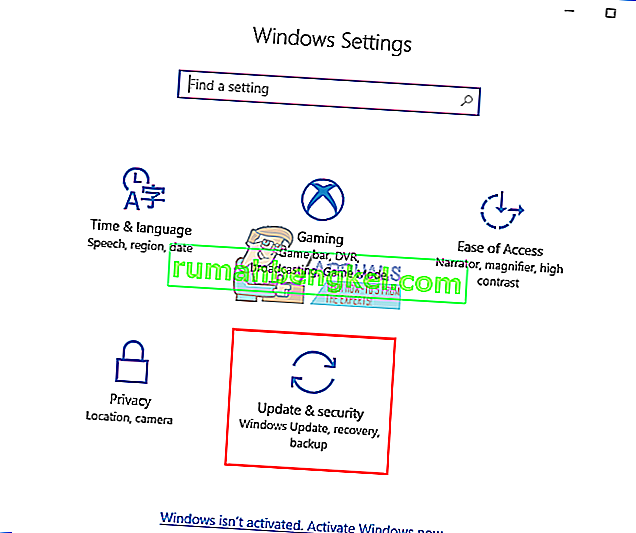
- في علامة التبويب Windows Update ، انقر فوق " التحقق من وجود تحديثات "
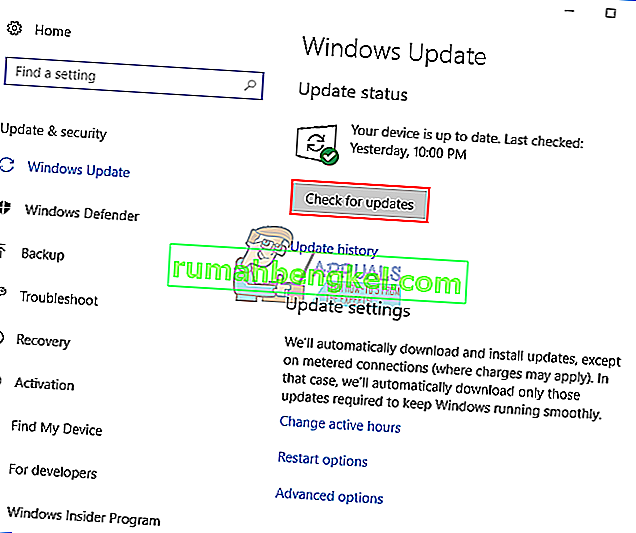
- اقبل تثبيت جميع التحديثات التي تجدها
- قد يقوم Windows بإعادة التشغيل عدة مرات أثناء هذه التحديثات ، لا تقاطعها.
لن يتم تحديث إصدار Windows Student أو Education وإصدارات المعاينة من Windows 10 إلى إصدارات Threshold 2 أو Anniversary أو Fall Creators لذا ستحتاج إلى تثبيت إصدارات Anniversary أو Fall Creators. راجع تثبيت Windows 10 حول كيفية تنظيف تثبيت Windows 10 إذا كان لديك بالفعل مفتاح ترخيص ، وتجاهل الخطوة للحصول على واحد. يمكنك العثور على معلومات مفيدة حول تثبيت Windows 10 عند التثبيت النظيف لنظام التشغيل windows 10 واستخدام RUFUS القابل للتمهيد.
الطريقة الثالثة: استخدم GeForce Experience لتنزيل برنامج تشغيل NVidia الخاص بك
على الرغم من أن Direct X Diagnostics (تشغيل> اكتب "dxdiag"> موافق> العرض) ستخبرك عن NVidia GPU الذي تستخدمه ، فقد لا تعرض المعلومات الكاملة إذا لم يتم تثبيت برامج التشغيل. إذا لم تكن متأكدًا من وحدة معالجة الرسومات NVidia / GeForce التي تعمل عليها ، فستساعدك GeForce Experience في الحصول على برامج التشغيل لك.
- اذهب إلى موقع GeForce هنا
- قم بتنزيل تطبيق GeForce Experience وتثبيته
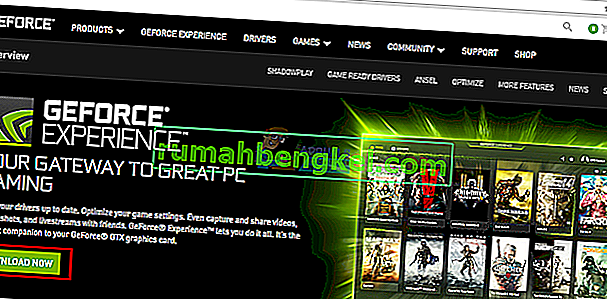
- تأكد من توصيل شاشتك عبر NVidia GPU إذا كنت تستخدم جهاز كمبيوتر مكتبي.
- ابدأ برنامج GeForce Experience. إذا طُلب منك تحديثه ، اقبل التحديث وإلا فقد تواجه مشكلة.
- انقر فوق علامة التبويب "برامج التشغيل ". سيتم العثور على أي تحديثات على برامج التشغيل الخاصة بك. يمكنك النقر فوق " التحقق من وجود تحديثات " في أقصى اليمين لبدء البحث يدويًا.
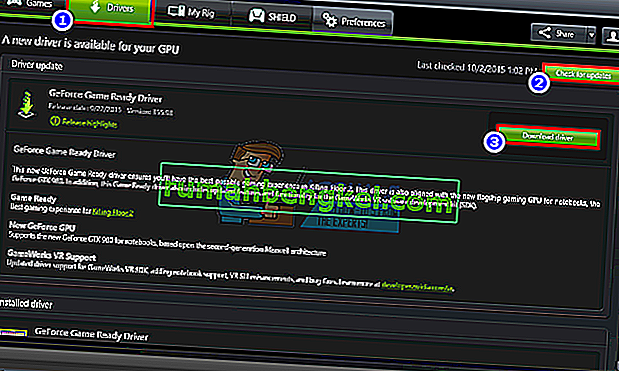
- عندما يتم العثور على أحدث برامج التشغيل الخاصة بك ، سيتم إدراجها. انقر فوق "تثبيت مخصص" لفتح الملف (يمكنك استخدام التثبيت السريع إذا أردت ولكنه لن يسمح لك باختيار خيارات التثبيت).
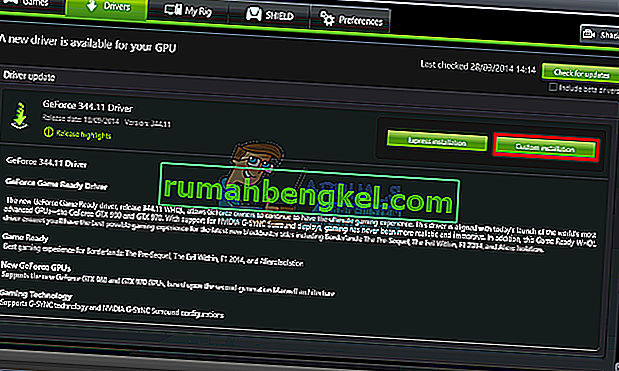
- سيبدأ ملف السائقين. تأكد من إجراء تثبيت نظيف عن طريق تحديد "إجراء تثبيت نظيف" في نافذة تثبيت NVidia. قم بإنهاء التثبيت.
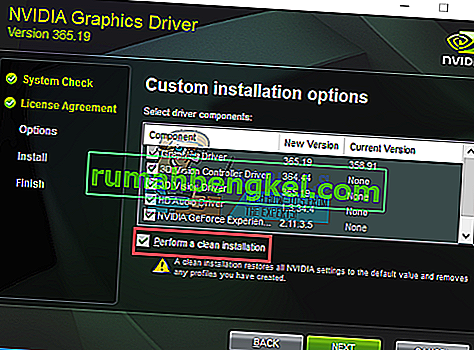
- أعد تشغيل الكمبيوتر
إذا كانت هذه مشكلة كبيرة بالنسبة لك ، فهناك ميزة الكشف التلقائي على موقع GeForce هنا والتي يمكنك استخدامها بدلاً من البحث اليدوي. سيؤدي هذا تلقائيًا إلى اكتشاف وحدة معالجة الرسومات الخاصة بك وتقديم أحدث برامج التشغيل لك.