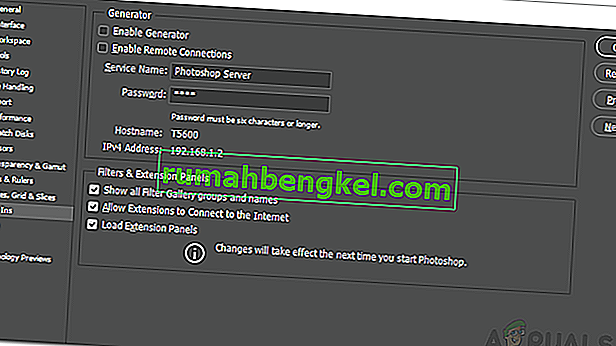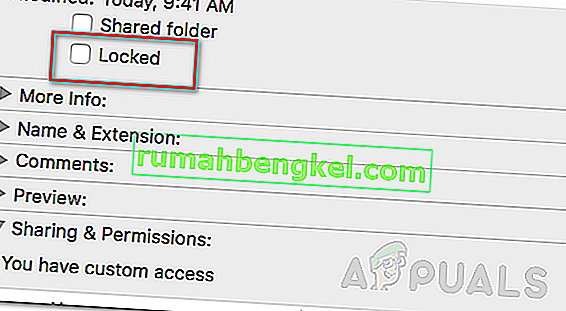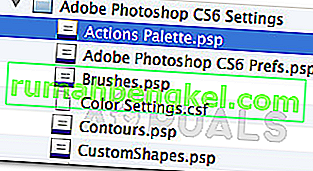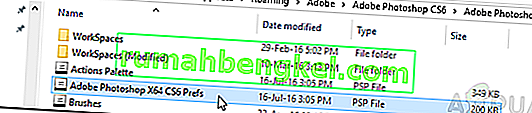غالبًا ما يكون سبب ظهور رسالة الخطأ " تعذر على Photoshop إكمال طلبك بسبب خطأ في البرنامج " هو المكون الإضافي للمولد أو إعدادات Photoshop جنبًا إلى جنب مع امتداد الملف لملفات الصور. تظهر رسالة الخطأ عندما تحاول فتح ملف PSD. قد يكون من الصعب جدًا حل رسالة الخطأ المذكورة ، في حالات نادرة ، حيث يقوم التطبيق بإلقاء رسالة الخطأ المذكورة عندما يكون هناك خطأ ما أو أي شيء خاطئ. قد يشير هذا إلى تفضيلات التطبيق ، أو ربما يشير إلى بعض الفساد في ملف الصورة.

في بعض السيناريوهات ، يمكن قصر رسالة الخطأ على ملف صورة معين فقط بينما يتم تحميل ملفات الصور الأخرى بشكل جيد تمامًا. ومع ذلك ، سنناقش الأسباب المختلفة لرسالة الخطأ المذكورة بالتفصيل أدناه. لذلك دعونا ندخله.
ما سبب ظهور رسالة الخطأ "تعذر على Photoshop إكمال طلبك بسبب خطأ في البرنامج"؟
نظرًا لأن رسالة الخطأ تعسفية ، يمكن أن تحدث غالبًا بسبب العوامل التالية:
- تفضيلات Photoshop: هذا هو السبب الأكثر شيوعًا لرسالة الخطأ. ترجع المشكلة ، في معظم الحالات ، إلى تفضيلات Photoshop الخاص بك. يحدث هذا عندما تظهر رسالة الخطأ في كل ملف صورة تحاول فتحه.
- امتداد ملف الصورة: يمكن أن يكون امتداد ملف الصورة سببًا آخر لرسالة الخطأ المذكورة. يمكن التعرف على ذلك بسهولة عندما تنبثق رسالة الخطأ في ملف صورة فردي. في مثل هذه الحالة ، غالبًا ما يؤدي تغيير امتداد ملف الصورة من .psd إلى .jpeg أو .png إلى إصلاح المشكلة. خلاف ذلك ، ملف الصورة تالف.
- مجلد مكتبة مغلق: يمكن أن يؤدي مجلد مكتبة مغلق أيضًا إلى ظهور رسالة الخطأ المذكورة. يمكن تصحيح ذلك بسهولة عن طريق فتح مجلد المكتبة.
- المكون الإضافي للمولد : في بعض الحالات ، يمكن أن يتسبب المكون الإضافي للمولد الموجود في نافذة التفضيلات أيضًا في ظهور رسالة الخطأ المذكورة. يمكن أن يؤدي إيقاف تشغيله غالبًا إلى حل المشكلة.
الآن وقد انتهينا من ذلك ، دعنا ندخل في الحلول ونحل مشكلتك.
الحل 1: تغيير امتداد ملف الصورة
قبل أن ندخل في الأمور التقنية ، فإن أول شيء يجب أن تجربه هو تغيير امتداد ملف الصورة. هذا مقترح ، كما ذكرنا سابقًا عندما تنبثق رسالة الخطأ على ملف صورة معين. إذا تم تحميل جميع ملفات الصور الأخرى بسلاسة ، يجب أن تحاول تغيير امتداد ملف الصورة المزعج إلى .jpeg أو .png. هذه التنسيقات عامة جدًا وعادة ما يتم حفظ الصور بهذا التنسيق.
إذا لم يؤد تغيير الامتداد يدويًا إلى حل المشكلة ، فيمكنك محاولة استخدام خيار التصدير في Adobe Photoshop . قبل الضغط على حفظ ، تأكد من أن تنسيق الملف هو إما .jpeg أو .png ثم اضغط على حفظ .
إذا استمرت المشكلة حتى بعد تغيير تنسيق الصورة ، فهذا يعني أن ملف الصورة تالف وسيتعين عليك التخلي عنه أو استخدام نسخة احتياطية إذا كان ذلك مهمًا.
الحل 2: تعطيل المولد
ستكون الخطوة التالية لحل المشكلة هي تعطيل المكون الإضافي للمولد الموجود في نافذة التفضيلات. ورد أن هذا قد أصلح المشكلة لعدد قليل من المستخدمين. هيريس كيفية القيام بذلك:
- افتح برنامج Adobe Photoshop .
- انقر على القائمة المنسدلة تعديل ثم اختر التفضيلات .
- التبديل إلى التوصيل - INS التبويب ثم قم بإلغاء تحديد " تمكين مولد " مربع.
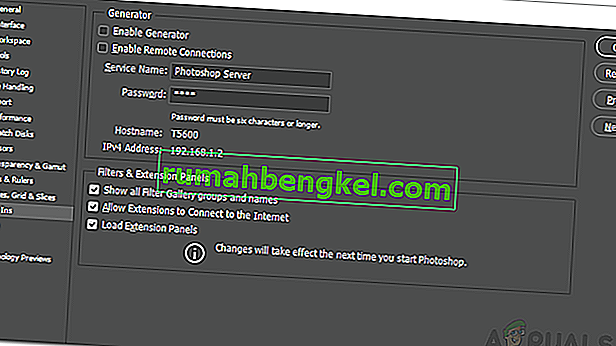
- بمجرد القيام بذلك ، انقر فوق " موافق" .
- أعد تشغيل Photoshop ومعرفة ما إذا كان يعمل على حل المشكلة.
الحل 3: افتح مجلد المكتبة
يمكن أن يتسبب مجلد مكتبة مغلق أيضًا في ظهور رسالة الخطأ. في مثل هذا السيناريو ، سيكون عليك إلغاء قفل مجلد المكتبة. يمكن القيام بذلك بسهولة تامة. هيريس كيفية القيام بذلك:
- افتح Finder ثم انتقل إلى دليل المستخدم الخاص بك. يمكنك القيام بذلك من خلال البحث عن ~ / Library / في مربع البحث.
- بمجرد رؤية مجلد المكتبة ، انقر بزر الماوس الأيمن فوقه أو اضغط باستمرار على مفتاح Ctrl أثناء النقر فوق المجلد لإظهار القائمة المنسدلة.
- انقر فوق خيار الحصول على معلومات .
- قم بإلغاء تحديد الخيار " مغلق " ضمن تفاصيل المجلد.
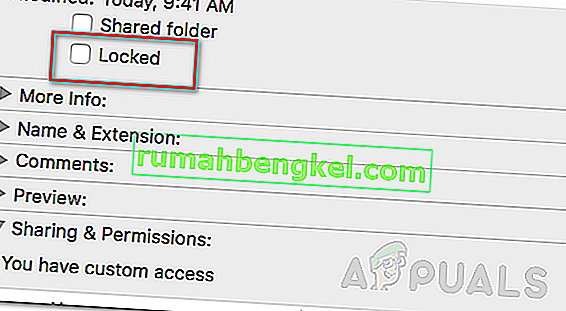
- تحقق مما إذا كان هذا سيؤدي إلى حل المشكلة لك.
الحل 4: إعادة تعيين تفضيلات Photoshop
إذا لم تعمل الحلول المذكورة أعلاه من أجلك ، فسيتعين عليك إعادة تعيين تفضيلات تطبيق Photoshop كحل نهائي. عادةً ما تؤدي إعادة تعيين التفضيلات إلى إصلاح المشكلات الغريبة مع التطبيق ، لذلك من المحتمل جدًا أن يحل هذا المشكلة أيضًا. يُقترح إجراء ذلك يدويًا لأنه لا يؤثر على إعدادات اللون ومساحة العمل. ومع ذلك ، إذا قمت بإعادة تعيين التفضيلات باستخدام طريقة ضغطات المفاتيح ، فسيؤدي ذلك إلى إعادة تعيين إعدادات اللون ومساحة العمل بالإضافة إلى عدد قليل أيضًا.
لذلك ، فإن الطريقة اليدوية هي السبيل للذهاب. هيريس كيفية القيام بذلك:
إذا كنت تستخدم macOS ، فهذا بسيط جدًا:
- ما عليك سوى الانتقال إلى الدليل ~ / Library / Preferences / Adobe Photoshop CSx Settings / الدليل.
- بمجرد وصولك إلى هناك ، انقل ملف CS6 Prefs.psp إلى سطح المكتب. هنا ، CS6 هو الإصدار لذلك قد يكون مختلفًا في حالتك ولكنك تحصل على الفكرة.
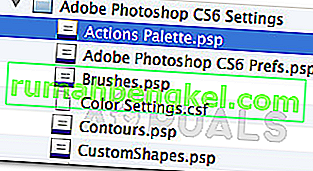
- هذا هو.
ل ويندوز المستخدمين، قم بما يلي:
- اضغط على مفتاح Windows + R لفتح مربع الحوار Run .
- اكتب في ٪ APPDATA٪ وضرب أدخل . سينقلك هذا إلى دليل AppData .
- هناك ، انتقل إلى دليل Roaming / Adobe / Adobe Photoshop CSx / Adobe Photoshop Settings / directory.
- بمجرد وصولك إلى هناك ، انقل ملفات Adobe Photoshop CS6 Prefs.psp و Adobe Photoshop CS6 X64 Prefs.psp إلى سطح المكتب .
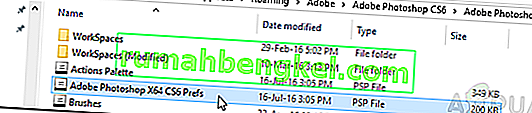
بمجرد القيام بذلك ، قم بتشغيل Adobe Photoshop مرة أخرى ومعرفة ما إذا كان قد تم حل مشكلتك.