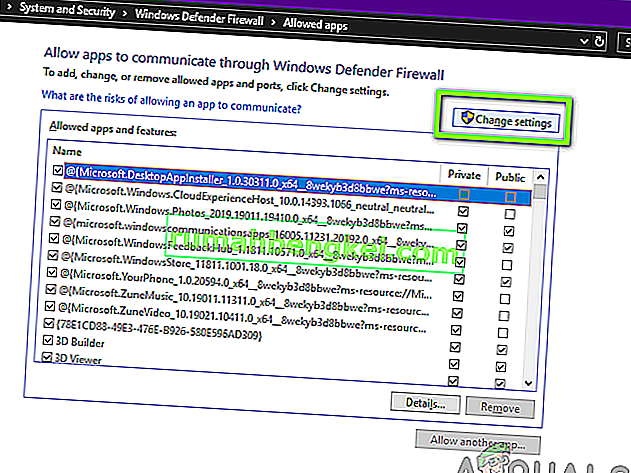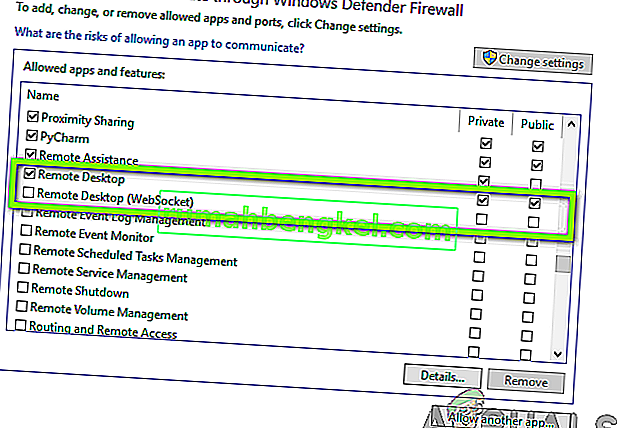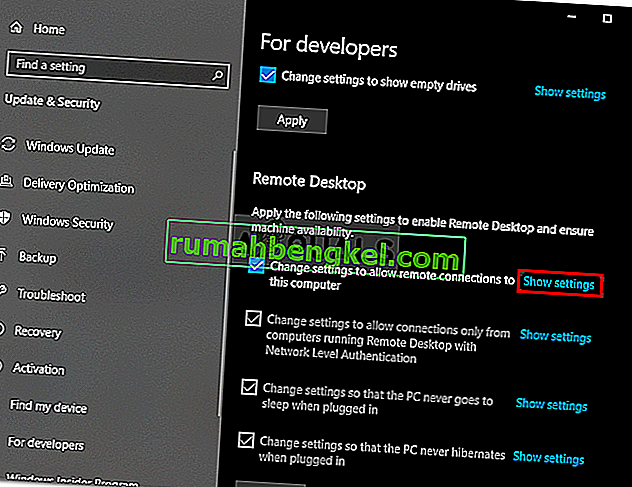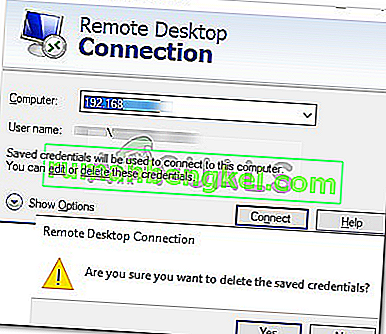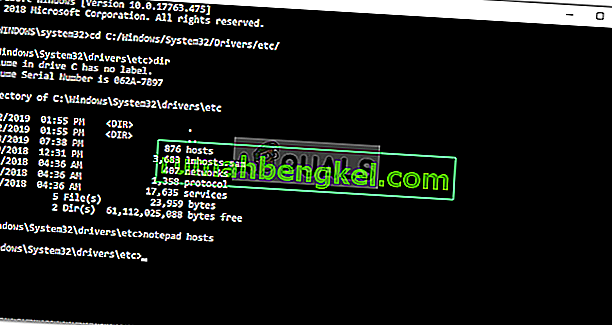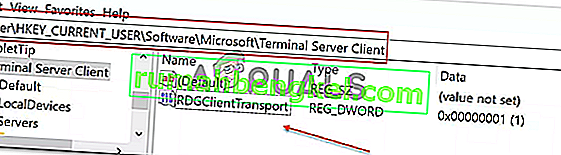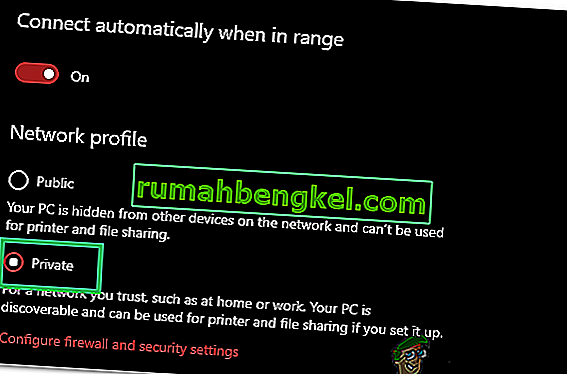يمكن أن يحدث الخطأ " يتعذر على سطح المكتب البعيد الاتصال بالكمبيوتر البعيد لأحد هذه الأسباب " بسبب العديد من الأسباب بما في ذلك بيانات اعتماد تسجيل الدخول الخاطئة أو مشكلات الاتصال أو استخدام بروتوكول HTTP / UDP. تشير رسالة الخطأ إلى ثلاثة من الأسباب التالية:
- لم يتم تمكين الوصول عن بعد إلى الخادم
- تم إيقاف تشغيل الكمبيوتر البعيد
- الكمبيوتر البعيد غير متوفر على الشبكة

يعد سطح المكتب البعيد ميزة مفيدة للغاية تتيح لك الاتصال بأجهزة الكمبيوتر الأخرى التي تعمل بنظام Windows واستخدامها دون الحاجة إلى التواجد فعليًا أمام هذا الكمبيوتر. يمكن أن يكون الكمبيوتر الذي تريد الاتصال به موجودًا في أي جزء من العالم وستكون قادرًا على الوصول إليه واستخدامه إذا كان لديك بيانات الاعتماد الصحيحة والبرامج المطلوبة. يعد وجود اتصال إنترنت فعال أمرًا إلزاميًا على كلا النظامين من أجل اتصال ناجح. في هذه المقالة ، سنناقش مشكلة عامة لسطح المكتب البعيد حيث يفشل في الاتصال بالاتصال البعيد ، أي أسباب المشكلة إلى جانب الحلول التي يمكنك استخدامها للتخلص من الخطأ نهائيًا.
ما الذي يسبب فشل اتصالات سطح المكتب البعيد في Windows؟
على الرغم من أنه قد يكون هناك عدد من الأسباب التي قد تؤدي إلى فشل اتصال سطح المكتب البعيد في Windows ، إلا أن السبب الأكثر شيوعًا هو وجود اتصال إنترنت غير مستقر أو عدم تطابق بيانات اعتماد تسجيل الدخول. بصرف النظر عن هذه الأسباب ، هناك بعض الأسباب المعروفة الأخرى لتعطل وظيفة سطح المكتب البعيد في Windows 10. وهذه هي:
- لا يعمل RDP بعد Windows Update: قد لا تعمل وظيفة Remote Desktop بشكل صحيح بعد ترقية Windows أو تحديثه. حسنًا ، يحدث ذلك لأن التحديث ربما أفسد وظيفة RDP في Windows وسيحتاج إلى تدخل يدوي لإصلاحها.
- مشكلة مكافحة الفيروسات / جدار الحماية: في بعض الأحيان ، إذا قمت بتثبيت برنامج مكافحة فيروسات ، فقد يحظر بعض ميزات RDP في Windows بسبب عدم قدرتك على الاتصال بنجاح بجهاز كمبيوتر يعمل بنظام Windows عن بعد.
- مشكلة ملف تعريف الشبكة : في معظم الأحيان ، إذا كان لديك ملف تعريف شبكة عامة أو مجموعة شبكة في Windows ، فسيتم حظر وظائف سطح المكتب البعيد.
يمكنك اتباع بعض هذه الحلول أدناه لجعل RDP في Windows يعمل بشكل صحيح.
الحل 1: تغيير / تعديل إعدادات جدار الحماية
هذا الشيء أمر لا بد منه إذا كنت تواجه مشاكل مع RDP. في معظم الأوقات ، يقوم جدار الحماية الخاص بك بحظر بعض الاتصالات الواردة والصادرة افتراضيًا. إذا كان لديك إعداد صارم لسياسة جدار الحماية ، فلن تتمكن ، للأسف ، من الاتصال بجهاز كمبيوتر بعيد.
إذا تم حظر ميزة Remote Desktop أو عدم السماح بها من خلال جدار حماية Windows ، فأنت بحاجة إلى السماح بها. للقيام بذلك ، الأمر بسيط وسهل جدًا ، اتبع الإرشادات الواردة أدناه:
- افتح قائمة ابدأ واكتب " السماح لتطبيق من خلال جدار حماية Windows " بدون علامات الاقتباس.
- انقر على الاختيار الأول الذي يأتي فيه.
- انقر بعد ذلك على تغيير الإعدادات في الزاوية اليمنى العليا من النافذة التي تظهر.
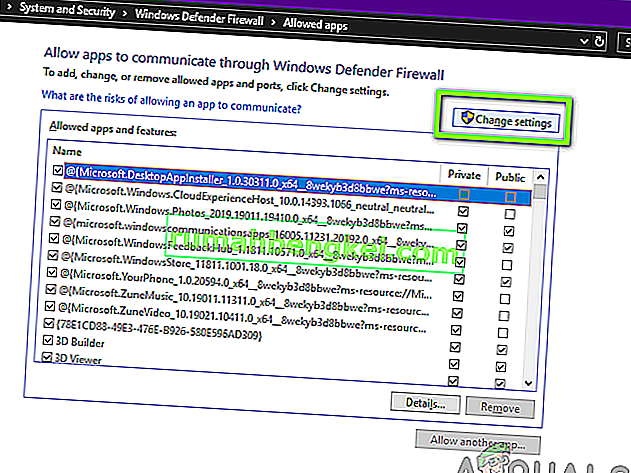
- سترى هناك قائمة بالتطبيقات أو الميزات المسموح بها أو غير المسموح بها في جدار حماية Windows.
- قم بالتمرير لأسفل حتى ترى Remote Desktop وتحقق من مربع الاختيار الموجود أمامه ( Private one).
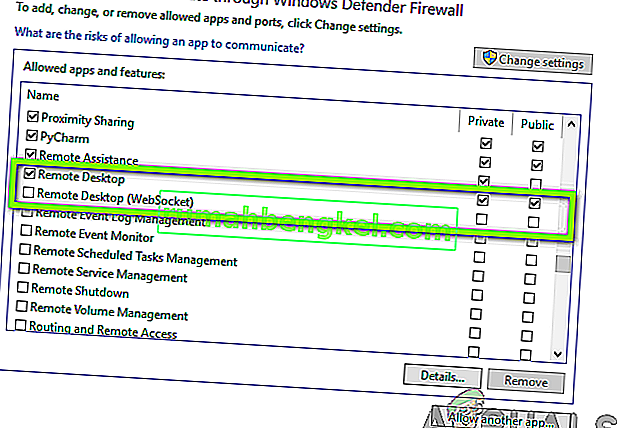
- أغلق النافذة وانتهيت من السماح لسطح المكتب البعيد من خلال جدار حماية Windows.
الحل 2: السماح باتصالات سطح المكتب البعيد إذا لم يكن مسموحًا بذلك
شيء آخر تحتاج إلى التحقق منه هو ما إذا كانت اتصالات سطح المكتب البعيد مسموح بها في نظام Windows الخاص بك أم لا. إذا تم حظر هذه الوظيفة ، حتى إذا سمحت بسطح المكتب البعيد من خلال جدار الحماية ، فلن تعمل اتصالات سطح المكتب البعيد. للتحقق من ذلك ، قم بما يلي:
- اكتب " السماح باتصالات سطح المكتب البعيد " في قائمة ابدأ.
- ثم ، انقر فوق الاختيار الأول.
- ستظهر نافذة ؛ قم بالتمرير لأسفل حتى ترى العنوان Remote Desktop . انقر فوق " إظهار الإعدادات " أمام " تغيير الإعدادات للسماح بالاتصالات عن بُعد بهذا الكمبيوتر ".
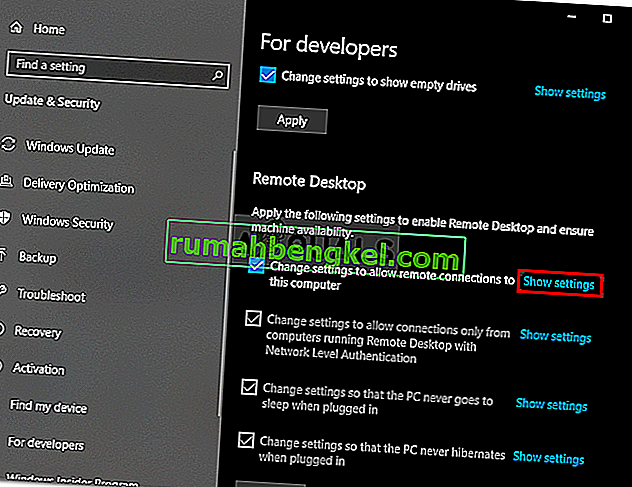
- تأكد من تحديد الخيار " السماح باتصالات المساعدة عن بعد لهذا الكمبيوتر ". انقر فوق تطبيق ثم موافق لإغلاق النافذة.
الحل 3: إعادة تعيين بيانات اعتماد سطح المكتب البعيد
في معظم الأحيان ، عندما تقوم بحفظ بيانات الاعتماد لجهاز كمبيوتر بعيد محدد وترغب في الاتصال بجهاز كمبيوتر بعيد آخر ، فستحصل على خطأ لأن بيانات الاعتماد غير متطابقة. ذلك لأنك قمت بحفظ بيانات اعتماد سطح المكتب البعيد وأن الكمبيوتر الآخر الذي تتصل به له بيانات اعتماد مختلفة.
لإعادة تعيين بيانات اعتماد RDP أو إزالتها في نظام التشغيل Windows 10 ، قم بتنفيذ الإجراءات التالية:
- اكتب Remote Desktop Connection في قائمة ابدأ.
- ثم انقر فوق الاختيار الأول وهو " سطح المكتب البعيد ".
- اكتب عنوان IP الخاص بجهاز الكمبيوتر. إذا كان هناك أي بيانات اعتماد محفوظة لهذا الكمبيوتر المحدد ، فسيتم منحك خيار التعديل أو الحذف
- انقر فوق حذف لإزالة بيانات الاعتماد.
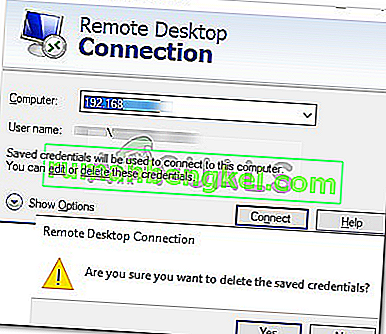
الحل 4: أضف عنوان IP الخاص بالكمبيوتر البعيد إلى ملف المضيفين
هناك شيء آخر يمكنك القيام به وهو إضافة عنوان IP للكمبيوتر البعيد إلى ملف المضيفين. يواجه بعض المستخدمين مشكلات عندما يريدون الاتصال بجهاز كمبيوتر بعيد عنوان IP الخاص به غير موجود في ملف المضيفين. للقيام بذلك ، قم بما يلي:
- اضغط على Windows Key + X وحدد Command Prompt (Admin) من القائمة لفتح موجه أوامر غير مقيد.
- مرة واحدة في cmd ، اكتب هذا الأمر:
cd C: / Windows / System32 / Drivers / إلخ
- بعد ذلك ، اكتب هذا الأمر:
مضيفي المفكرة
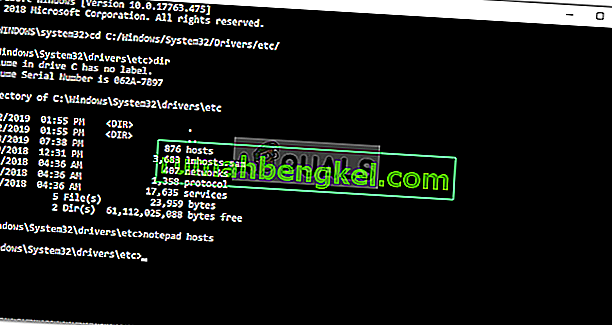
- بمجرد فتح ملف المضيفين في المفكرة ، أضف عنوان IP للكمبيوتر البعيد إلى نهاية الملف. أخيرًا ، انقر فوق زر الإغلاق وعندما يُطلب منك حفظ التغييرات ، انقر فوق حفظ.
الحل 5: إضافة مفتاح RDGClientTransport
تمكن بعض المستخدمين من حل مشكلتهم مع اتصالات سطح المكتب البعيد في Windows عن طريق إجراء تعديل على التسجيل. سيتعين عليك إنشاء مفتاح DWORD جديد في سجل Windows والذي سيجبر RDP على استخدام اتصالات RPC / HTTP بدلاً من HTTP / UDP. إليك كيفية إضافة المفتاح:
- اضغط على Windows + R لفتح Run
- اكتب رجديت واضغط دخول.
- بعد ذلك ، انتقل إلى المسار التالي في محرر التسجيل عن طريق لصقه في شريط العناوين:
HKEY_CURRENT_USER / SoftwareMicrosoft / عميل الخادم الطرفي
- بمجرد الوصول إلى هناك ، انقر بزر الماوس الأيمن على الجانب الأيمن من الجزء وانقر فوق New → DWORD (قيمة 32 بت) وقم بتسميته RDGClientTransport .
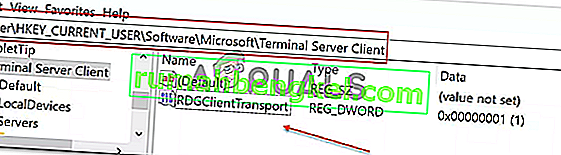
- ثم انقر نقرًا مزدوجًا فوق هذا المفتاح الجديد الذي تم إنشاؤه لفتح خصائصه. الآن سترى خيارًا لتعيين بيانات القيمة. اضبطه على 1 . ثم انقر فوق " موافق" وأغلق سجل Windows.
الحل 6: تغيير خصائص الشبكة
في بعض الحالات ، قد يتم تشغيل الخطأ بسبب الشبكة التي تم إعدادها على أنها عامة. لذلك ، في هذه الخطوة ، سنقوم بتغييره إلى خاص. من أجل هذا:
- اضغط على "Windows" + "I" لفتح الإعدادات.
- انقر فوق خيار "الشبكة والإنترنت" وحدد "الحالة".

- انقر فوق خيار "تغيير خصائص الاتصال" .

- حدد الخيار "خاص" .
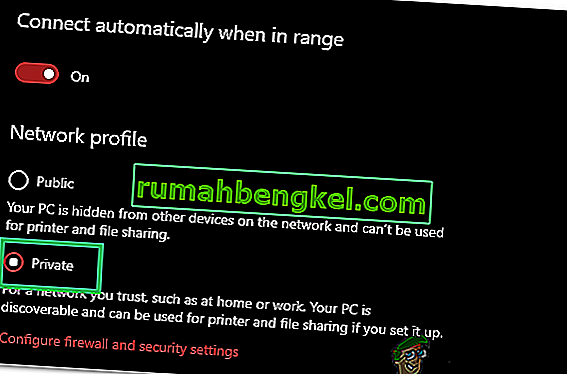
- تحقق لمعرفة ما إذا كانت المشكلة قائمة.