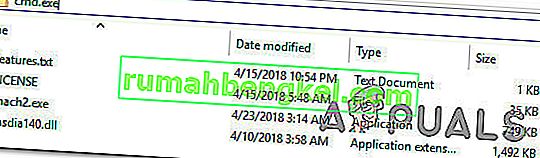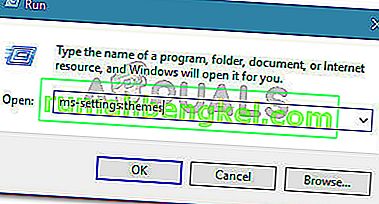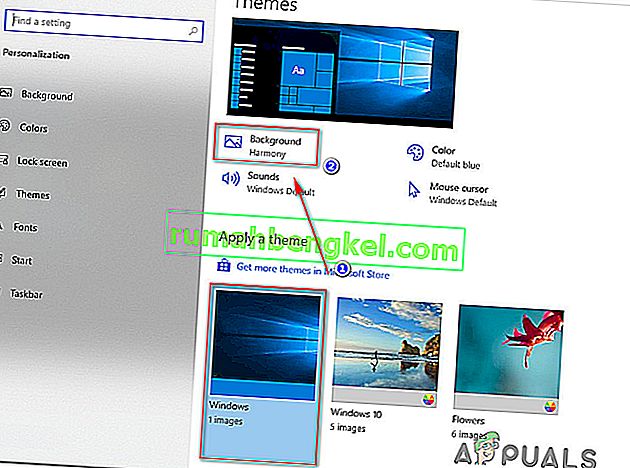أبلغ المزيد والمزيد من الأشخاص أن المظهر المظلم في File Explorer لم يعد يعمل على Windows 10. أبلغ بعض المستخدمين المتأثرين أن السمة كانت تعمل ولكن بعد التحديث لم تعد تعمل ، بينما يقول آخرون إنهم لم يكتشفوا أبدًا كيفية ذلك اجعل الموضوع قابلاً للاستخدام. أبلغ اثنان من المستخدمين أنه في حالتهم ، يتم تطبيق المظهر الداكن جزئيًا فقط (بعض القوائم لا تزال بيضاء)

ملاحظة: إذا كنت لا تعرف كيفية تمكين السمة الداكنة ، فاتبع هذه المقالة ( هنا ).
ما سبب توقف Dark Theme عن العمل على نظام التشغيل Windows 10؟
لقد بحثنا في هذه المشكلة بالذات من خلال النظر في تقارير المستخدمين المختلفة والإصلاحات التي استخدموها هم أنفسهم للوصول إلى الجزء السفلي من هذه المشكلة. كما اتضح ، هناك العديد من المذنبين الشائعين المعروفين بخرق وظائف Dark Theme على نظام التشغيل Windows 10:
- إصدار Windows القديم - في معظم الحالات ، لن يعمل المظهر المظلم على النحو المنشود بسبب العديد من الأخطاء ومواطن الخلل التي كانت موجودة في الإصدار التجريبي من السمة الداكنة ، ولكن تم تصحيحها منذ ذلك الحين بواسطة Microsoft. إذا كنت تريد طريقة سهلة لإصلاح المشكلة ، فإن تحديث إصدار Windows الخاص بك إلى أحدث إصدار متاح وتثبيت جميع التحديثات المعلقة سيؤدي على الأرجح إلى حل المشكلة.
- Mach2 أو أداة أخرى مماثلة تكسر الوضع المظلم الشرعي - إذا استخدمت Mach2 أو أداة مشابهة لتثبيت Dark theme مرة أخرى عندما كان متاحًا فقط للإصدارات الداخلية ، فقد تواجه مشكلات الآن بعد أن تم إصدار الميزة لجميع المستخدمين. في هذه الحالة ، يمكنك إما تثبيت نظيف أو تشغيل أمر لإعادة تمكين السمة عبر تطبيق الجهة الخارجية.
- خلل في المظهر الداكن - هناك خلل واحد يبدو أنه لا يزال قائماً على الرغم من التحديثات المختلفة التي أصدرتها Microsoft بشأن هذه المسألة. إذا كنت تعاني من الخطأ الذي يجعل قائمة File Explore مظلمة جزئيًا فقط ، فستتمكن من حل المشكلة إما عن طريق تطبيق السمة الافتراضية واستخدام صورة الخلفية القياسية أو عن طريق إعادة تطبيق الوضع المظلم بضع مرات. مرات.
إذا كنت تكافح حاليًا لحل نفس المشكلة ، فستزودك هذه المقالة ببعض أدلة استكشاف الأخطاء وإصلاحها التي استخدمها المستخدمون الآخرون في وضع مماثل بنجاح للحصول على المظهر الداكن الذي يعمل على أجهزة الكمبيوتر التي تعمل بنظام Windows 10.
الأساليب أدناه مرتبة حسب الصعوبة والكفاءة ، لذلك نشجعك على اتباعها بالترتيب الذي قدمت به.
الطريقة الأولى: قم بتحديث إصدار Windows 10 الخاص بك إلى أحدث إصدار
من أول الأشياء التي يجب أن تجربها إذا كنت تواجه هذه المشكلة هو تحديث إصدار Windows 10 الخاص بك إلى أحدث إصدار. ضع في اعتبارك أن السمة الداكنة تم إصدارها كنسخة تجريبية للعديد من إصدارات Windows 10. كان من المعروف أنه يحتوي على الكثير من الأخطاء ومواطن الخلل التي جعلت التجربة أقل من ممتعة.
ومع ذلك ، فقد نضج الموضوع وأصبح الآن خاليًا من الأخطاء تقريبًا. ولكن من أجل الحصول على أحدث إصدار متاح ، ستحتاج إلى التأكد من أن نظام التشغيل Windows 10 الخاص بك يحتوي على آخر التحديثات. إليك دليل سريع حول كيفية القيام بذلك:
- اضغط على مفتاح Windows + R لفتح مربع حوار Run . ثم اكتب " ms-settings: windowsupdate " واضغط على Enter لفتح شاشة Windows Update لتطبيق الإعدادات .

- داخل علامة التبويب Windows Update ، انقر فوق التحقق من وجود تحديثات ، ثم اتبع المطالبات التي تظهر على الشاشة لتثبيت كل تحديث معلق حتى لا يتبقى أي تحديث.

ملاحظة: إذا طُلب منك إعادة التشغيل عندما لا تزال لديك بعض التحديثات المعلقة ، فقم بذلك حسب التعليمات وعد إلى هذه الشاشة بمجرد اكتمال بدء التشغيل التالي لإكمال تثبيتات التحديث.
- بمجرد تثبيت كل تحديث ، حاول تثبيت Dark Theme مرة أخرى ومعرفة ما إذا كان يعمل على النحو المنشود.
إذا لم يكن كذلك ، فانتقل إلى الطريقة التالية أدناه.
الطريقة 2: استخدام Mach2 لتمكين Dark Theme (إن أمكن)
إذا سبق لك استخدام أداة Mach2 من أجل الحصول على السمة السوداء دون تحديث إصدار Windows 10 الخاص بك إلى أحدث إصدار ، فلا يمكنك إصلاحه بشكل تقليدي إذا تم بدء تحديث جديد.
ومع ذلك ، هناك أمر واحد يمكنك تشغيله داخل موجه الأوامر والذي سيعيد تمكين السمة الداكنة. لكن ضع في اعتبارك أن السمة الداكنة التي ستستخدمها في نهاية المطاف ، في هذه الحالة ، ليست الأحدث وهي عرضة لاحتواء الأخطاء ومواطن الخلل.
إذا كان هذا السيناريو ينطبق على حالتك ، فإليك دليل سريع حول كيفية حل المشكلة إذا كنت تستخدم أداة Mach2:
- انتقل إلى موقع مجلد Mach2 واكتب "cmd.exe" في شريط العناوين. سيؤدي هذا إلى فتح موجه الأوامر مباشرة في الموقع الذي يهمنا.
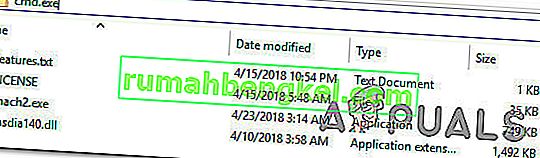
ملاحظة: إذا لم يعد لديك أداة Mach2 على جهاز الكمبيوتر الخاص بك ، فاستخدم هذه الروابط لإعادة تنزيلها: 32 بت ( هنا ) ، 64 بت ( هنا ). بمجرد تنزيله ، استخرجه بأداة مساعدة والصقه أينما تريد ، ولكن تأكد من تضمين جميع الملفات في مجلد واحد.
- داخل موجه الأوامر المفتوح حديثًا ، اكتب الأمر التالي واضغط على Enter:
Mach2 تمكن 10397285
- إذا نجح الإجراء ، فستتلقى رسالة نجاح "موافق".
- أعد تشغيل الكمبيوتر وأعد تنشيط السمة من خلال الانتقال إلى الإعدادات> التخصيص> الألوان وتعيين وضع التطبيق الافتراضي على Dark.
إذا لم تكن هذه الطريقة قابلة للتطبيق أو لم تسمح لك بحل المشكلة ، فانتقل إلى الإصلاح المحتمل التالي أدناه.
الطريقة الثالثة: إعادة تطبيق الخلفية
تمكن بعض المستخدمين الذين واجهوا مشكلة غريبة حيث يكون نصف مستكشف الملفات فقط من الظلام بالفعل من حل المشكلة عن طريق الوصول إلى إعدادات السمة النشطة وتطبيق خلفية الشاشة مرة أخرى. قد يبدو هذا كخطوة عشوائية ، لكن الكثير من المستخدمين أبلغوا أنهم تمكنوا من حل المشكلة إلى أجل غير مسمى بعد القيام بذلك.

إليك ما عليك القيام به لإصلاح ذلك إذا كان هذا السيناريو قابلاً للتطبيق:
- اضغط على مفتاح Windows + R لفتح مربع حوار Run . ثم اكتب " ms-settings: theme " واضغط على Enter لفتح علامة التبويب Themes في تطبيق الإعدادات .
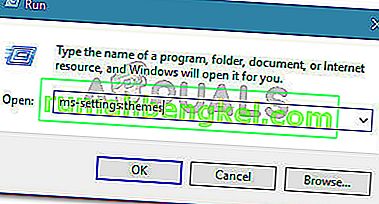
- حدد سمة Windows (وليس سمة Windows 10) ، وانقر فوق الخلفية وحدد إحدى الخلفيات الافتراضية لهذا المظهر.
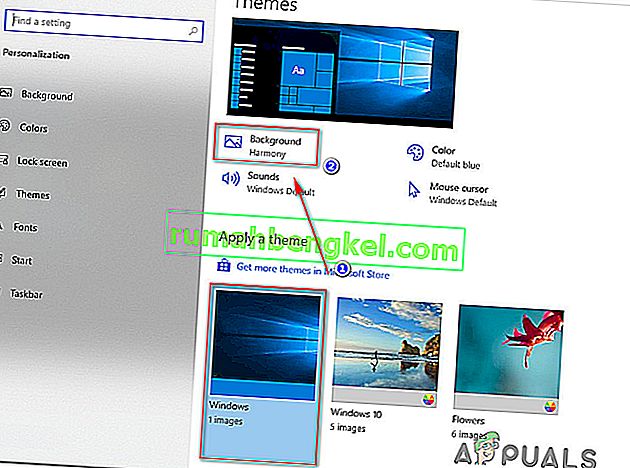
- بمجرد إعادة تطبيق الخلفية ، يجب أن تستعيد السمة الداكنة في الوضع الكامل.
إذا لم تسمح لك هذه الطريقة بحل مشكلة المظهر الداكن ، فانتقل إلى الطريقة التالية أدناه.
الطريقة الرابعة: إعادة تطبيق الوضع المظلم
إذا وصلت إلى هذا الحد دون نتيجة ، فمن المحتمل جدًا أن المشكلة تحدث بسبب خلل معروف جيدًا يمنع السمة الداكنة من الظهور في File Explorer. تمكن العديد من المستخدمين الذين واجهوا نفس الأعراض من حل المشكلة عن طريق إعادة تطبيق الوضع المظلم (مرة أو مرتين).
فيما يلي دليل سريع حول كيفية إعادة تطبيق Dark Mode لحل مشكلة المظهر الداكن على نظام التشغيل Windows 10:
- اضغط على مفتاح Windows + R لفتح مربع حوار Run . ثم اكتب " ms-settings: colors " واضغط على Enter لفتح علامة التبويب Colors في قائمة Personalization Settings (إعدادات التخصيص) .
- داخل علامة تبويب الألوان ، قم بالتمرير لأسفل إلى قسم المزيد من الخيارات وقم بتغيير وضع التطبيق الافتراضي مرة أخرى إلى فاتح وأعد تشغيل الكمبيوتر.
- بمجرد اكتمال بدء تشغيل الكمبيوتر التالي ، ارجع إلى قائمة الألوان ، وقم بتغيير وضع التطبيق الافتراضي مرة أخرى إلى Dark.
- افتح File Explorer ومعرفة ما إذا كان قد تم حل المشكلة.

ملاحظة: إذا كان مستكشف الملفات لا يزال معطلاً ولا يعرض السمة الداكنة ، كرر الإجراء مرة أخرى ، ولكن هذه المرة لا تقوم بإعادة التشغيل في الخطوة 2.