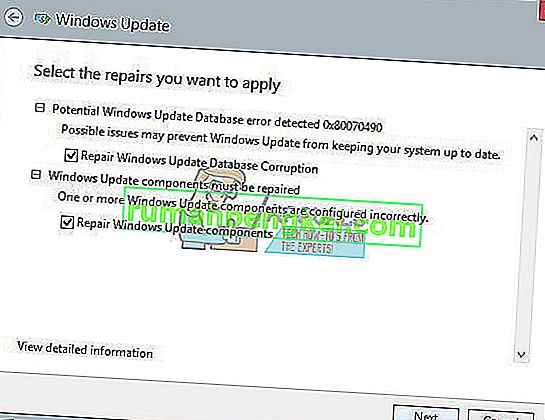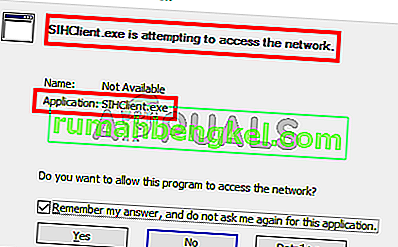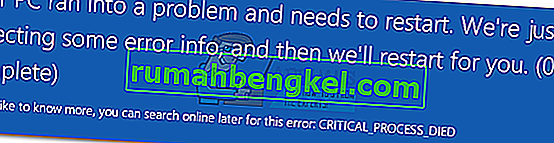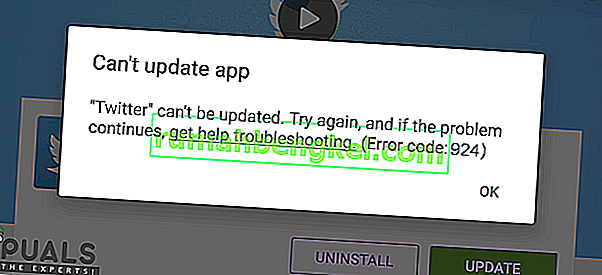تظهر رسالة الخطأ " إعدادات عرض NVIDIA غير متوفرة " عادةً عندما يطالبك الكمبيوتر بأنك لا تستخدم حاليًا شاشة متصلة بوحدة معالجة رسومات NVIDIA. إذا كنت لا تستخدم شاشة GPU ، فلن تتمكن من الوصول إلى إعدادات عرض NVIDIA.

هذا الخطأ واسع الانتشار ويحدث نتيجة لعدة أسباب مختلفة. إما أن تكون الشاشة متصلة بمنفذ خاطئ أو قد تكون هذه مشكلة في برنامج التشغيل. سوف نمر بالحلول واحدة تلو الأخرى بدءًا من الأسهل ونعمل في طريقنا إلى الأسفل.
ملاحظة: قبل أن تبدأ بأي من الحلول الواردة أدناه ، انتقل إلى مدير الجهاز (Windows + R و “devmgmt.msc”) وقم بتعطيل GPU الخاص بك. بعد تعطيله ، قم بتمكينه مرة أخرى. تم حل المشكلة لمعظم الحالات باستخدام هذا الحل البديل.
الحل 1: التحقق من اتصال الشاشة
أول شيء يجب عليك التحقق منه هو المنفذ الذي تتصل به شاشتك. يوجد عادةً منفذان حيث يمكنك توصيل كابل الشاشة. يمكنك إما توصيل الشاشة برسومات Intel المدمجة أو بجهاز رسومات NVIDIA الخاص بك . هذا هو المكان الذي يختلط عليه معظم الناس.

المنفذ المدمج مع اللوحة الأم هو الشاشة التي يتم إخراجها بواسطة رسومات Intel HD. الشاشة التي تراها لأسفل هي الشاشة المتصلة بجهاز الرسومات الخاص بك.
تأكد من توصيل الاتصال بجهاز العرض بمنفذ الرسومات (المعروف أيضًا باسم المنفذ المنفصل كما هو موضح أعلاه) الموجود في نظامك. أعد تشغيل الكمبيوتر بعد إجراء التغيير ومعرفة ما إذا كان هذا سيؤدي إلى إصلاح رسالة الخطأ قيد المناقشة.
الحل 2: تغيير خرج المحول
إذا قمت بتوصيل كبل الشاشة إلى بطاقة الرسومات الخاصة بك ورسالة الخطأ لا يزال قائما بشكل صحيح، بل هو يستحق رصاصة واحدة في محاولة إما تحويل أو تغيير في شكل الناتج من أجهزة الرسومات.
يمكنك إما محاولة استخدام محول VGA إلى HDMI واستخدام منفذ HDMI على بطاقة الرسومات الخاصة بك. إما هذا أو يمكنك تغيير شكل الإخراج مباشرة ، على سبيل المثال ، باستخدام منفذ العرض بدلاً من HDMI أو VGA. قم ببعض المجموعات بنفسك واكتشف ما إذا كانت هذه هي الحيلة.
الحل 3: التحقق من خدمة برنامج تشغيل شاشة NVIDIA
لدى NVIDIA خدمة تعمل على جهاز الكمبيوتر الخاص بك والتي تدير برنامج تشغيل العرض. يوفر دعمًا لنظام التشغيل الخاص بك وهو في الأساس برنامج وسيط بين أجهزة NVIDIA ونظام التشغيل الخاص بك. هناك حالات يتم فيها إيقاف هذه الخدمة وبسبب ذلك ، يفشل الكمبيوتر في اكتشاف جهاز NVIDIA الخاص بك.
- اضغط على Windows + R واكتب " services . msc "في مربع الحوار واضغط على Enter.
- تنقل عبر جميع الخدمات حتى تجد خدمة NVIDIA Display Driver Service . انقر بزر الماوس الأيمن فوقه وحدد خصائص .

- قم بتعيين نوع بدء التشغيل على أنه إذا لم يتم تمييز زر البدء للنقر ، فاضغط على تطبيق وسوف يفعل.

- بمجرد التأكد من تشغيل الخدمة وتشغيلها ، تحقق من استمرار ظهور رسالة الخطأ.
الحل 4: تحديث / استرجاع برامج تشغيل الرسومات
سنحاول تحديث جهاز NVIDIA إما يدويًا أو تلقائيًا. علاوة على ذلك ، سنستخدم أيضًا تطبيقًا يسمى Display Driver Uninstaller (DDU) . سيضمن ذلك إزالة جميع بقايا برنامج تشغيل جهاز العرض القديم حتى لا تسبب مشاكل لنا في المستقبل.
علاوة على ذلك ، إذا كان تحديث برامج التشغيل لا يعمل من أجلك ، فيجب أن تفكر في استعادة برامج التشغيل إلى الإصدار السابق . هناك العديد من الحالات التي يكون فيها برنامج التشغيل الأحدث غير مستقر مع جهازك ويسبب مشاكل.
- قم بتثبيت الأداة المساعدة Display Driver Uninstaller . يمكنك المتابعة بدون هذه الخطوة ولكن هذا يضمن عدم وجود بقايا من السائقين.
- بعد تثبيت Display Driver Uninstaller (DDU) ، قم بتشغيل الكمبيوتر في الوضع الآمن . يمكنك معرفة كيفية تشغيل جهاز الكمبيوتر الخاص بك في الوضع الآمن من خلال قراءة مقالتنا عنه.
- بعد تشغيل الكمبيوتر في الوضع الآمن ، قم بتشغيل برنامج إلغاء تثبيت برنامج تشغيل العرض.
- بعد تشغيل التطبيق ، حدد الخيار الأول " تنظيف وإعادة التشغيل ". سيقوم التطبيق بعد ذلك بإلغاء تثبيت برامج التشغيل المثبتة تلقائيًا وإعادة تشغيل الكمبيوتر وفقًا لذلك.

- أعد تشغيل الكمبيوتر إلى الوضع الآمن ، واضغط على Windows + R ، واكتب " devmgmt. msc "في مربع الحوار واضغط على Enter. في معظم الحالات ، سيتم تثبيت برامج التشغيل الافتراضية على الجهاز. إذا لم يكن كذلك ، فانقر بزر الماوس الأيمن فوق أي مساحة فارغة وحدد " مسح تغييرات الأجهزة ".

- الآن هناك خياران. يمكنك إما البحث عبر الإنترنت عن أحدث برنامج تشغيل متاح لجهازك من موقع NVIDIA الرسمي . (وتثبيته يدويًا ) أو يمكنك السماح لـ Windows بتثبيت أحدث إصدار بنفسه (ابحث عن التحديثات تلقائيًا ).
أولاً ، يجب أن تحاول تحديث الجهاز تلقائيًا. انقر بزر الماوس الأيمن على جهازك وحدد " تحديث برنامج التشغيل ". حدد الخيار الأول "البحث تلقائيًا عن برنامج التشغيل المحدث". اختر الخيار الثاني إذا كنت تقوم بالتحديث يدويًا وحدد "التصفح بحثًا عن برنامج التشغيل" وانتقل إلى الموقع الذي قمت بتنزيله.

- أعد تشغيل الكمبيوتر بعد تثبيت برامج التشغيل ومعرفة ما إذا كانت رسالة الخطأ "إعدادات عرض NVIDIA غير متوفرة" لا تزال قائمة.

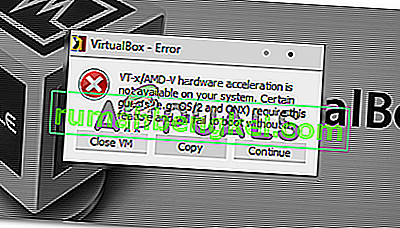

![كيفية إصلاح & lsquo ؛ FATAL: Metro Exodus & [رسقوو] ؛ خطأ في Windows؟](https://pics.rumahbengkel.com/files/guides/1280/NHPX7PIREIpic.jpg)