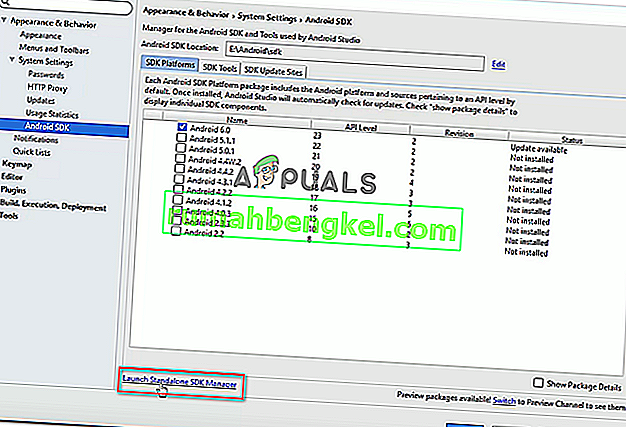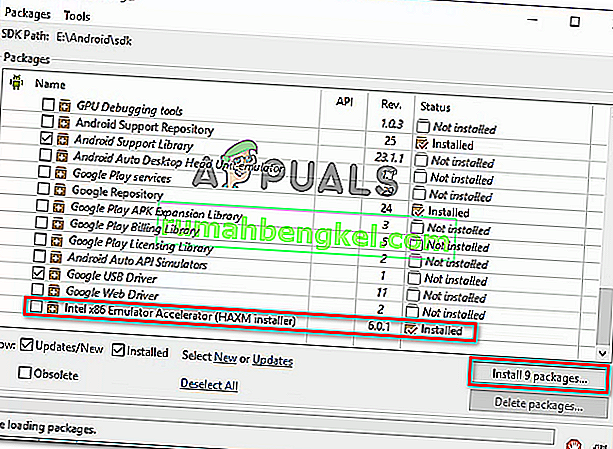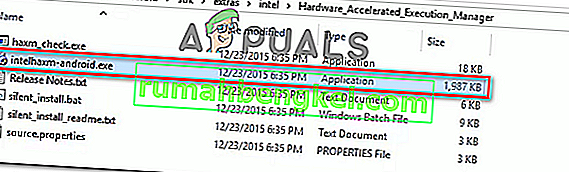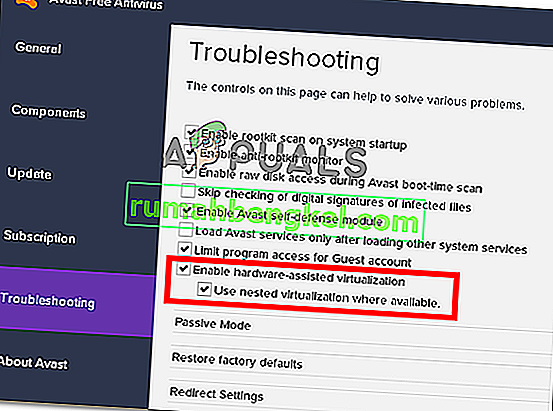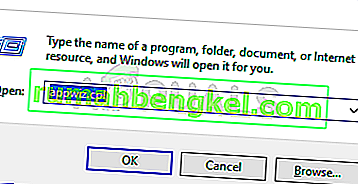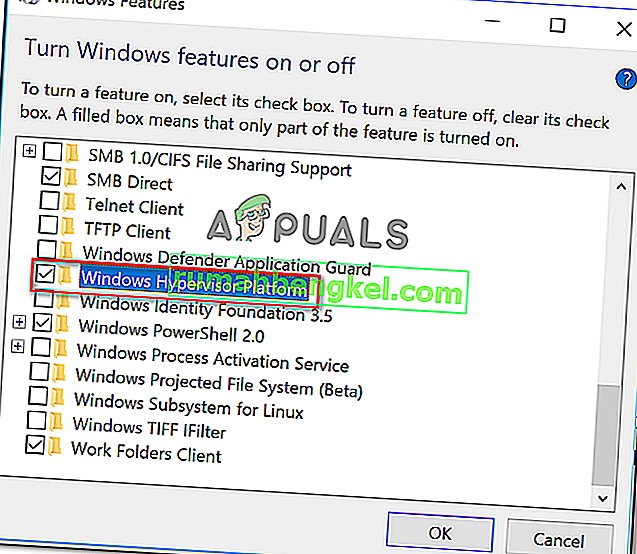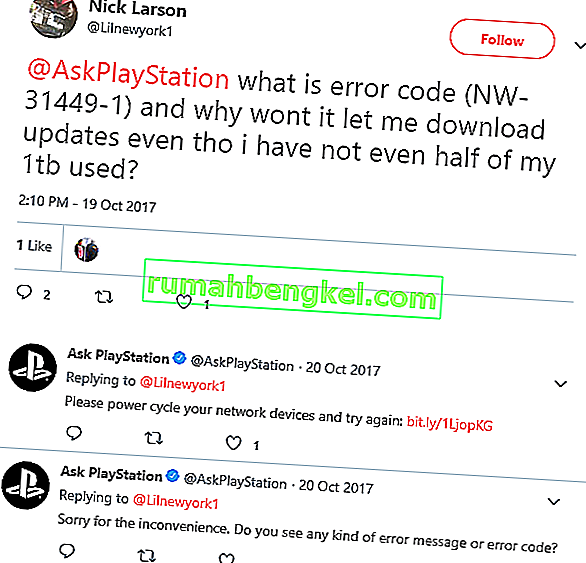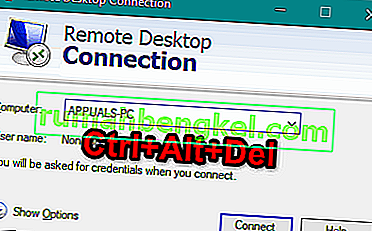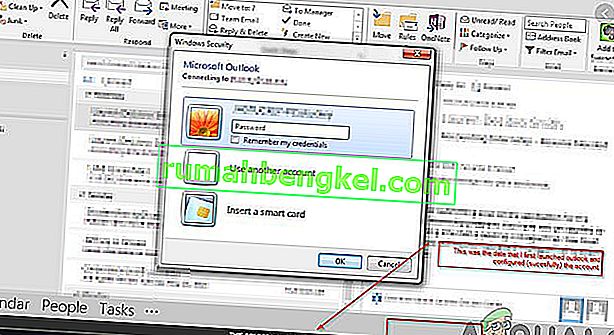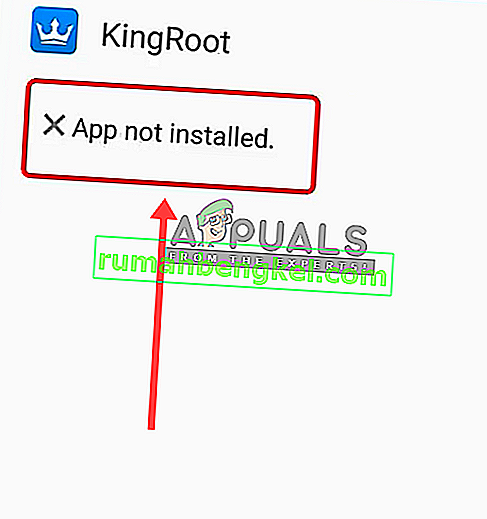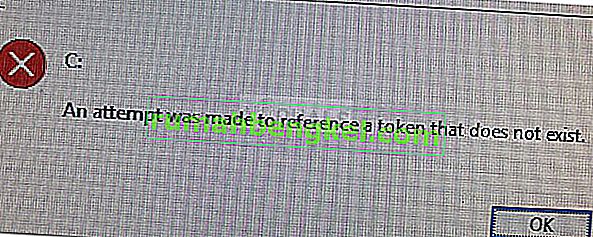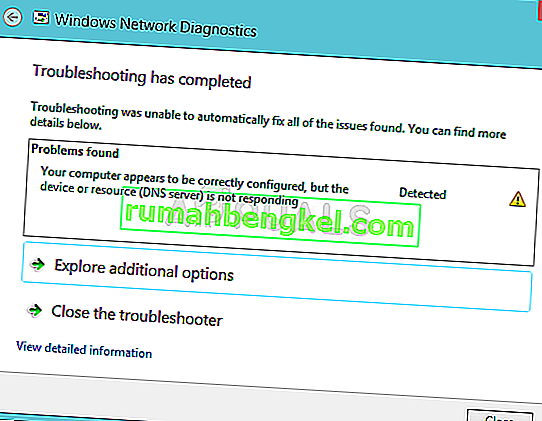يواجه بعض المستخدمين "تتطلب محاكاة x86 حاليًا تسريع الأجهزة!" خطأ عند محاولة تشغيل AVD في Android Studio. عادةً ما تحدث المشكلة في بضع لحظات بعد أن يحاول المستخدم تجميع تطبيق باستخدام Android Virtual Device . المشكلة ليست خاصة ببنية Android Studio معينة حيث تم الإبلاغ عن حدوثها مع الإصدارات الأحدث والأقدم. الخطأ ليس حصريًا لإصدار معين من Windows حيث توجد تقارير بحدوثه على Windows 7 و Windows 8 و Windows 10.

ما سبب "تتطلب محاكاة x86 حاليًا تسريع الأجهزة!"؟
لقد بحثنا في هذه المشكلة بالذات من خلال النظر في تقارير المستخدمين المختلفة واستراتيجيات الإصلاح التي طبقها بعض المستخدمين المتأثرين لحل المشكلة. بناءً على ما جمعناه ، هناك بعض السيناريوهات الشائعة التي ستؤدي إلى ظهور رسالة الخطأ هذه:
- لم يتم تمكين تقنية Intel / AMD Virtualization من BIOS - قد يتم طرح هذا الخطأ لأن وحدة المعالجة المركزية الخاصة بك ممنوعة من استخدام تقنيات المحاكاة الافتراضية للأجهزة المضمنة من خلال إعداد BIOS. في هذه الحالة ، يكون الحل هو الوصول إلى إعدادات BIOS وتمكين تقنية المحاكاة الافتراضية للأجهزة.
- لم يتم تثبيت وحدة Intel HAXM في Android Studio - وهذا أحد أكثر الأسباب شيوعًا لحدوث هذا الخطأ. يتم تثبيت Intel HAXM في خطوتين (تنزيل الوحدة عبر مدير SDK وتشغيل التثبيت القابل للتنفيذ).
- تعارض بين افتراضية Avast و AVD الخاص بـ Android Studio - يمكن أن تحدث المشكلة أيضًا بسبب تعارض معروف بين تقنية المحاكاة الافتراضية المدمجة والمحاكاة الافتراضية المدعومة بالأجهزة من Avast. من المعروف أيضًا أن ميزة الطرف الثالث هذه تتعارض مع عدد من التطبيقات الأخرى.
- تم تعطيل نظام Windows Hypervisor الأساسي لوحدة المعالجة المركزية AMD - تحتوي جميع وحدات المعالجة المركزية AMD الأحدث على إمكانات الأجهزة الافتراضية. ولكن لكي تعمل ميزة الظاهرية ، ستحتاج إلى التأكد من تمكين Windows Hypervisor Platform من شاشة ميزات Windows.
- لا تدعم وحدة المعالجة المركزية الخاصة بالجهاز ظاهرية الأجهزة - قد يكون هذا السيناريو قابلاً للتطبيق على طرازات وحدة المعالجة المركزية القديمة. إذا لم تكن ظاهرية الأجهزة مدعومة بواسطة وحدة المعالجة المركزية المجهزة ، فلن تتمكن من حل رسالة الخطأ هذه إلا إذا استبدلت وحدة المعالجة المركزية الحالية بطراز أحدث.
إذا كنت تكافح حاليًا لحل "تتطلب محاكاة x86 حاليًا تسريع الأجهزة!" خطأ ، ستزودك هذه المقالة بمجموعة مختارة من خطوات استكشاف الأخطاء وإصلاحها التي تم التحقق منها. في الأسفل ، ستكتشف العديد من الطرق التي استخدمها المستخدمون الآخرون الذين يكافحون لحل المشكلة نفسها لإصلاح المشكلة أو التحايل عليها.
للحفاظ على أقصى قدر من الكفاءة ، نشجعك على اتباع الأساليب أدناه بالترتيب الذي قدمت به. يجب أن تتعثر في النهاية على حل فعال في السيناريو الخاص بك.
الطريقة الأولى: تثبيت وحدة Intel HAXM النمطية
قبل الوصول إلى إعدادات BIOS ، دعنا نتحقق مما إذا لم يتم تشغيل المشكلة بالفعل بسبب عدم وجود Intel x86 Emulator Accelerator (مثبت HAXM). بدون هذه الوحدة ، لن يتمكن AVD من تجميع التطبيقات التي تستخدم الأجهزة الافتراضية حتى إذا تم تمكين التكنولوجيا على جهاز الكمبيوتر الخاص بك.
أبلغ العديد من المستخدمين الذين واجهوا نفس الخطأ أن المشكلة اختفت إلى الأبد بعد تنزيل الوحدة المفقودة عبر SDK Manager وتثبيتها عبر مثبت HAXM. اتبع الخطوات أدناه للحصول على إرشادات كاملة خطوة بخطوة:
- في Android Studio ، افتح SDK Manager بالانتقال إلى Tools> Android> SDK Manager .
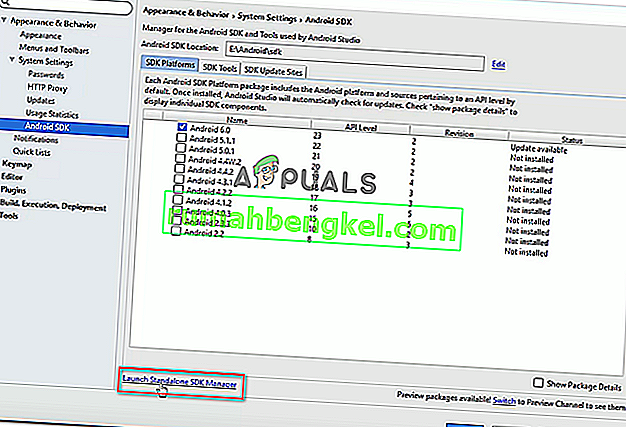
ملاحظة: يمكنك أيضًا الانتقال إلى ملف> إعدادات والنقر على Android SDK (ضمن إعدادات النظام ). ثم ، ما عليك سوى النقر فوق Launch Standalone SDK Manager لفتح أداة التثبيت المضمنة.
- قم بتوسيع قائمة الإضافات وحدد المربع المرتبط بـ Intel X86 Emulator Accelerator (HAXM) . بعد ذلك ، ما عليك سوى النقر فوق تثبيت الحزم والانتظار حتى يكتمل الإجراء.
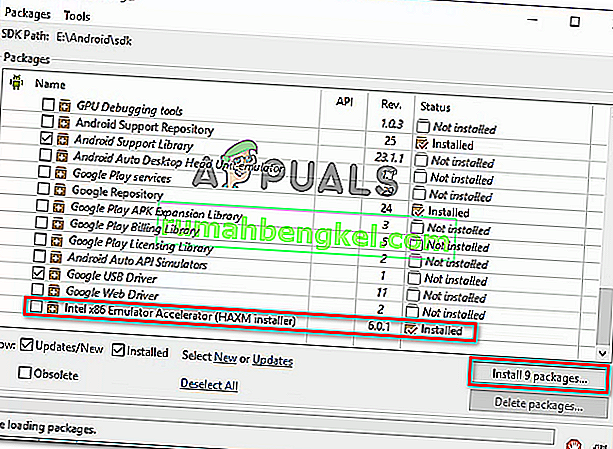
- الآن بعد تنزيل برنامج التثبيت HAXM ، نحتاج إلى اتخاذ الخطوات المناسبة لتثبيته. للقيام بذلك ، انتقل إلى الموقع التالي وانقر نقرًا مزدوجًا على intelhaxm-android.exe لتثبيته:
C: \ المستخدمين \٪ USERNAME٪ \ AppData \ Local \ Android \ sdk \ extras \ intel \ Hardware_Accelerated_Execution_Manager \
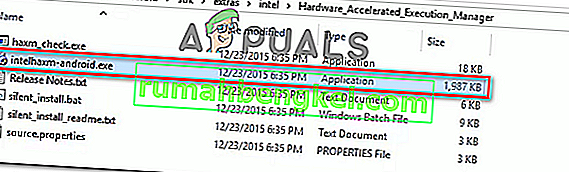
- اتبع التعليمات التي تظهر على الشاشة لتثبيت Intel HAXM وانتظر حتى تكتمل العملية.
- أعد تشغيل Android Studio ، وقم بتشغيل التطبيق مرة أخرى ومعرفة ما إذا كان قد تم حل المشكلة.
إذا كنت لا تزال تواجه "تتطلب محاكاة x86 حاليًا تسريع الأجهزة!" خطأ ، انتقل إلى التالي أدناه.
الطريقة 2: تعطيل المحاكاة الافتراضية بمساعدة الأجهزة من Avast
إذا كنت تستخدم Avast كطبقة أمان إضافية ، فمن المرجح أن يكون الخطأ بسبب تعارض ناتج عن إحدى ميزات الأمان الخاصة به. كما أفاد الكثير من المستخدمين ، من المعروف أن المحاكاة الافتراضية بمساعدة الأجهزة لـ Avast تتعارض مع AVD الخاص بـ Android Studio ، والذي ينتهي بإنتاج "تتطلب محاكاة x86 حاليًا تسريع الأجهزة!" خطأ.
إذا كان هذا السيناريو ينطبق عليك (قمت بتثبيت Avast) ، فاتبع الإرشادات أدناه لتعطيل الظاهرية بمساعدة الأجهزة من قائمة الإعدادات في مجموعة الأمان:
- افتح Avast وقم بالوصول إلى قائمة الإعدادات ،
- داخل إعدادات القائمة، انتقل إلى استكشاف الأخطاء وإصلاحها التبويب وتأكد من أن صناديق المرتبطة تمكين الافتراضية بمساعدة الأجهزة و استخدام متداخلة الافتراضية حيثما كان ذلك متاحا ل لم يتم التحقق منه .
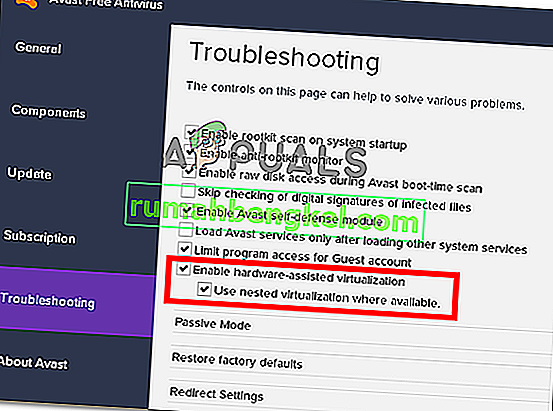
- أعد تشغيل الكمبيوتر ومعرفة ما إذا كان قد تم القضاء على التعارض عند بدء التشغيل التالي. قم بتشغيل التطبيق داخل Android studio ومعرفة ما إذا كان قد تم حل الخطأ.
إذا كنت لا تزال ترى "تتطلب محاكاة x86 حاليًا تسريع الأجهزة!" خطأ عند تشغيل AVD ، انتقل إلى الطريقة التالية أدناه.
الطريقة الثالثة: تمكين الأجهزة الافتراضية من إعدادات BIOS / UEFI
إذا لم تمكّنك الطريقة الأولى من حل رسالة الخطأ ، فمن المحتمل أن تظهر رسالة الخطأ بسبب تعطيل ظاهرية الأجهزة من إعدادات BIOS / UEFI. يجب تمكين الوضع الظاهري للأجهزة افتراضيًا في الظروف العادية ، ولكن التدخل اليدوي وتحديثات BIOS وحتى بعض برامج الجهات الخارجية قد تعطل هذه التقنية.
ضع في اعتبارك أن عملية تمكين الأجهزة الافتراضية ستكون مختلفة اعتمادًا على إعدادات BIOS / UEFI واللوحة الأم والشركة المصنعة لوحدة المعالجة المركزية.
ومع ذلك ، ستكون الخطوة الأولى هي إدخال إعدادات BIOS أو UEFI. إذا كانت لديك قائمة الإعدادات القديمة (BIOS) ، فستحتاج إلى الضغط على مفتاح الإعداد أثناء تسلسل التمهيد الأولي. يجب أن يظهر مفتاح الإعداد المحدد على الشاشة الأولية ، ولكن في حالة عدم اكتشافه ، يمكنك البحث عنه عبر الإنترنت باستخدام عبارة البحث " * طراز اللوحة الأم + مفتاح الإعداد * ".
 ملاحظة: يمكنك أيضًا القيام بذلك بشكل أعمى والضغط على مفاتيح الإعداد الأكثر شيوعًا أثناء تسلسل التمهيد الأولي. عادةً ما يكون مفتاح الإعداد أحد مفاتيح F (F2 ، F4 ، F6 ، F8 ، F10) أو مفتاح Del (على أجهزة كمبيوتر Dell).
ملاحظة: يمكنك أيضًا القيام بذلك بشكل أعمى والضغط على مفاتيح الإعداد الأكثر شيوعًا أثناء تسلسل التمهيد الأولي. عادةً ما يكون مفتاح الإعداد أحد مفاتيح F (F2 ، F4 ، F6 ، F8 ، F10) أو مفتاح Del (على أجهزة كمبيوتر Dell).إذا كان جهاز الكمبيوتر الخاص بك يستخدم طراز UEFI الأحدث ، فستحتاج أولاً إلى الوصول إلى قائمة بدء التشغيل المتقدم . للقيام بذلك ، اضغط على مفتاح Windows + R لفتح مربع حوار Run ، ثم اكتب " ms-settings: recovery " واضغط على Enter لفتح قائمة Recovery في تطبيق Settings . بمجرد الوصول إلى هناك ، ما عليك سوى النقر فوق الزر إعادة التشغيل الآن ضمن بدء التشغيل المتقدم .

بعد فترة ، سيتم إعادة تشغيل جهاز الكمبيوتر الخاص بك مباشرة في قائمة الخيارات المتقدمة . بمجرد الوصول إلى هناك ، انتقل إلى قائمة الخيارات المتقدمة وانقر فوق إعدادات البرنامج الثابت لـ UEFI .

بمجرد حصولك على إدخال إلى إعدادات BIOS أو UEFI ، ابدأ في البحث عن خيار الأجهزة الافتراضية. اعتمادًا على إصدار BIOS / UEFI الخاص بك ، ستجد هذا الإعداد مدرجًا تحت أسماء مختلفة. يمكنك عادة العثور عليه المدرجة إما الافتراضية التكنولوجيا (VTX / VTD) ، تقنية التمثيل الافتراضي أو AMD-V الافتراضية . هناك احتمالات سيقع الخيار تحت الرقاقات ، المعالج ، تكوين وحدة المعالجة المركزية المتقدم أو شيئا من هذا القبيل.

بمجرد أن تتمكن من تمكين الوضع الظاهري للأجهزة ، احفظ تغييرات BIOS / UEFI ، وأعد تشغيل الكمبيوتر ومعرفة ما إذا كان قد تم حل الخطأ عند بدء التشغيل التالي.
الطريقة الرابعة: تمكين Windows Hypervisor Platform (إن أمكن)
إذا كنت تواجه المشكلة في وحدة المعالجة المركزية AMD بتقنيات المحاكاة الافتراضية (طرز وحدة المعالجة المركزية الأحدث مثل Ryzen) ، فقد تكون المشكلة بسبب عدم تمكين Windows Hypervisor Platform على جهازك.
لكن ضع في اعتبارك أنه لتمكين هذه الميزة ، ستحتاج إلى التأكد من أن لديك Windows 10 build 1803 أو أقدم.
يمكن تمكين Windows Hypervisor Platform عبر شاشة Turn Windows Feature On أو Off . إليك دليل سريع حول كيفية القيام بذلك:
- اضغط على مفتاح Windows + R لفتح مربع حوار Run. ثم اكتب " appwiz.cpl " واضغط على Enter لفتح شاشة البرامج والميزات .
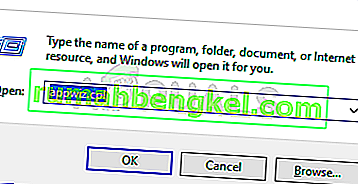
- داخل صفحة البرامج والميزات ، انقر فوق تشغيل ميزات Windows أو إيقاف تشغيلها من الجزء الأيمن.

- داخل ميزات ويندوز النافذة، حدد مربع المرتبطة يندوز مراقب أجهزة افتراضية منصة وضرب طيب لتمكين هذه الميزة.
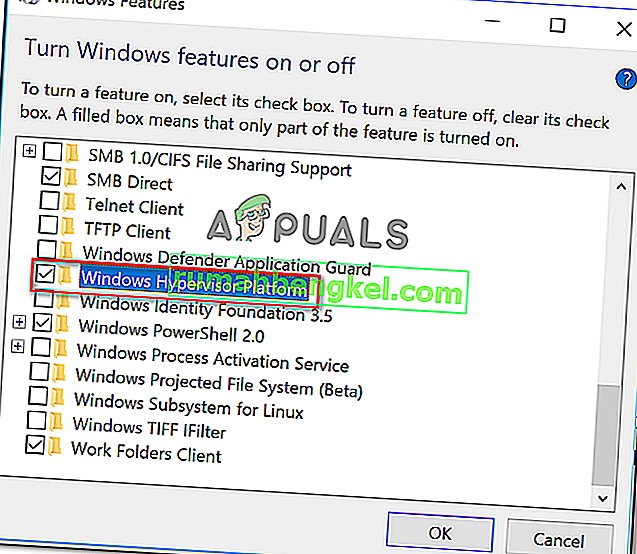
ملاحظة: أثناء عدم وجود هذه الشاشة ، تأكد أيضًا من تمكين Hyper-V. إذا لم يكن كذلك ، فقم بتمكينه عن طريق تحديد المربع المرتبط به.
- أعد تشغيل الكمبيوتر ومعرفة ما إذا كان قد تم حل الخطأ.